Are you tired of the hassle that comes with trying to pair your state-of-the-art laptop with your sleek and advanced wireless earbuds? Look no further! This article will guide you through the seamless process of syncing your innovative Acer laptop with the groundbreaking Van Vein headphones.
When it comes to merging these two exceptional pieces of technology, it's important to understand the intricacies of connectivity without getting overwhelmed by technical jargon. Fear not, as we provide a user-friendly approach to effortlessly establishing a flawless connection between your Acer laptop and Van Vein headphones.
By following the simple steps outlined in this article, you will master the art of synchronizing your laptop and headphones, transcending the boundaries of conventional audio experiences. Whether you're a tech-savvy individual seeking enhanced audio clarity for work or recreational purposes, or a curious explorer delving into the world of cutting-edge technology, this guide is tailored specifically for you.
Get ready to unlock a world of audio bliss as we delve into the step-by-step instructions for pairing your Acer laptop with the Van Vein headphones with effortless ease. Prepare to embark on a journey where the boundaries between your laptop and headphones blur, amplifying your auditory adventure in ways you never thought possible. Let's dive right in!
Overview of SoundLink Headphones

In this section, we will provide an overview of the innovative SoundLink headphones. These wireless audio devices offer a seamless and immersive listening experience, connecting effortlessly with compatible devices.
| Feature | Description |
| Wireless Connectivity | The SoundLink headphones utilize advanced wireless technology to establish a stable and reliable connection with your audio source, providing freedom of movement without the hassle of tangled wires. |
| High-Quality Audio | With their premium audio drivers and advanced sound processing, these headphones deliver crisp and clear audio, ensuring an immersive listening experience with deep bass and detailed treble. |
| Comfortable Design | The SoundLink headphones are designed with comfort in mind. The adjustable headband and cushioned ear cups provide a snug and comfortable fit, ideal for extended periods of use. |
| Long Battery Life | Equipped with a high-capacity battery, these headphones offer an extended listening time. Enjoy your favorite music or podcasts without worrying about frequent recharging. |
| Intuitive Controls | Control your music playback, adjust the volume, and answer calls with ease using the convenient buttons and controls located on the ear cups of the SoundLink headphones. |
| Wide Compatibility | Whether you're using a smartphone, tablet, or computer, these headphones are compatible with various devices and operating systems, ensuring a hassle-free connection. |
With their impressive features and sleek design, the SoundLink headphones are a perfect choice for those seeking a high-quality wireless audio solution for their entertainment needs. In the following sections, we will delve deeper into the syncing process and explore how to connect these headphones with an Acer laptop.
Pairing Van Vein Headphones with Acer Laptop: A Step-by-Step Guide
In this section, we will provide you with a detailed step-by-step guide on how to successfully pair your Van Vein headphones with your Acer laptop. By following these instructions, you will be able to establish a seamless connection between your headphones and laptop, enabling you to enjoy uninterrupted audio playback and enhanced sound quality.
Step 1: Enable Bluetooth on your Acer laptop
To begin the pairing process, ensure that the Bluetooth functionality on your Acer laptop is turned on. Navigate to the settings menu or use the keyboard shortcuts to enable Bluetooth.
Step 2: Activate pairing mode on your Van Vein headphones
Next, activate the pairing mode on your Van Vein headphones. This can usually be done by pressing and holding the power button or a dedicated pairing button, as indicated in the headphone's user manual. Make sure your headphones' LED indicator starts flashing to indicate they are in pairing mode.
Step 3: Locate and connect to your Van Vein headphones through Bluetooth settings
Open the Bluetooth settings on your Acer laptop. It may be found in the system tray or the system settings. Once opened, your laptop will scan for available Bluetooth devices. Locate your Van Vein headphones from the list of devices displayed and select them to initiate the pairing process.
Step 4: Input any necessary passcode or PIN
Some headphones may require you to input a passcode or PIN to complete the pairing process. Check the user manual for your Van Vein headphones to determine if a passcode or PIN is needed. If required, enter the passcode or PIN on your Acer laptop when prompted to establish a secure connection.
Step 5: Confirm the successful pairing
After entering the passcode or PIN, your Acer laptop will establish a connection with your Van Vein headphones. Once connected, you should see a confirmation message on your laptop's screen or hear an audio confirmation through your headphones. You are now ready to enjoy a wireless audio experience.
| Step | Description |
|---|---|
| Step 1 | Enable Bluetooth on your Acer laptop |
| Step 2 | Activate pairing mode on your Van Vein headphones |
| Step 3 | Locate and connect to your Van Vein headphones through Bluetooth settings |
| Step 4 | Input any necessary passcode or PIN |
| Step 5 | Confirm the successful pairing |
Troubleshooting Common Issues in Establishing Connection between an Acer Portable Computer and Van Vein Earphones
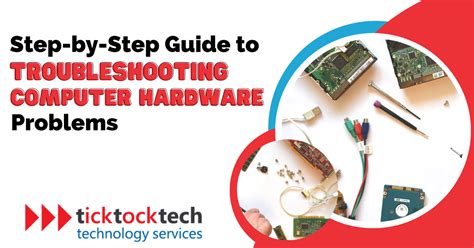
When it comes to utilizing your Acer laptop in conjunction with Van Vein headphones, you may encounter certain difficulties in getting them to synchronize seamlessly. This section aims to address and troubleshoot some of the most frequently encountered predicaments, ensuring a hassle-free experience.
| Issue | Possible Solutions |
|---|---|
| The headphones are not detected by the laptop. | 1. Verify that the headphones are turned on and in pairing mode. 2. Ensure that Bluetooth is enabled on your Acer laptop. 3. Check if the headphones are already connected to another device and disconnect them from any other source before attempting to pair with your laptop. |
| The connection keeps dropping or is intermittent. | 1. Make sure that the laptop and headphones are within an acceptable range of each other. 2. Minimize obstructions that could obstruct the Bluetooth signal. 3. Ensure that both the laptop and headphones are charged sufficiently. 4. Restart both devices and attempt the connection again. |
| There is sound distortion or poor audio quality. | 1. Check if the headphones are properly positioned on your ears. 2. Test the headphones with another device to determine if the problem lies with the headphones or the laptop. 3. Verify that the audio settings on your Acer laptop are properly configured. 4. Update the headphone's firmware if available. |
| The laptop's audio is still playing through its internal speakers instead of the headphones. | 1. Ensure that the headphones are selected as the default audio output device on your Acer laptop. 2. Double-check that the headphones are paired and connected to the laptop successfully. 3. Adjust the audio settings within the operating system to prioritize the headphones. |
By addressing these common issues and following the provided troubleshooting steps, you should be able to effectively resolve any synchronization concerns between your Acer laptop and Van Vein headphones. However, if the problems persist, it is recommended to consult the respective user manuals or contact customer support for further assistance.
Improving Audio Performance on Your Acer Laptop with Van Vein Headphones
Enhancing the audio experience on your Acer laptop when using Van Vein headphones can make a significant difference in the quality of sound you enjoy. By optimizing audio settings and using effective techniques, you can maximize the potential of your headphones and create a more immersive listening experience.
Begin by adjusting the sound settings on your Acer laptop to enhance the overall audio quality. Instead of simply relying on default settings, explore different audio profiles, equalizer settings, and sound enhancements to find the configuration that suits your preferences. Experiment with adjusting bass, treble, and other audio parameters to achieve a balanced and personalized sound output.
Additionally, consider using external software options specifically designed for audio enhancement. There are various third-party applications available that can further improve the sound quality on your Acer laptop. These programs often provide advanced equalizer settings, virtual surround sound capabilities, and audio enhancement features that can greatly enhance your listening experience with Van Vein headphones.
Another crucial aspect in optimizing sound quality is ensuring that your audio drivers are up to date. Regularly check for updates from Acer's official website or the manufacturer of your laptop's audio components. Updated drivers often include bug fixes, performance improvements, and enhanced compatibility with various headphones, including Van Vein. Keeping your drivers current can prevent potential audio issues and ensure you're getting the best performance from your headphones.
Furthermore, pay attention to the source of your audio content. When streaming or playing music, ensure that you're using high-quality audio files or streaming services that support high-definition audio. Lower-quality audio files may limit the potential of your headphones, resulting in a diminished listening experience. Opting for lossless audio formats or higher bitrates can provide a more detailed and immersive sound output.
In conclusion, taking a proactive approach to optimize sound quality on your Acer laptop with Van Vein headphones can greatly enhance your audio experience. By fine-tuning the audio settings, utilizing external software, keeping your drivers up to date, and selecting high-quality audio sources, you can achieve an immersive and enjoyable listening experience that fully utilizes the capabilities of your Van Vein headphones.
Customizing Audio Settings for Wireless Earphones on Laptop
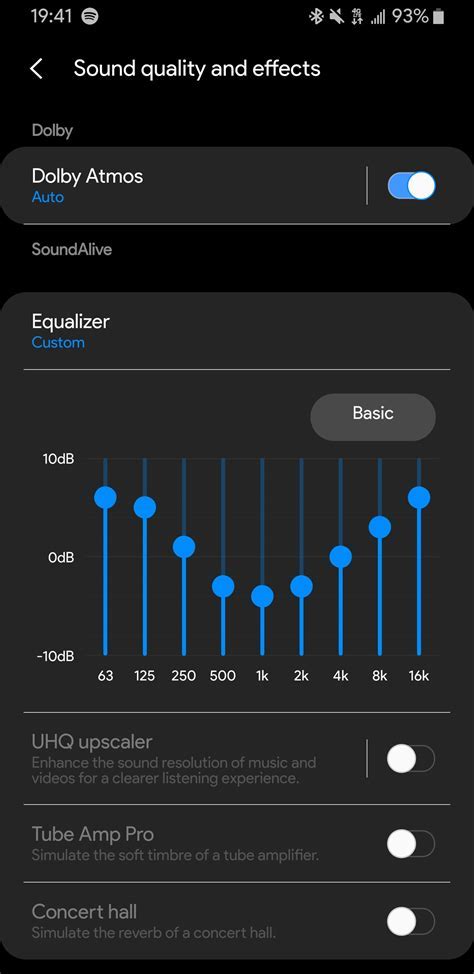
Enhancing your audio experience through customized settings is a vital aspect when using wireless earphones on your laptop. By adjusting audio configurations specific to your preferences, you can optimize the sound quality and tailor it to your liking. This section will guide you on how to customize the audio settings for your wireless earphones on your laptop, ensuring an immersive and personalized listening experience.
1. Selecting the appropriate audio output device
Before customizing audio settings, it is essential to ensure that your wireless earphones are set as the default audio output device on your laptop. This step enables seamless connectivity and ensures that the audio is transmitted to your earphones instead of the laptop's built-in speakers.
2. Adjusting the equalizer settings
By accessing the built-in equalizer settings on your laptop, you can modify the audio frequencies to suit your preferred audio profile. Enhance the bass, treble, or mid-range frequencies to create a balanced and immersive sound experience. Experiment with different equalizer presets or customize the settings manually for precise control over the audio output.
3. Enabling virtual surround sound
If your wireless earphones support virtual surround sound technology, enabling this feature can provide a more immersive audio experience. Virtual surround sound simulates a multi-speaker setup, creating a sense of depth and spatial awareness. Locate the appropriate audio settings on your laptop and enable virtual surround sound to enhance your gaming, movie, or music experience.
4. Configuring microphone settings
If your wireless earphones come with a built-in microphone, it is crucial to configure the microphone settings on your laptop. Adjust the microphone levels, noise cancellation, and other settings to ensure clear and crisp audio during voice calls, online meetings, or recording sessions.
5. Updating audio drivers
Regularly updating the audio drivers on your laptop ensures compatibility with the latest wireless earphone models and optimizes overall audio performance. Visit the manufacturer's website or use the dedicated software to check for updates and install them accordingly.
6. Exploring third-party audio software
If the built-in audio settings on your laptop do not provide sufficient customization options, consider exploring third-party audio software. These applications offer advanced audio manipulation features, allowing you to fine-tune your wireless earphones' sound output according to your personal preferences.
Note: It is important to refer to the user manual provided with your wireless earphones for any specific instructions or additional customization options.
By following these steps and experimenting with different audio settings, you can tailor your wireless earphones' audio output to match your preferences, providing an immersive and personalized listening experience on your laptop.
Enhancing Music Experience with Cutting-edge Audio Gear
Unlock the true potential of your audio experience and take it to the next level with state-of-the-art sound equipment. Discover how the latest generation of innovative audio accessories has revolutionized the way we enjoy music and immerse ourselves in the world of sound. Dive into the realm of Van Vein headphones, renowned for their exceptional audio quality, sleek design, and unparalleled comfort.
Immerse Yourself in the Ultimate Soundstage Redefine your music experience with Van Vein headphones. With their advanced sound technology, you can now explore a whole new world of sound. Equipped with cutting-edge drivers and a wide frequency response, these headphones deliver rich, dynamic audio that brings your favorite songs to life. Whether you're a bass enthusiast or a lover of crisp high notes, Van Vein headphones offer an immersive soundstage that captures every nuance of your music. |
Elevate Comfort and Style Designed with both functionality and aesthetics in mind, Van Vein headphones provide a comfortable and stylish listening experience. The ergonomic design ensures a snug fit without causing discomfort, even during extended listening sessions. Crafted with attention to detail, these headphones boast a sleek and modern design that complements your unique style. The lightweight construction adds to the overall comfort, allowing you to enjoy your music for hours on end. |
Seamless Connectivity and Customization Van Vein headphones offer seamless connectivity options, allowing you to easily connect them to your preferred devices and enjoy high-quality audio without any hassle. Whether you're using a laptop, smartphone, or tablet, these headphones can be effortlessly paired with your device. Furthermore, with their user-friendly controls, you can easily adjust the volume, skip tracks, and even take calls with just a few clicks. Customize your listening experience by exploring various audio settings and equalizers to find the perfect sound signature that suits your preferences. |
Maximizing the Battery Life of Van Vein Earphones When Connected to Your Acer Device

When using your Van Vein earphones with your Acer device, it is important to optimize the battery life to ensure a longer and more enjoyable listening experience. By implementing certain best practices, you can extend the battery life, allowing you to fully enjoy the wireless freedom that the earphones provide.
Use the following tips to optimize the battery life of your Van Vein earphones:
| 1. | Manage volume levels |
| 2. | Minimize unnecessary connectivity |
| 3. | Keep firmware updated |
| 4. | Adjust EQ settings |
| 5. | Limit the use of power-hungry features |
| 6. | Properly store and charge the earphones |
1. Manage volume levels: Adjust the volume to a comfortable level that allows you to hear audio clearly without unnecessarily draining the battery. Using excessively high volume levels can significantly reduce the earphones' battery life.
2. Minimize unnecessary connectivity: When not actively using the earphones, disconnect them from your Acer device to conserve battery. Leaving them connected when not in use may result in unnecessary power drain.
3. Keep firmware updated: Regularly check for firmware updates for your Van Vein earphones and install them as they become available. Firmware updates often include optimizations and bug fixes that can improve battery life.
4. Adjust EQ settings: Experiment with different equalizer settings to find the balance between sound quality and battery life that suits your preferences. Some EQ settings may require more power to produce certain audio profiles.
5. Limit the use of power-hungry features: Certain features, such as active noise cancellation or advanced sound enhancement modes, can consume additional battery power. Consider using these features sparingly to extend the overall battery life.
6. Properly store and charge the earphones: Store your Van Vein earphones in a cool, dry place when not in use. Additionally, ensure that you follow the manufacturer's guidelines for charging the earphones to prevent overcharging, which can negatively impact the battery life.
By following these best practices, you can maximize the battery life of your Van Vein earphones when connected to your Acer laptop, enabling you to enjoy wireless audio for longer periods without interruption.
Exploring Additional Features of Compatible Wireless Earphones with a Portable Device
In this section, we will delve into the various advanced functionalities offered by the wireless earphones that seamlessly work with your portable device. These features enable an enhanced audio experience and provide convenience while using the headphones in conjunction with your device. Let's explore the exciting capabilities of these compatible wireless earphones!
- Customizable Sound Settings: You can personalize the sound output according to your preferences by adjusting the equalizer settings on the earphones. This allows you to optimize the audio for different genres of music or audio content.
- Noise Cancellation Technology: With the built-in noise cancellation feature, you can immerse yourself in your favorite music or audio without any external distractions. It blocks out ambient noise, creating a serene listening environment.
- Gesture Controls: Control your audio playback, volume levels, and other functionalities with simple gestures on the earphone's touch-sensitive surface. This intuitive control system eliminates the need to fumble with buttons or your portable device.
- Long Battery Life: Enjoy extended music playback or talk time with the long-lasting battery life of these wireless earphones. They are designed to keep you entertained or connected throughout the day, without worrying about frequent charging.
- Wireless Range: Experience the freedom of movement with the reliable wireless connectivity of these earphones. They offer a stable connection within a considerable range, allowing you to stay connected to your device even when it's not within immediate reach.
- Comfortable Fit: The ergonomic design of these wireless earphones ensures a secure and comfortable fit, allowing for prolonged listening sessions without any discomfort. Choose from different ear tip sizes to find the perfect fit for you.
These additional features enhance the overall audio experience and make these wireless earphones a perfect companion for your portable device. Explore and unlock the full potential of your compatible earphones and enjoy a seamless audio experience like never before!
[MOVIES] [/MOVIES] [/MOVIES_ENABLED]FAQ
How do I pair my Acer laptop with Van Vein headphones?
To pair your Acer laptop with Van Vein headphones, first, make sure your laptop's Bluetooth is turned on. Then, turn on the headphones and put them into pairing mode. On your laptop, go to the Bluetooth settings and search for available devices. Select the Van Vein headphones from the list of devices and click on the "Connect" button. Once the devices are connected, you will be able to use the headphones with your Acer laptop.
Can I connect Van Vein headphones to my Acer laptop via a wired connection?
No, the Van Vein headphones can only be connected to devices using Bluetooth technology. They do not have a port for wired connections. If your Acer laptop does not have Bluetooth capabilities, you may need to use an external Bluetooth adapter to connect the headphones wirelessly.
Are Van Vein headphones compatible with all models of Acer laptops?
Yes, Van Vein headphones are compatible with all models of Acer laptops that have Bluetooth capabilities. However, it is always recommended to check the specifications and user manual of both your laptop and the headphones for any specific requirements or compatibility information.
How long does it take to fully charge Van Vein headphones?
The charging time for Van Vein headphones may vary depending on the model and battery capacity. On average, it takes about 1-2 hours to fully charge the headphones. However, it is best to refer to the user manual or product description for the specific charging time of your Van Vein headphone model.
What should I do if my Acer laptop fails to connect to Van Vein headphones?
If your Acer laptop fails to connect to Van Vein headphones, there are a few troubleshooting steps you can try. First, make sure the headphones are fully charged and turned on. Restart both your laptop and the headphones. Check that Bluetooth is enabled on your laptop and that the headphones are in pairing mode. If the issue persists, try resetting the Bluetooth settings on your laptop or updating the Bluetooth drivers. If all else fails, refer to the user manual or contact Van Vein customer support for further assistance.
How do I sync my Acer laptop with Van Vein headphones?
To sync your Acer laptop with Van Vein headphones, make sure the headphones are in pairing mode by holding down the power button until the LED light starts blinking. On your Acer laptop, go to the Bluetooth settings and make sure Bluetooth is enabled. Then, click on the "Add Device" button and wait for the laptop to detect the headphones. Once the headphones appear on the list of available devices, click on them to complete the pairing process. Your laptop should now be synced with Van Vein headphones.




