Embarking on a new adventure, a voyage of discovery, is an exhilarating experience. As we bid farewell to familiar shores, we embrace the unknown, eager to explore what lies beyond. In the realm of technology, there comes a time when we contemplate a switch, a transition from the old to the new. Today, we set sail on a journey where one operating system makes way for another, where Windows gives way to MacOS. It's a transformation that promises a world of possibilities and a fresh perspective.
Leaving behind the comfort and familiarity of our Windows environment can be daunting. Yet, stepping out of our comfort zone often leads to personal growth and new horizons. With MacOS, we find a platform that invites us to relinquish the ordinary and embrace the extraordinary. It's a realm where efficiency meets elegance, where ease of use blends seamlessly with stunning aesthetics.
As we tread the path of transitioning, it's important to equip ourselves with tips and tricks to navigate this uncharted territory. Here, we unveil insights that will empower you to make the most out of your new MacOS experience. Discover the hidden gems, unlock the unspoken shortcuts, and unveil a wealth of features that will enhance your daily workflow. Brace yourself as we unravel the mysteries and pave the way for a seamless transition from Windows to MacOS.
Understanding the Fundamentals of MacOS

In this section, we will explore the fundamental aspects of MacOS that every user should be familiar with when transitioning from Windows to MacOS. By understanding the basics of MacOS, you can effectively navigate and utilize the operating system to enhance your productivity and overall user experience.
- Menu Bar: At the top of the screen, you will find the menu bar, which houses various system and application-specific menus. It provides quick access to essential functions and settings, such as adjusting the volume, accessing Wi-Fi settings, and managing applications.
- Dock: The Dock is a convenient feature located at the bottom of the screen that allows for quick access to frequently used applications, files, and folders. It provides a visual representation of your open applications and allows you to easily switch between them.
- Finder: The Finder is the equivalent of Windows Explorer and is responsible for managing files and folders on your Mac. It allows you to browse, organize, and search for files, as well as perform various file operations like copying, moving, and deleting.
- Spotlight: Spotlight is a powerful search tool that enables you to quickly find files, applications, and information on your Mac. By simply typing keywords into the Spotlight search bar, you can locate documents, launch applications, perform calculations, and even access websites.
- Desktop: The Desktop serves as the main workspace on your Mac. It is where you can place files, folders, and shortcuts for easy access. You can also customize the Desktop background and organize its contents to suit your preferences.
- Gesture Controls: MacOS offers a range of gesture controls that allow for intuitive interaction with your Mac. These gestures enable you to navigate between applications, switch workspaces, and perform various functions using trackpad or mouse gestures.
- Applications: MacOS comes preloaded with a set of essential applications such as Safari (web browser), Mail (email client), Calendar, Notes, and more. Additionally, there is a wide range of third-party applications available in the App Store that can further enhance your Mac experience.
By understanding these fundamental aspects of MacOS, you will be well-equipped to use your Mac efficiently and take advantage of its features and capabilities. Familiarizing yourself with the Mac ecosystem and exploring its various elements will pave the way for a smooth transition from Windows to MacOS.
Getting Your Mac Ready and Transferring Your Important Files
One of the first steps in transitioning to a new operating system is setting up your new device and transferring your important data. This section will guide you through the process of getting your Mac ready for use and ensuring that your files are safely transferred from your previous system.
1. Unboxing and Setting Up Your Mac:
- Unpack your new Mac and connect it to a power source.
- Follow the on-screen prompts to select your language and region.
- Agree to the license agreement and set up your Wi-Fi network.
- Sign in with your Apple ID or create a new one if you don't have an account.
- Set up your Mac preferences, such as date and time, privacy settings, and Siri.
2. Transferring Data from Your Windows PC:
- Connect your Windows PC and Mac to the same network.
- On your Mac, open the "Migration Assistant" tool from the "Utilities" folder.
- Choose the option to transfer data from a Windows PC.
- On your Windows PC, download and install the "Migration Assistant" software.
- Follow the on-screen prompts to establish a connection between your two devices.
- Select the files, folders, and settings you want to transfer to your Mac.
- Wait for the transfer process to complete.
3. Transferring Data from Your Previous Mac:
- Connect your previous Mac and new Mac using a Thunderbolt or FireWire cable.
- On your new Mac, open the "Migration Assistant" tool from the "Utilities" folder.
- Choose the option to transfer data from a Mac.
- Select your previous Mac from the list of available sources.
- Choose the files, applications, and settings you want to transfer.
- Start the migration process and wait for it to finish.
By following these steps, you can ensure that your new Mac is set up and ready for use, and that all your important files and data are safely transferred from your previous system. Take your time to carefully go through each step, and enjoy the seamless transition to your new Mac environment.
Finding Comparable Applications and Software
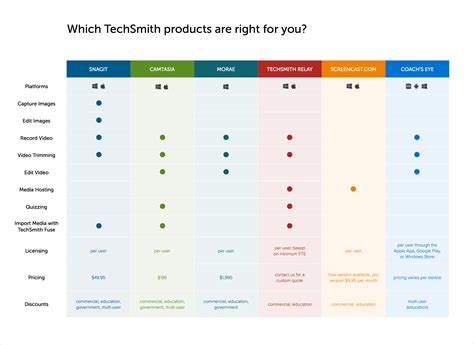
One of the key steps in transitioning from one operating system to another is finding equivalent applications and software that will fulfill the same functions and meet your needs. This section aims to provide guidance on how to identify and locate suitable alternatives for the programs you are used to using, making your switch to macOS as seamless as possible.
Here are some effective strategies to help you find comparable applications and software:
- Utilize built-in macOS applications: Many basic functions and features that are available on Windows have equivalents on macOS. Familiarize yourself with the pre-installed applications like Safari, Mail, and Pages to see if they meet your requirements.
- Do thorough research: Make use of online resources, forums, and tech communities to find recommendations for macOS-compatible applications. Look for user reviews, ratings, and comparisons to determine if a particular software will be suitable for your needs.
- Visit the Mac App Store: This is a dedicated platform where you can browse and download a wide range of applications specifically designed for macOS. The store provides user ratings, reviews, and descriptions to help you make informed choices.
- Consider cloud-based alternatives: Many software solutions are now offered as cloud-based services, which means they can be accessed via a web browser on any operating system. Explore cloud applications that provide similar functionalities to the programs you used on Windows.
- Check for cross-platform compatibility: Some software developers create applications that work on both Windows and macOS. Look for developers who offer cross-platform applications, as this can simplify the transition process.
- Reach out to your network: Seek advice and recommendations from friends, colleagues, or online communities who have experience with macOS. They may be able to suggest suitable alternatives or provide insights into the best applications for specific tasks.
By following these strategies and exploring the options available, you can easily find equivalent applications and software that will allow you to seamlessly transition from your previous operating system to macOS. Taking the time to research and identify suitable replacements will ensure a smooth and productive experience on your new platform.
Adjusting to the Mac Workflow
In this section, we will explore the various aspects of transitioning to the Mac workflow and provide valuable tips to help you navigate the new operating system effectively. As you make the switch, it is important to acquaint yourself with the unique features and functionalities of MacOS to optimize your productivity and workflow.
- Getting familiar with the Finder: The Finder serves as the central hub for all your files, documents, and applications on your Mac. Learn how to efficiently navigate through the Finder, organize your files into folders, and utilize the different view options available.
- Mastering keyboard shortcuts: MacOS offers a multitude of useful keyboard shortcuts that can significantly speed up your workflow. Discover the essential shortcuts for tasks such as taking screenshots, switching between apps, and managing windows.
- Exploring the Dock: The Dock is a vital component of the Mac interface, providing quick access to your most frequently used applications. Find out how to customize the Dock to suit your preferences and maximize your productivity.
- Understanding the Menu Bar: The Menu Bar at the top of the screen is home to various system and application menus. Learn how to navigate and utilize the different functionalities provided by the Menu Bar, including adjusting system settings, accessing notifications, and controlling media playback.
- Discovering Mission Control: Mission Control provides an overview of all your open windows, desktops, and applications, allowing for efficient multitasking. Familiarize yourself with Mission Control's features and learn how to create and manage multiple desktops.
- Customizing System Preferences: MacOS offers extensive customization options through the System Preferences menu. Explore the various settings available to tailor your Mac experience to your liking, including display preferences, privacy settings, and accessibility options.
By adapting to the Mac workflow and utilizing the tips provided in this section, you will be able to seamlessly transition from Windows to MacOS, harnessing the full potential of your new operating system.
Mac Security and Privacy
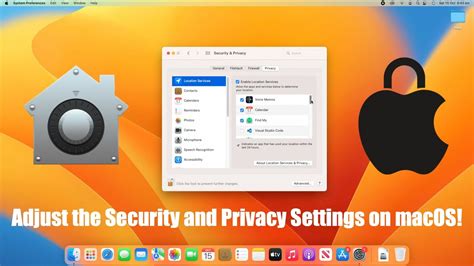
Ensuring the safety of your personal information and maintaining your privacy are crucial aspects when using any operating system. In this section, we will explore the various security and privacy features offered by macOS, empowering you to confidently navigate the digital landscape.
Enhancing Mac Security:
macOS provides a strong foundation for protecting your personal data through its built-in security features. It includes a robust firewall to monitor and manage network connections, preventing unauthorized access to your Mac. Additionally, regular software updates from Apple address potential security vulnerabilities and strengthen the overall system integrity.
Furthermore, macOS incorporates advanced encryption techniques to safeguard your files and sensitive information. The FileVault feature allows you to encrypt your entire disk, rendering your data inaccessible without the correct password. This provides an extra layer of protection, ensuring that even if your Mac falls into the wrong hands, your personal data remains secure.
Additionally, macOS offers a wide range of security tools that allow you to control and manage the apps accessing your data. Gatekeeper ensures that only trusted applications downloaded from the App Store or identified developers can run on your Mac, reducing the risk of malware and unauthorized software installation. Moreover, the Privacy settings in System Preferences give you granular control over which apps have access to your location, contacts, photos, and other sensitive data.
Prioritizing Privacy:
Alongside its robust security features, macOS places a strong emphasis on user privacy. Safari, the default web browser, includes Intelligent Tracking Prevention that limits third-party tracking so that advertisers cannot follow your online activities without your consent. Additionally, Safari offers robust password autofill capabilities that securely store and autofill your passwords, making it convenient and secure to access your online accounts.
Moreover, macOS provides comprehensive privacy settings that enable you to control the information shared with Apple and other apps and services. Location Services allows you to manage which apps can access your location, while the Microphone and Camera settings put you in control of which apps can access these sensitive inputs.
In conclusion, by leveraging the advanced security and privacy features offered by macOS, you can confidently protect your personal data, maintain your privacy, and enjoy a secure and seamless experience on your Mac.
Troubleshooting and Getting Assistance
When encountering difficulties or needing guidance, it is essential to have access to reliable troubleshooting methods and sources of assistance. This section provides valuable information and resources to help navigate and resolve issues that may arise during the transition from a Windows to a MacOS operating system.
| Common Issues | Resolution |
|---|---|
| Application Compatibility | Check the respective application's website for Mac-compatible alternatives or try running the application in compatibility mode. |
| File Compatibility | Use cross-platform file formats such as PDF or ensure file conversions are done appropriately using software tools. |
| Keyboard Shortcuts | Explore online resources or reference guides to learn and adapt to the macOS keyboard shortcuts. |
| Peripheral Device Connection | Ensure that the necessary drivers are installed, or search for macOS compatible drivers on the manufacturer's website. |
While troubleshooting, it is always helpful to seek assistance from trustworthy sources. Below are some avenues to consider:
- Apple Support: Visit the official Apple website for comprehensive support articles, user forums, and live chat or phone support options.
- Online Communities: Join active Mac user forums or social media groups where fellow users can provide advice, tips, and solutions to specific issues.
- Local Apple Store: Schedule an appointment or walk into an Apple Store to receive personalized assistance from knowledgeable Apple experts.
Remember, transitioning to MacOS may involve some learning curves, but with troubleshooting techniques and reliable assistance, you can quickly overcome any challenges that come your way.
[MOVIES] [/MOVIES] [/MOVIES_ENABLED]FAQ
What are the first steps to switching from Windows to MacOS?
The first steps to switching from Windows to MacOS include familiarizing yourself with the Mac interface, understanding the differences in keyboard shortcuts, and transferring your files and data from your Windows PC to your new Mac. It's also important to explore and learn about the native Mac applications and features.
Can I run Windows software on MacOS?
Yes, you can run Windows software on MacOS by using virtualization software like Parallels Desktop or by setting up Boot Camp to install Windows on your Mac. However, keep in mind that not all Windows applications might work perfectly on a Mac, so it's always a good idea to check compatibility before switching.
Are there any major differences in terms of security between Windows and MacOS?
Windows and MacOS have different security architectures, but both operating systems implement various security features to protect user data. MacOS has a reputation for fewer security vulnerabilities and lower susceptibility to malware, but this doesn't mean it's entirely immune. It's still important to follow best practices such as keeping your software up to date and using strong passwords.
How can I customize my Mac to suit my preferences?
You can customize your Mac to suit your preferences by adjusting settings in the System Preferences menu. From there, you can personalize the appearance, modify trackpad and mouse settings, set up custom keyboard shortcuts, and more. Additionally, you can install third-party applications and extensions to enhance your customization options.
What are some useful tips to optimize my Mac's performance?
To optimize your Mac's performance, you can start by managing startup items and disabling unnecessary background processes. Additionally, regularly updating your software, keeping your hard drive free of clutter, and using Activity Monitor to identify and close resource-intensive applications can help improve performance. It's also recommended to regularly restart your Mac to clear any temporary files and refresh system resources.
What are some important tips and tricks for switching from Windows to MacOS?
When switching from Windows to MacOS, there are a few important tips and tricks to keep in mind. Firstly, familiarize yourself with the new interface and navigation gestures. MacOS has a different layout and set of shortcuts compared to Windows. Secondly, learn to use the Finder effectively, as it is the file management system for MacOS. Take advantage of features like Spotlight search and Quick Look for enhanced productivity. Lastly, make sure to install Mac equivalents or alternatives to your favorite Windows software, as not all applications are compatible with MacOS.




