In today's rapidly evolving world of technology, software updates have become an integral part of our daily lives. However, there may be occasions when you find yourself wanting to halt the progress of an ongoing software update on your iOS device. This could be due to various reasons, such as incompatible software or the need to preserve specific settings or configurations. Fortunately, there are several techniques you can employ to prevent the update from proceeding further and gaining an unwelcome hold on your device.
Imagine a scenario where your device's operating system is in the middle of an update, and you realize that this particular version of the software does not align with your specific requirements. Panic sets in as you realize the dire implications it might have on your device's performance and functionality. Fret not, for there are ways to intervene and stop the update process in its tracks, ensuring you retain control over your device's destiny.
With the plethora of stunning features and enhancements that software updates usually bring, it's easy to overlook the potential pitfalls that might arise from these system-wide transformations. Implementing the right strategies will allow you to exercise autonomy over your device's operating system and avoid any undesirable consequences that an update may entail.
So, in this tutorial, we will explore the various tactics at your disposal to prevent an iOS update from progressing any further once it has commenced. By following the steps outlined, you will be able to effectively assert your control over your device and make informed decisions on software updates based on your unique needs and preferences.
Stopping the Ongoing iOS Update
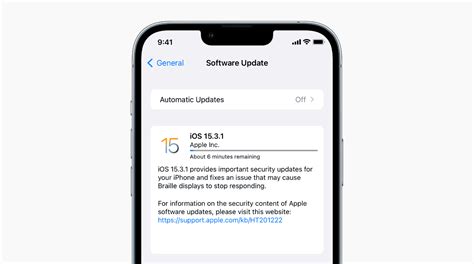
When encountering an ongoing update process on your iOS device, it may be necessary to halt the update for various reasons. This section provides guidance on effectively stopping an iOS update that is already in progress, offering alternative actions to prevent the update from proceeding further.
One possible approach is to terminate the update process by interrupting the device's connection to the internet. This can be achieved by disabling Wi-Fi or mobile data, effectively putting an end to the update's progress. Another option is to force restart the device, which may halt the update and allow you to take control of the situation.
If you prefer a more precise method, accessing the "Software Update" section in the device's settings can provide further options. Within this section, you can pause the update or cancel it altogether. Pausing the update allows you to temporarily halt the process while keeping the option to resume it at a later time. On the other hand, canceling the update completely terminates the ongoing process, ensuring that your device remains on its current iOS version.
Additionally, utilizing iTunes on a computer can serve as an alternative means to stop an ongoing iOS update. By connecting your device to the computer using a USB cable and launching iTunes, you can select your device from the interface and navigate to the "Summary" tab. From there, selecting the "Check for Updates" option while holding down the "Option" (Mac) or "Shift" (Windows) key allows you to browse for the desired iOS version without initiating the ongoing update.
| Advantages | Disadvantages |
|---|---|
|
|
It is worth noting that disabling or stopping an ongoing iOS update should be approached with caution, as it may have implications for the security and functionality of your device. Therefore, it is advisable to carefully evaluate the reason for interrupting the update before proceeding with any of the suggested methods.
Halting an Ongoing iOS Software Upgrade
When faced with the task of interrupting an ongoing software enhancement on your iOS device, it is advantageous to be well-versed in the necessary steps to effectively cancel its progress. Managing to halt an ongoing iOS update can be of great importance in various scenarios, such as when encountering compatibility issues or desiring to preserve the current system stability. Understanding the proper methods to terminate a software upgrade can ensure that your device remains functional and usable while giving you the freedom to decide when and if to proceed with the update.
Method 1: Force Restart
One technique to abruptly end an ongoing iOS update is to execute a force restart. This action involves a combination of buttons dependent on the specific device model. By pressing and holding the appropriate buttons simultaneously until the Apple logo appears, you can effectively interrupt the upgrade process and prevent any further modifications to your device's operating system.
Method 2: Reset Network Settings
An alternative course of action involves resetting the network settings on your iOS device. This method can be particularly useful if the update is being downloaded or installed via an active internet connection. By navigating to the device's settings, locating the "General" tab, and selecting "Reset," you can choose to reset the network settings specifically. Keep in mind that this action may also remove saved Wi-Fi networks and VPN configurations, so be prepared to re-enter any required information after completing the reset.
Method 3: Utilize iTunes
If the ongoing iOS update is being installed through iTunes on a computer, utilizing the software can also help in halting the process. By connecting your device to the computer, opening iTunes, and selecting the connected device, you can access the "Summary" tab, where an option to "Update" or "Restore" the device will be available. By choosing to cancel the update or restore operation, you can effectively halt the ongoing software enhancement.
Employing these methods can grant you the ability to cancel an ongoing iOS update, giving you the flexibility and control to manage your device's software upgrades according to your preferences and needs. When faced with uncertainties or undesired changes, taking the necessary steps to halt the update process ensures that your iOS device remains in its current state until a more favorable time or alternative solution is available.
Pausing the Software Update on Your iPhone
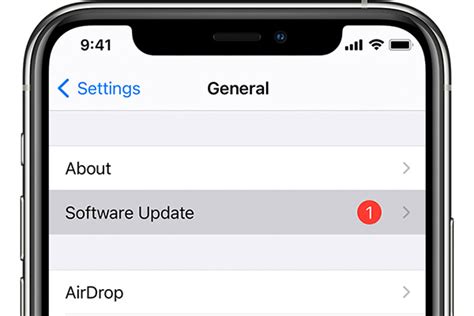
So, you've found yourself in a situation where you want to temporarily interrupt the ongoing software update process on your iPhone. Fortunately, there is a way to pause the update and avoid any unwanted software modifications without losing your current progress.
When faced with the need to pause the update, it is essential to be aware of the various alternatives available to you. Instead of moving forward with the update, you can put a pause on it, preventing any further changes to your device's software configuration. By utilizing this method, you can maintain the current state of your iPhone while preserving the desired functionalities and settings.
To pause the software update on your iPhone, follow these steps:
- On your device's home screen, locate and tap the "Settings" app.
- Within the settings menu, scroll down and tap on the "General" option.
- In the "General" menu, select the "Software Update" option.
- Once inside the "Software Update" page, you will see information about the available update. Look for the "Pause Updates" option and tap on it.
- Confirm your decision to pause the update when prompted.
Important note:
Keep in mind that pausing the update will only temporarily halt the installation process. You will still need to address the update at a later time to ensure your device remains up to date with the latest software improvements and security patches. It is recommended to resume the update as soon as possible to benefit from the enhanced functionality and bug fixes provided by the new software version.
By following these steps, you can effectively pause the ongoing software update on your iPhone, allowing you to retain the current state of your device until you're ready to proceed with the installation. Remember to stay informed about the importance of keeping your device up to date and regularly check for new software updates to optimize your iPhone's performance and security.
Preventing Automatic Software Updates on Your Apple Device
In this section, we will discuss methods to stop the automated installation of software updates on your Apple device, ensuring that you have control over the updating process.
One way to put an end to the automatic installation of software updates on your Apple device is by customizing your settings. By adjusting certain preferences, you can dictate when updates are downloaded and installed, allowing you to have a more hands-on approach.
Another option to consider is postponing the installation of updates. This will enable you to delay the installation until a more convenient time, allowing you to manage your device's software updates according to your own schedule.
Additionally, you can utilize the power of a virtual private network (VPN) to prevent automatic updates. By connecting to a VPN, your device's IP address is hidden, making it more challenging for software updates to be initiated without your consent.
Furthermore, taking advantage of the device's restrictions settings can be a useful approach. By setting up restrictions, you can limit the automatic updates feature, ensuring that you have control over which updates are installed on your Apple device.
In conclusion, with the methods mentioned above, you can take control of automatic software updates on your Apple device. By customizing settings, postponing installations, utilizing VPNs, and setting up restrictions, you can ensure that software updates occur according to your preferences and schedule.
Preventing iOS Updates from Installing Automatically
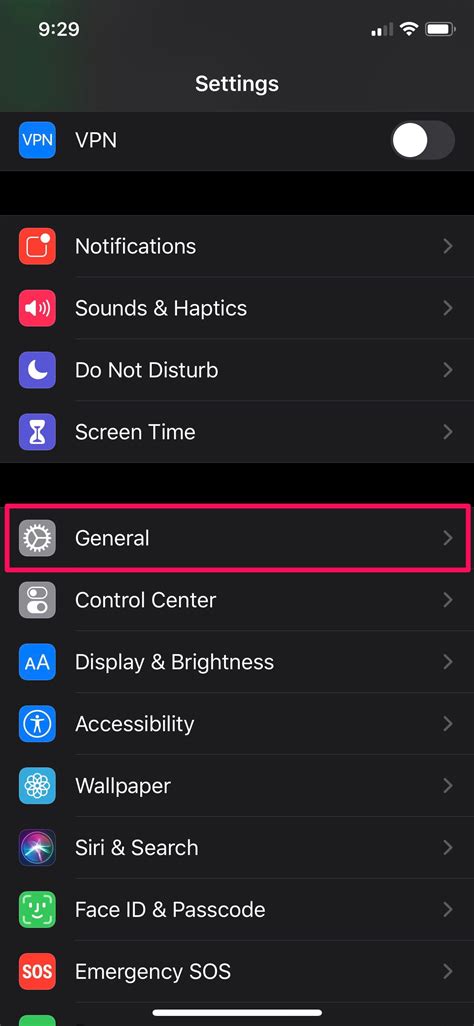
In this section, we will explore various methods to prohibit the automatic installation of updates on your iOS device. By implementing these strategies, you can have greater control over when and how updates are installed, ensuring a smoother user experience.
- Turning off Automatic Updates
- Restricting Background Data
- Adjusting Software Update Settings
- Installing iOS Updates Manually
- Using Restrictions
One way to prevent iOS updates from automatically installing is by disabling the Automatic Updates feature. By doing so, you can manually choose when to install updates, giving you the opportunity to review the changes and ensure compatibility with your device.
Another method to prevent automatic iOS updates is by restricting background data. By limiting the data usage of specific apps or disabling background app refresh, you can minimize the chances of updates being downloaded and installed without your consent.
By adjusting the software update settings on your iOS device, you can have more control over when and how updates are installed. This includes options such as scheduling updates for a specific time, installing updates only when connected to Wi-Fi, or completely disabling automatic updates.
If you prefer to have complete control over the installation of iOS updates, you can choose to install them manually. This involves regularly checking for updates and manually initiating the installation process when you are ready.
For added control and customization, you can utilize the Restrictions feature on your iOS device. By enabling specific restrictions, you can prevent updates from being installed automatically, restrict access to the Software Update settings, or even disable the ability to delete downloaded updates.
By implementing these strategies, you can prevent iOS updates from installing automatically on your device. Whether you prefer to have complete control over the update process or simply want to review the changes before installation, these methods provide options to customize your iOS update experience. Remember to regularly check for updates manually to stay up to date with the latest features and security enhancements.
Disabling Automatic Downloads for iOS Updates
In this section, we will explore the steps to prevent your iOS device from automatically downloading updates without your consent. By following these instructions, you can take control of when and how updates are installed on your device, ensuring a seamless experience that aligns with your preferences.
To start, it is important to understand that Apple provides an option for users to disable automatic downloads for iOS updates. This feature allows you to manually initiate the update process instead of having it happen automatically in the background. By taking advantage of this setting, you can ensure that updates are only installed when you are ready and have the necessary time and resources to complete the process.
First, navigate to the "Settings" app on your iOS device. This can typically be found on your device's home screen. Once in the Settings app, locate and tap on the "General" option. Within the General settings, you will find various options related to your device's overall functionality.
Scroll down until you find the "Software Update" option. This is where you can manage and control the updates for your iOS device. Tap on this option to access the specific settings for iOS updates.
Within the Software Update settings, you will see the "Download iOS updates" option. By default, this is usually enabled, allowing your device to automatically download updates when connected to Wi-Fi. Tap on the toggle switch next to this option to disable it and prevent automatic downloads.
Once you have disabled the automatic download of iOS updates, you will have full control over when and how updates are installed on your device. You can periodically check for updates manually and initiate the process at your convenience.
Keep in mind that although disabling automatic downloads for iOS updates provides you with more flexibility and control, it is important to stay vigilant and ensure that you regularly check for updates to keep your device secure and up to date with the latest features and improvements.
Managing iOS Update Notifications
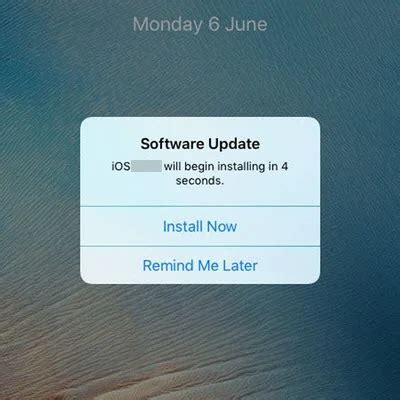
In this section, we will explore methods for controlling the notifications related to the updates on your iOS device. By customizing your settings, you can limit or modify the alerts you receive, allowing for a more tailored experience. Below, we will outline steps to manage and disable iOS update notifications to suit your preferences.
| Step | Description |
|---|---|
| 1 | Access the "Settings" menu on your iOS device. |
| 2 | Navigate to the "Notifications" section within the settings. |
| 3 | Scroll through the list of apps until you find "Software Update". |
| 4 | Tap on "Software Update" to access its notification settings. |
| 5 | In the notification settings for "Software Update", disable any alerts, sounds, or badges. |
| 6 | If desired, you can also toggle off the "Show on Lock Screen" option to further reduce visibility of update notifications. |
| 7 | Exit the settings menu and your changes will be saved automatically. |
By following the steps provided, you can easily manage the notifications related to iOS updates on your device. Whether you prefer to disable all notifications or simply customize them to your liking, these instructions will assist you in achieving the desired outcome. Take control of your iOS update alerts and enjoy a more personalized experience.
Blocking iOS Software Updates Using a VPN
In this section, we will explore a method to prevent the installation of software updates on iOS devices by leveraging the power of a VPN (Virtual Private Network). By configuring a VPN on your device, you can effectively block the download and installation of software updates, providing you with more control over the update process.
A VPN functions by creating a secure and private connection between your device and the internet. It encrypts your data, making it difficult for third parties to intercept and monitor your online activities. While the primary purpose of a VPN is to enhance security and privacy, it can also be used as a tool to control network access.
To block iOS software updates using a VPN, you need to follow the steps below:
| Step | Description |
|---|---|
| 1 | Choose a reliable VPN service provider that offers advanced features and supports iOS devices. |
| 2 | Install a VPN app from the App Store on your iOS device. |
| 3 | Launch the VPN app and sign in with your credentials. |
| 4 | Configure the VPN settings according to your preferences. |
| 5 | Enable the VPN connection on your device to establish a secure connection. |
| 6 | Once the VPN is active, it will reroute your device's internet traffic through the VPN server, allowing you to control network access. |
| 7 | Specifically, you can use the VPN's features to block access to Apple's software update servers, preventing your device from downloading and installing updates. |
By utilizing a VPN to block iOS software updates, you can avoid unwanted updates that may disrupt your device's functionality or consume your data allowance. It provides an additional layer of control over the update process and allows you to decide when and if you want to install updates on your iOS device.
Using Restrictions to Prevent iOS Updates
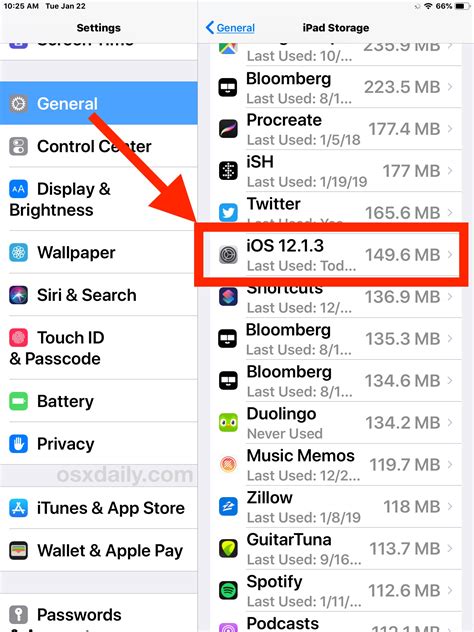
In this section, we will explore a method to prevent the installation of updates on your iOS device by utilizing the built-in restrictions feature. By taking advantage of this functionality, you can maintain control over when and if your device receives software updates.
One way to disable the automatic installation of updates on your iOS device is through the use of restrictions. Apple provides users with the ability to customize various settings, including the ability to prevent software updates from being installed without your explicit permission.
To begin, navigate to the "Settings" app on your iOS device and tap on the "Screen Time" option. If you haven't set up screen time before, you may need to enable it by following the on-screen instructions.
Once in the "Screen Time" menu, tap on "Content & Privacy Restrictions." Here, you will find options to restrict various aspects of your device's functionality.
- Tap on "iTunes & App Store Purchases" to access settings related to downloading and installing apps.
- In the next menu, tap on "Installing Apps."
- Choose "Don't Allow" to prevent any new app installations, including updates, without your permission.
By disabling the ability to install apps, you effectively prevent your device from automatically updating to the latest iOS version. However, please note that this might also prevent you from accessing new features and security enhancements that come with updates.
If you still wish to install updates manually, you can periodically check for software updates by going to "Settings," selecting "General," and tapping on "Software Update." This way, you can review the available updates and choose whether to install them at your convenience.
Using restrictions to disable iOS updates provides an effective way to regain control over your device's software updates. By following these steps, you can prevent automatic installations and carefully choose when to update your iOS version.
FAQ
Is it possible to disable iOS update once it has already started?
Yes, it is possible to disable the iOS update even if it has already started. There are a few methods you can try to stop the update process.
What happens if I accidentally start an iOS update and want to stop it?
If you have accidentally started an iOS update and want to stop it, you can follow a few steps to halt the update process. It's important to act quickly to prevent the update from installing on your device.
Can I prevent my iPhone from automatically updating iOS?
Yes, you can prevent your iPhone from automatically updating iOS. There are various settings you can adjust to disable the automatic update feature and have more control over when and how you update your device.




