Have you ever found yourself in the midst of an important task when your computer decides to interrupt you with an abrupt and unwanted update? Frustrating, isn't it? In today's fast-paced world, where time is of the essence, it's essential to have control over when and how your system updates itself. Windows 10, the latest operating system from Microsoft, offers automatic updates as a default setting. While this can ensure that your computer is always up to date with the latest security patches and features, it can also be disruptive and inconvenient.
Fortunately, there are ways to regain control and customize the update process according to your preferences. In this article, we will explore effective strategies to prevent automatic updates in Windows 10. By implementing these methods, you can eliminate the unexpected interruptions and maintain your productivity without compromising the security and stability of your system.
Throughout this guide, we will reveal alternative approaches to manage updates, emphasizing the importance of striking a balance between staying current with software enhancements and maintaining uninterrupted workflow. With a range of techniques at your disposal, you'll be able to tailor your operating system's update behavior to suit your specific needs, whether you are a casual user or a business professional.
Prevent Unwanted Software Changes in Your Windows 10 System

In this section, we will explore effective methods to disable automatic software updates on your Windows 10 operating system. By implementing the following techniques, you can regain control over your system's updates, ensuring that you are in charge of when and how your computer updates.
Accessing Windows Update Settings
Managing the update settings for your operating system is a crucial aspect of maintaining control over the way your computer receives and installs important system enhancements. This section will guide you through the process of accessing and modifying the Windows Update settings, allowing you to tailor the update experience to your preferences.
Before delving into the steps to access the Windows Update settings, it is essential to emphasize the significance of keeping your computer up to date. Regularly installing updates helps enhance the security, stability, and functionality of your system. However, there may be situations in which you wish to have more control over when and how updates are installed.
To access the Windows Update settings, you can navigate through the intuitive interface of your operating system. Follow these steps:
| Step 1: | Press the "Windows" key on your keyboard or click the Windows icon in the bottom-left corner of your screen to open the Start menu. |
| Step 2: | Locate the "Settings" icon, represented by a gear-shaped symbol, and click on it. |
| Step 3: | Within the Settings window, you will find various categories. Look for and click on the "Update & Security" category. |
| Step 4: | The "Windows Update" tab should be selected by default. If not, click on it to access the Windows Update settings. |
Once you reach the Windows Update settings, you will have the ability to customize and control the update behavior. From here, you can choose to install updates automatically, manually, or make use of more advanced options like deferring updates for a specified period or pausing updates temporarily.
By accessing the Windows Update settings, you empower yourself to manage the way your computer receives and installs updates, ensuring that your system remains secure and functioning optimally while giving you the flexibility to tailor the update experience to your specific needs and preferences.
Disabling Automatic Updates through Group Policy
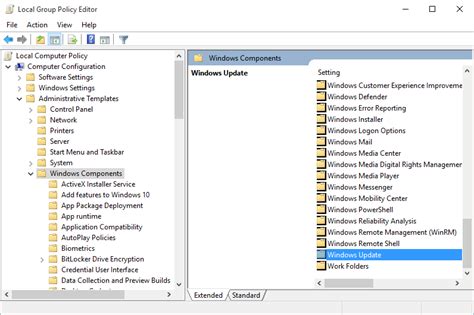
In this section, we will explore how to prevent the automatic installation of software updates in the Windows 10 operating system by leveraging the Group Policy feature. Group Policy allows administrators to manage computer and user configurations centrally, offering granular control over various aspects of the operating system.
By utilizing the Group Policy settings, you can effectively turn off automatic software updates on your Windows 10 devices. This method provides a centralized approach to manage updates and ensure that they are installed at a time that is convenient for you, minimizing disruptions and potential compatibility issues.
One of the key advantages of using Group Policy is the ability to define different update policies for different sets of devices or users. This flexibility allows you to tailor the update settings based on your organization's needs, ensuring that critical updates are installed promptly while allowing for more control over non-essential updates.
Managing automatic updates through Group Policy involves adjusting specific settings related to Windows Update and configuring the appropriate policies. These policies can be applied at the local machine level or through active directory, providing scalable options for organizations of all sizes.
| Advantages of Disabling Automatic Updates through Group Policy: |
|---|
| 1. Enhanced control over update installation |
| 2. Reduced disruption and compatibility issues |
| 3. Tailored update settings based on organizational needs |
| 4. Scalable options for organizations of all sizes |
By utilizing the power of Group Policy, you can gain more control over the software update process in Windows 10, allowing for a smoother and more predictable experience across your devices.
Using the Windows Registry Editor to Disable Automatic Updates
In this section, we will explore a method to prevent the operating system from automatically installing updates without user intervention, by utilizing the built-in Windows Registry Editor. By adjusting specific settings within the registry, it is possible to take control over the update process and tailor it according to personal preferences and needs.
Accessing the Registry Editor
To begin, it is important to open the Windows Registry Editor, which serves as a central database for storing configuration settings and options for the operating system. This powerful tool allows users to make changes to the registry, including disabling automatic updates.
Locating the Automatic Updates Key
Once inside the Registry Editor, the next step is to navigate to the specific key that controls automatic updates. Through a series of subkeys and values, the registry holds the necessary information to modify update settings and override the default behavior of the operating system.
Modifying the Automatic Updates Value
After locating the relevant key, it is possible to modify the corresponding value to disable automatic updates. By changing the value data, the operating system will no longer install updates automatically, giving users complete control over when and how updates are applied.
Restarting the System
Finally, to ensure that the changes take effect, it is recommended to restart the system after modifying the automatic updates value. This will ensure that the new settings are properly applied and that the operating system functions according to the updated preferences.
In conclusion, the Windows Registry Editor provides a powerful method to stop automatic updates by accessing and modifying the appropriate registry keys. By following the steps outlined in this section, users can take control over the update process and customize it to fit their individual requirements.
Temporarily Pausing Automatic Updates
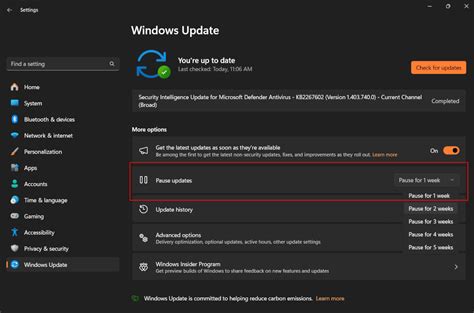
In this section, we will explore a method to temporarily halt the ongoing process of automatically downloading and installing system updates on your Windows 10 device. By following the steps outlined below, you can temporarily suspend the automatic update feature, giving you control over when updates are applied.
Suspending automatic updates provides the freedom to manage your system updates at your convenience and can be useful in situations where you need to prioritize other tasks or require a stable environment without interruptions. This temporary pause allows you to ensure that updates don't interfere with your work or disrupt any ongoing processes.
Instead of relying on the default automatic update setting, which might restart your computer or interrupt your workflow unexpectedly, pausing the automatic updates can help you tailor the update process to suit your specific needs and preferences.
Managing Updates by Leveraging Metered Connections
In the realm of operating systems, it is often crucial to have a comprehensive understanding of how to regulate the process of receiving updates. By harnessing the potential of metered connections, individuals can exercise greater control over the influx of updates on their computing devices.
1. Efficient Utilization of Metered Connections
- Configuring specific networks as metered connections
- Understanding the impact of such connections on updates
- Identifying the benefits of using metered connections
2. Navigating the Windows Settings
- Accessing the relevant settings in the Windows interface
- Customizing the update options to suit personal preferences
- Reviewing the available choices related to metered connections
3. Adapting the Update Behavior
- Assessing the different update categories
- Optimizing settings to prevent automatic updates
- Acquiring knowledge on the methods of manual update installation
4. Weighing the Pros and Cons
- Evaluating the advantages of metered connections for update management
- Considering potential drawbacks and limitations
- Striking a balance between convenience and system security
By familiarizing oneself with the concept of metered connections and their impact on updates, users can implement effective strategies to tailor the update process according to their individual needs. This knowledge empowers individuals to have a more personalized and streamlined experience within the Microsoft Windows 10 ecosystem.
[MOVIES] [/MOVIES] [/MOVIES_ENABLED]FAQ
Why are automatic updates a problem in Windows 10?
Automatic updates in Windows 10 can be problematic for several reasons. Firstly, they can interrupt your work or activities on the computer by causing unexpected restarts. Secondly, some users may have limited internet connections or bandwidth caps, and automatic updates can consume a significant amount of data. Lastly, updates can sometimes introduce bugs or compatibility issues that may affect the performance or functionality of the system.
How can I disable automatic updates in Windows 10?
There are a few different methods to disable automatic updates in Windows 10. One way is to use the Group Policy Editor, which is only available in Windows 10 Pro or Enterprise editions. You can access it by pressing Win + R, then entering "gpedit.msc". Navigate to "Computer Configuration" > "Administrative Templates" > "Windows Components" > "Windows Update" and double-click "Configure Automatic Updates". From there, you can select the "Disabled" option to turn off automatic updates.
Are there any other methods to stop automatic updates in Windows 10?
Yes, there are alternative methods to disable automatic updates in Windows 10. Another option is to use the Services Manager in Windows. Press Win + R, then type "services.msc" and press Enter. Scroll down to find the "Windows Update" service, right-click on it and select "Properties". In the "General" tab, change the "Startup type" to "Disabled" and click "Apply". This will prevent the Windows Update service from running and downloading updates automatically.




