Every computer user encounters unexpected issues or errors that can disrupt the normal functioning of their operating system. When confronted with such challenges, it is essential to utilize the System Recovery Environment, a powerful tool that allows you to troubleshoot and resolve problems without resorting to extreme measures. By accessing the Windows Recovery Mode, you can not only diagnose software-related issues but also explore various options for system restoration and repair.
Within the System Recovery Environment, there lies an array of tools and functions that can save you from the frustration of a malfunctioning computer. With features like Startup Repair, System Restore, and Command Prompt, you can effectively troubleshoot errors, restore essential system files, and even reinstall Windows if necessary. However, accessing the System Recovery Environment requires a specific set of steps that will vary depending on your version of Windows, so it is crucial to follow the appropriate instructions to avoid any complications.
During the troubleshooting process, it is important to exercise caution and ensure that you are familiar with the potential consequences of the actions you take in the System Recovery Environment. The Recovery Mode grants you administrative access to critical system files, providing you with extensive control over your operating system. Consequently, it is vital to approach this environment with a clear understanding of the changes you are making, as an incorrect command or modification could lead to further issues or data loss.
Understanding the Significance of Recovery Mode
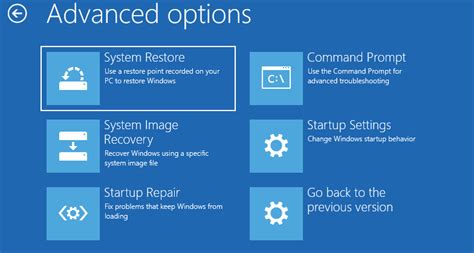
In the realm of operating systems, there exists a crucial feature known as Recovery Mode. This essential functionality plays a paramount role in ensuring the smooth and uninterrupted operation of your device by facilitating troubleshooting, diagnosing and fixing potential issues that may arise during the system's operation.
Recovery Mode serves as an invaluable tool that assists in the restoration of your system to a stable state, ensuring that your device remains in optimal condition. It allows users to address various problems such as software errors, system crashes, and unresponsive applications, providing them with the means to rectify these issues without resorting to more drastic measures like reinstalling the entire operating system.
- Understanding the primary functions of Recovery Mode
- Exploring the troubleshooting capabilities of Recovery Mode
- Utilizing Recovery Mode to resolve software-related issues
- Recovering system stability through the use of Recovery Mode
- Preventing the need for full system reinstalls with Recovery Mode
By delving deeper into the importance of Recovery Mode and familiarizing oneself with its capabilities, users can acquire a valuable tool that enables them to effectively diagnose and resolve a myriad of issues that can occur during the operation of their Windows system.
Accessing Recovery Mode on a Windows System
Discovering various ways to enter Recovery Mode on your Windows device can be invaluable in resolving system issues and troubleshooting. This section provides alternative methods to access the Recovery Mode without relying on the traditional startup process.
When encountering problems with your Windows operating system, it is essential to have knowledge of alternative ways to access the Recovery Mode. This section will guide you through various techniques to access the recovery tools and features that can help resolve issues and restore your system's stability.
Exploring different methods to access Recovery Mode can save you time and effort compared to the standard process. By utilizing a range of strategies, you can ensure that you have multiple options available if one method does not work. This section will present you with alternative ways to access the Recovery Mode, allowing you to choose the one that suits your specific situation.
Using Advanced Startup Options to Boot into Recovery Mode
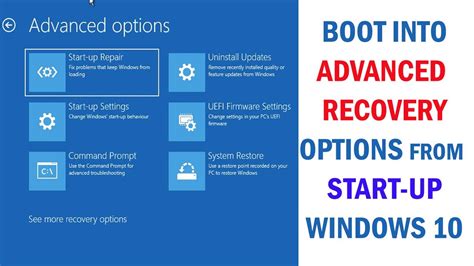
In this section, we will explore the advanced startup options that can be utilized to initiate the recovery process on your operating system. These specialized settings allow you to access a variety of troubleshooting tools and techniques that can help resolve software issues and restore your system.
- Accessing Advanced Startup Options
- Choosing the appropriate boot device
- Selecting the recovery mode option
- Utilizing advanced troubleshooting tools
- Performing system repairs and restoration
Accessing the advanced startup options menu is the first step towards entering the recovery mode. By accessing this menu, you gain access to various boot options, including choosing the appropriate boot device for recovery mode. Once inside the recovery mode, you will have a range of advanced troubleshooting tools at your disposal. These tools allow you to diagnose and fix software-related issues that may be causing instability or performance problems on your Windows operating system.
In addition to troubleshooting tools, the recovery mode also provides options for system repairs and restoration. Depending on the severity of the issue, you can choose to perform a system restore to a previous state or reset your system entirely. These options can be crucial in resolving critical errors and returning your system to a stable state.
By understanding and utilizing the advanced startup options, you can effectively boot into recovery mode and access the necessary tools to troubleshoot and resolve software issues on your Windows operating system.
Performing System Restoration in the Recovery Environment
In this section, we will explore the process of conducting a system restoration while in the recovery environment. This techniуue allows users to revert their computer's settings and configuration to a previous state, effectively resolving issues that may have arisen due to software or system changes.
- Access the Recovery Environment: Start by booting your computer into the recovery environment. This can typically be done by pressing a specific key or key combination during the startup process.
- Navigate to System Restore: Once in the recovery environment, locate and select the "System Restore" option. This utility allows you to choose a restore point from a list of previously saved checkpoints.
- Select the Desired Restore Point: In the system restore menu, choose the restore point that corresponds to the desired configuration you wish to revert to. These restore points are automatically created by the system at various intervals or can be manually created by the user.
- Initiate the Restoration Process: After selecting the restore point, confirm your choice and initiate the restoration process. Your computer will then begin the process of reverting the system settings and configuration to the state specified by the selected restore point.
- Wait for Completion: The restoration process may take some time to complete. It is essential not to interrupt or power off the computer during this time.
- Confirm the Restoration: Once the restoration process finishes, your computer will restart. At this point, you can verify if the system has been successfully restored to the desired state.
Performing a system restoration in the recovery environment can be a valuable troubleshooting step in resolving software or system-related issues. It allows users to return their computer to a previous working state and can help rectify problems caused by recent changes or installations. Remember to select the appropriate restore point and ensure that you have backups of important files and data before proceeding with the restoration process.
Troubleshooting and Fixing Startup Issues in Recovery Mode

In this section, we will explore the process of troubleshooting and resolving startup problems that can occur during the recovery phase of your operating system. When encountering difficulties while starting up your device, Recovery Mode provides a powerful toolset to identify and address issues with your system's boot process.
Identifying the Root Cause: One of the first steps in troubleshooting startup issues is to determine the underlying problem that is preventing your system from booting successfully. By carefully analyzing error messages, system logs, and observing any unusual behavior, you can begin to pinpoint the specific issue.
Resolving Common Startup Problems: Once you have identified the root cause of the startup issue, it's time to take appropriate action to resolve it. This may involve fixing corrupt system files, updating device drivers, or restoring critical startup components. We will explore various methods and techniques to address common problems and bring your system back to a stable state.
Advanced Troubleshooting Techniques: Some startup issues may be more complex and require advanced troubleshooting techniques. In this section, we will delve into advanced tools and methods available in Recovery Mode to diagnose and fix more challenging problems. These techniques include using command-line utilities, booting into safe mode, and performing system repairs.
Preventive Measures: Finally, it is crucial to understand how to prevent future startup issues from occurring. We will discuss best practices for maintaining a healthy and stable system, such as regular system backups, keeping software up to date, and avoiding potentially harmful applications.
By following the instructions and guidance provided in this section, you will gain the knowledge and skills necessary to troubleshoot and resolve various startup problems that may arise when using Recovery Mode. Remember, a well-functioning startup process is essential for the overall stability and performance of your system.
Restoring Files and Data in the Recovery Environment
In the recovery environment, you have the opportunity to retrieve and restore valuable files and data that may have become inaccessible or corrupted. This section will guide you through the steps to recover your important information, using alternative methods and techniques within the recovery mode.
When facing data loss or file corruption, it is important to remain calm and take the necessary precautions to prevent further damage. In the recovery environment, you can utilize various tools and strategies to recover your files and restore them to a functional state.
- File Recovery: In the recovery mode, you can employ file recovery tools to search for and retrieve deleted or lost files. These tools scan the system for recoverable data and allow you to select and restore specific files to a safe location.
- Data Backup: Another crucial aspect of recovering files in the recovery environment is creating backups. You can take advantage of available backup functions to copy important data onto external storage devices or cloud services, ensuring that your files are secure and can be accessed even in the event of a system failure.
- System Restore: In some cases, a system restore point may already be available, allowing you to roll back your system to a previous state where files and data were intact. By accessing the recovery mode, you can initiate a system restore process and recover files that might have been affected by recent changes or issues.
- Professional Assistance: If you encounter challenges or difficulties while attempting to recover files and data in the recovery mode, it may be beneficial to seek help from a professional data recovery service. These experts possess the expertise and advanced tools needed to recover your files from various storage devices, ensuring a higher chance of successful retrieval.
Remember, it is crucial to follow proper procedures and take appropriate measures to ensure successful file recovery in the recovery environment. By leveraging the tools and techniques available to you, you can increase the likelihood of restoring your important files and data and minimizing the impact of any potential data loss.
Exiting Recovery Mode and Restarting Your PC Normally

Once you have successfully resolved any issues in recovery mode and completed the necessary troubleshooting steps, it is time to exit recovery mode and restart your PC normally. By following the steps outlined below, you can safely exit recovery mode and resume using your Windows system without any further complications.
- Ensure that all necessary files and applications are saved and closed before proceeding.
- Click on the "Start" button or press the corresponding key on your keyboard to open the Start Menu.
- Select the "Power" option from the Start Menu to access additional power-related options.
- From the power options menu, choose the "Restart" option to initiate the restart process.
- Wait patiently while your PC shuts down and starts up again. This may take a few moments.
- Once the restart is complete, your PC will boot up normally, bypassing the recovery mode.
- Login to your user account when prompted and verify that everything is functioning as expected.
Congratulations! You have successfully exited recovery mode and restarted your Windows system. You can now continue using your PC as usual without experiencing any further issues. If you encounter any recurring problems, it is advisable to seek further assistance or refer to relevant resources for additional troubleshooting guidance.
How to Boot in Recovery Mode in Windows 11? | Windows 11 Recovery Mode Key
How to Boot in Recovery Mode in Windows 11? | Windows 11 Recovery Mode Key by Moi Tech Station 3,709 views 1 year ago 2 minutes, 24 seconds
FAQ
What is recovery mode in Windows?
Recovery mode in Windows is a special startup option that allows users to troubleshoot and fix various system issues. It provides a range of tools and utilities to repair Windows installations, recover data, restore system settings, and diagnose problems.
How do I access recovery mode in Windows?
To access recovery mode in Windows, you can either use the built-in Advanced Startup options or use a Windows installation media. For the built-in options, you can press and hold the Shift key while clicking on the Restart option or go to Settings > Update & Security > Recovery > Advanced Startup and click on the Restart Now button. If you have a Windows installation media, you can boot from it and select the Repair your computer option to access recovery mode.
What are the different options available in recovery mode?
Recovery mode offers several options such as System Restore, Startup Repair, Command Prompt, and various other diagnostic tools. System Restore allows you to revert your system settings to a previous point in time, while Startup Repair attempts to fix any startup issues. The Command Prompt provides a command-line interface to perform advanced troubleshooting tasks.
Can recovery mode help in fixing Windows update problems?
Yes, recovery mode can be useful in fixing Windows update problems. You can use the Startup Repair option or the Command Prompt to troubleshoot and repair issues related to Windows updates. Additionally, you can also perform a System Restore to undo any recent changes that might have caused the update problems.
What should I do if recovery mode fails to resolve the issue?
If recovery mode fails to resolve the issue, you may need to consider performing a clean installation of Windows or seeking professional help. Before reinstalling Windows, make sure to backup important data as the process will erase all files on the system drive. It's also recommended to consult official Windows support resources or seek assistance from a qualified technician.
What is Recovery Mode in Windows?
Recovery Mode in Windows is a diagnostic and troubleshooting mode that allows users to fix various issues, such as system crashes, startup problems, or driver conflicts. It provides a set of tools and options that can help users repair or restore their Windows operating system.




