In today's fast-paced digital era, staying connected on the go has become an indispensable aspect of our lives. As we juggle between various tasks, our trusted wrist companion keeps us aware and in control. However, there are situations where the volume of our intelligent assistant's voice may need some fine-tuning to match our surrounding environment or personal preferences.
Imagine being in a crowded coffee shop or amidst a bustling street, and suddenly your resourceful "digital assistant" begins speaking in an assertive tone, capturing unwanted attention from passersby. Not to worry! Adjusting the volume settings of your intelligent wrist companion can be accomplished effortlessly, granting you peace of mind and a seamless user experience.
The versatile capabilities of your astute gadget enable you to control the audibility levels with grace and precision, minimizing unnecessary disruptions and maintaining a harmonious ambiance. In this article, we will explore a nifty trick that allows you to gracefully tone down the volume of your voice-powered companion, ensuring a more comfortable and discreet interaction at any given moment.
Adjust the Volume Settings for Siri on Your Apple Wristwatch
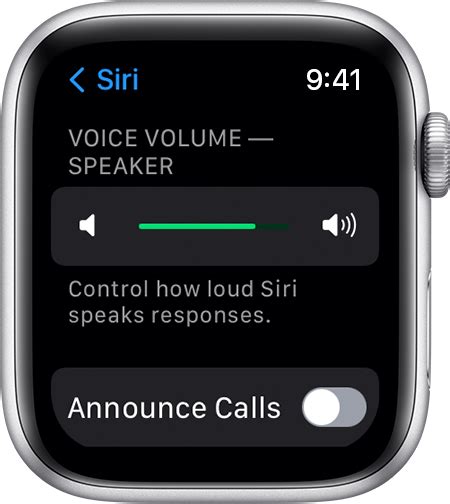
Managing the audio output of Siri on your innovative timepiece device can greatly enhance your user experience. In this section, we will explore the straightforward process of customizing the volume controls specifically designed for interacting with Siri on your beloved wrist companion.
1. Access Siri Volume Settings:
- Open the Settings app on your Apple Watch.
- Scroll down and tap on the "Sounds & Haptics" option.
- Alternatively, you can simply raise your wrist and say, "Hey Siri, open Sounds & Haptics settings."
2. Adjusting Siri Volume:
- Once inside the Sounds & Haptics settings, locate the "Siri" section.
- To decrease Siri's volume, tap on the "-" symbol or use the digital crown to lower the volume level.
- To increase Siri's volume, tap on the "+" symbol or use the digital crown to raise the volume level.
3. Testing the Volume Changes:
- After adjusting the volume, activate Siri by saying "Hey Siri" or pressing and holding the Digital Crown.
- Observe and listen to the audio output to determine whether the volume level meets your desired preference.
4. Fine-tuning Haptic Feedback:
- In the same "Sounds & Haptics" settings, scroll down to the "Haptic Strength" section.
- Tap on the desired haptic feedback strength option to customize the intensity of vibrations when receiving notifications or alerts.
By following these simple instructions, you can effortlessly personalize the volume settings for Siri on your remarkable wrist-worn Apple device, ensuring seamless interactions and smooth audio output tailored to your unique preferences.
Mute Siri Temporarily on Your Apple Watch
When you want to temporarily silence Siri on your Apple Watch, there are a few simple methods you can use to achieve this. By muting Siri, you can prevent any unwanted disruptions or accidental activation of the voice assistant. Here are some options for muting Siri on your Apple Watch temporarily:
- Using the silent switch: If your Apple Watch has a silent switch, toggle it to silence Siri temporarily.
- Enabling Theater Mode: Turn on Theater Mode on your Apple Watch to mute all sounds and notifications, including Siri.
- Using the Control Center: Swipe up on your Apple Watch screen to access the Control Center, then tap the mute button to silence Siri temporarily.
- Manually adjusting volume: Lower the volume on your Apple Watch to mute Siri temporarily.
- Modifying settings: Adjust Siri settings on your Apple Watch to customize when Siri speaks and when it remains silent.
By utilizing one of these methods, you can easily mute Siri on your Apple Watch temporarily, allowing you to have a quieter experience and avoid any unwanted interruptions. Remember to unmute Siri when you're ready to interact with the voice assistant again.
Adjusting Siri's Voice Volume on Your Apple Watch
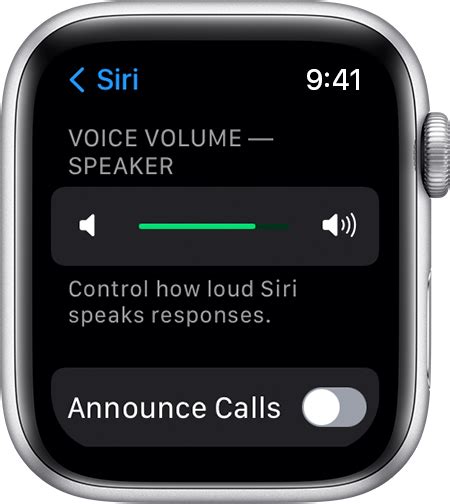
In this section, we will explore the process of modifying the volume of Siri's voice on your innovative wrist companion from Apple. By altering Siri's voice volume, you can create a more personalized and customized experience that aligns with your individual needs and preferences.
To begin adjusting Siri's voice volume, you can employ straightforward steps to control the sound level of Siri's responses on your Apple Watch. You have the option to raise or lower the volume, ensuring that Siri's voice is audible without being too intrusive, and finding a comfortable balance that suits you.
Once you have accessed the Siri settings on your Apple Watch, you will find a selection of adjustable options to fine-tune the voice volume. By using these options, you can enhance your Siri experience by making Siri's voice softer or louder, depending on your surroundings and personal preferences.
Experimenting with different voice volume settings allows you to optimize your interactions with Siri on your Apple Watch, ensuring that you can easily hear and understand Siri's responses without disturbing those around you. Finding the ideal voice volume can significantly enhance your overall interaction and usability of Siri on your Apple Watch.
By making it possible to adjust Siri's voice volume, Apple has empowered users to personalize their experience further. With this feature, users can now find the perfect balance between hearing Siri clearly and comfortably, while maintaining privacy and convenience in their daily interactions.
Therefore, by following the simple steps outlined in this section, you can easily change Siri's voice volume on your Apple Watch, enhancing your overall user experience and making your interactions with Siri even more enjoyable and efficient than before.
Enable Silent Mode for Voice Assistant on Your Apple Timepiece
In this section, we will explore how to enable a quieter mode for your Apple wristwatch's voice assistant, allowing you to enjoy a more discreet and personalized experience.
- Access the Siri Settings: Begin by navigating to the settings menu on your Apple Watch. You can easily access this menu by pressing the Digital Crown, which will display the app grid on your watch face.
- Find the Siri & Search Option: Locate the Siri & Search option within the settings menu. This option is represented by an icon featuring a microphone.
- Adjust the Volume: Within the Siri & Search settings, you will find the option to adjust the volume level for the voice assistant. Lowering the volume will make Siri respond in a quieter manner.
- Enable Silent Mode: To further enhance the discreetness, you can enable the silent mode specifically for Siri. Toggle the silent mode option to ensure that Siri's responses are not audible. This is particularly useful in quiet environments or when you prefer a more privacy-focused interaction with your voice assistant.
By following these simple steps, you can easily enable a quieter mode for Siri on your Apple Watch. This allows for a more personalized and discreet interaction with your voice assistant, ensuring a seamless experience in any setting.
Upgrade Your Apple Watch Experience with "Hey Siri" Detection

Enhance your interactions with your Apple wearable by leveraging the incredible "Hey Siri" detection feature. By utilizing this functionality, you can effortlessly interact with your Apple Watch without needing to touch the device or rely on a button press. This convenient feature allows you to seamlessly activate Siri by simply speaking the wake phrase, making your Apple Watch experience even more intuitive and hands-free.
Enjoy Effortless Activation:
With the "Hey Siri" detection feature, you can initiate Siri on your Apple Watch by voice command alone, eliminating the need for physical interaction. By uttering the specified wake phrase, you can effortlessly wake up Siri and begin issuing your commands or queries. This hands-free activation provides a seamless user experience, allowing you to access information, set reminders, control your smart home devices, send messages, and more, with a simple voice command.
Experience Optimal Convenience:
Using the "Hey Siri" detection feature on your Apple Watch offers optimal convenience in various situations. Whether you're in the middle of a workout and want to quickly check your heart rate, need to send a text message while your hands are occupied, or simply prefer a more hands-free approach to interacting with your device, this feature empowers you to effortlessly access Siri without fumbling for buttons or touchscreens.
Configure "Hey Siri" Detection:
You can easily configure and enable the "Hey Siri" detection feature on your Apple Watch. Begin by opening the Settings app on your Apple Watch and navigating to the Siri section. From here, enable the "Hey Siri" toggle, and ensure that Siri is allowed to run in the background. Once enabled, your Apple Watch will start listening for the wake phrase "Hey Siri," allowing you to seamlessly activate Siri at any time.
Unlock the full potential of your Apple Watch by utilizing the "Hey Siri" detection feature, enhancing your device's hands-free capabilities and overall user experience.
How to Adjust Siri Voice Volume on Apple Watch Series 4 and Series 3 Low or High
How to Adjust Siri Voice Volume on Apple Watch Series 4 and Series 3 Low or High by HowToiSolve 11,526 views 5 years ago 1 minute, 39 seconds
How to Fix Apple Watch Low Volume issues [2023]: Siri & Call Volume
How to Fix Apple Watch Low Volume issues [2023]: Siri & Call Volume by HowToiSolve 43,814 views 5 years ago 2 minutes, 10 seconds
FAQ
How can I make Siri speak quieter on my Apple Watch?
To make Siri speak quieter on your Apple Watch, you can adjust the volume settings directly on your device. Simply open the Settings app on your Apple Watch, then go to "Siri & Search" and tap on "Voice Volume." From there, you can decrease the volume level to your desired preference.
Is there a way to reduce Siri's volume on my Apple Watch without affecting other sound settings?
Yes, you can reduce Siri's volume without affecting other sound settings on your Apple Watch. Instead of adjusting the global volume, which may impact other sounds and notifications, you can use Siri's individual volume control. Just activate Siri on your Apple Watch and when the waveform animation appears, you can twist the Digital Crown to lower or increase Siri's volume separately.
What should I do if Siri's voice is too loud on my Apple Watch?
If Siri's voice is too loud on your Apple Watch, you can easily adjust the volume settings to make it quieter. Simply open the Settings app on your Apple Watch, then select "Sounds & Haptics." From there, you can adjust the volume level to a more comfortable level by dragging the slider towards the left. This will make Siri's voice softer and less intrusive during interactions.




