Have you ever wondered about that seemingly simple yet crucial act of bidding farewell to your digital companion? With the advent of the newest version of the renowned operating system by Microsoft, the process of concluding your computing session has undeniably transformed. In this guide, we will delve into the intricacies of gracefully ending your session on Windows 10, exploring various techniques and tips to ensure a seamless shutdown, giving you the authority to initiate the final moments of your technological rendezvous.
Escorting your electronic partner to the realms of rest sometimes calls for extraordinary expertise. It entails much more than merely pressing a few buttons or closing your device's lid. The latest iteration of the widely embraced Windows operating system brings forth a plethora of innovative ways to suspend your digital workstation, promising optimal efficiency. Through this comprehensive guide, you will not only unravel the diverse methods at your disposal but also gain a deeper understanding of their individual benefits, ultimately granting you absolute control over your computing experience.
Join us, as we embark on a journey that highlights the art of relinquishing control over your Windows 10-powered device. Whether you are a novice seeking guidance or a seasoned user looking to refine your skills, this guide will equip you with the knowledge to bid adieu to your machine like a true connoisseur. By exploring the intricacies of power-off options, uncovering hidden shortcuts, and utilizing visual cues, you will master the delicate act of parting ways with your digital companion, seamlessly stepping into the realm of shutting down on Windows 10.
Using the Start Menu

The Start Menu is a powerful tool that allows you to control various aspects of your computer's operation without the need for complex commands or navigation. Utilizing the Start Menu gives you easy access to essential functions, including the ability to shut down your Windows 10 computer.
With a simple click of the Start Menu icon, you can access a range of options that allow you to interact with your computer in a fluid and intuitive way. By exploring the Start Menu, you can discover a wealth of features that simplify the process of shutting down your system, offering you a convenient way to power off your machine at any time.
Whether you prefer using the mouse or keyboard shortcuts, the Start Menu provides multiple pathways to initiate the shutdown process. By familiarizing yourself with these options, you can choose the method that best suits your preferences and workflow, ensuring a seamless experience when powering down your Windows 10 computer.
Furthermore, the Start Menu offers additional functionality beyond simply shutting down your computer. It serves as a central hub for launching and managing applications, accessing system settings, and searching for files and programs. Exploring the various sections of the Start Menu can enhance your productivity and streamline your computing experience.
By mastering the art of utilizing the Start Menu, you gain control over your Windows 10 computer's shutdown process and experience the convenience and efficiency it brings to your daily tasks. So, take the time to explore the Start Menu and discover the range of options available to simplify the powering down of your machine and optimize your overall Windows 10 experience.
Using the Keyboard Shortcut
Streamline the process of powering off your device by utilizing the convenient keyboard shortcut method on your Windows 10 operating system. Taking advantage of this efficient technique can save you valuable time and provide a hassle-free way to shut down your computer with ease.
| Shortcut | Description |
|---|---|
| Alt + F4 | Closes the active window and prompts the shut down options. |
| Ctrl + Shift + Esc | Opens the Task Manager where you can choose to shut down the computer. |
| Windows Key + X, U, U | Accesses the Shut Down options in the Quick Link menu for a quick power off. |
| Windows Key + L | Locks the computer, allowing for a swift shutdown from the lock screen. |
| Alt + F4 (on Desktop) | Immediately brings up the shut down options without closing any active windows. |
By memorizing and utilizing these intuitive keyboard shortcuts, you can efficiently shut down your Windows 10 computer without the need for excess clicks or navigation. These shortcuts offer various paths to reaching the shut down options, allowing you to choose the method that best suits your preference and situation.
Mastering the Power User Menu

Unlock the hidden potential of your Windows 10 operating system by harnessing the power of the Power User Menu. This advanced menu provides a wide range of options to manage your computer efficiently and effectively, offering quick access to essential features for improved productivity and convenience.
Discovering the Power User Menu
Are you tired of navigating through various menus and options to perform simple tasks on your computer? The Power User Menu is here to save the day. As its name suggests, this menu is designed specifically for power users who want quick access to commonly used functions without the need for extensive searching or clicking through multiple windows. By simply pressing the right combination of keys or using a shortcut, the Power User Menu instantly brings up a compact yet comprehensive list of essential tools and options.
Streamlining Your Workflow
With the Power User Menu, you can streamline your workflow and accomplish tasks with minimal effort. From shutting down your computer to accessing important system tools, this menu has you covered. Whether you want to explore advanced power options, manage device drivers, or perform administrative tasks, the Power User Menu offers a centralized hub for all your computational needs.
Navigating the Power User Menu
Once you've accessed the Power User Menu, you'll discover a wealth of features at your fingertips. The menu includes shortcuts to essential tools such as Device Manager, Control Panel, Task Manager, and more. Additionally, you can swiftly access power options, sign out of your account, or even open a command prompt window with just a few clicks or keystrokes.
Personalizing Your Power User Menu
To maximize your efficiency, you can customize the Power User Menu to suit your preferences. By adding or removing specific items, you can tailor the menu to display only the tools and options that are most relevant to your usage patterns. This personalized approach further enhances your productivity by removing unnecessary clutter and ensuring quick access to your frequently used applications and settings.
Mastering the Power User Menu is a pivotal step towards becoming a proficient Windows 10 user. By utilizing the menu's vast array of features, you can streamline your computer management, improve your workflow, and take full control of your Windows 10 experience like a true power user.
Utilizing the Command Prompt: Efficiently Powering Off Your Windows 10 System
Discover a powerful method to swiftly and effectively execute system shutdowns on your Windows 10 device, devoid of the graphical user interface (GUI), by exploiting the myriad capabilities of the Command Prompt. Leveraging this versatile command-line tool not only allows for more advanced control over your operating system but also enhances your overall computing experience.
Indubitably, the Command Prompt, also recognized as the CMD, is an advantageous feature inherent to the Windows operating system that facilitates direct communication with your computer's core functions and utilities using text-based commands. Embracing the Command Prompt for shutting down your Windows 10 system cultivates better efficiency and proficiency, granting you quicker access to fundamental functions without relying on traditional graphical interfaces.
By delving into the Command Prompt, you can leverage various commands and parameters tailored to the specifics of your shutdown needs. These commands offer a plethora of options, including:
- Executing an immediate system shutdown
- Scheduling a delayed shutdown
- Restarting your system
- Logging off from your user account
- And many more...
Equipped with this knowledge, you can effortlessly tailor your shutdown commands to suit your particular requirements, whether it be shutting down multiple computers within a network or performing a timed shutdown while executing a specific task.
To empower you in maximizing your Windows 10 shutdown efficiency, this section will provide step-by-step instructions on utilizing the Command Prompt to perform a prompt system shutdown. Subsequently, it will introduce various advanced commands and parameters available to you, enabling you to further personalize your shutdown processes and excel in managing your system's power state like a seasoned expert.
Using the Task Manager
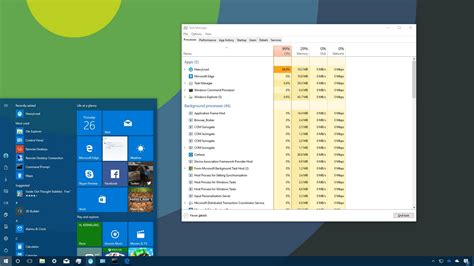
In this section, we will explore the functionalities of a powerful tool known as the Task Manager, which is designed to help you manage and control the various processes and programs running on your Windows 10 operating system. By leveraging the capabilities of the Task Manager, you can efficiently monitor and manage tasks, troubleshoot performance issues, and even force quit unresponsive applications.
- Accessing the Task Manager: Learn different methods to open the Task Manager, such as using keyboard shortcuts or the menu options available in the Windows Start menu.
- Monitoring Processes: Discover how to navigate through the Task Manager interface to gain insight into the processes running on your computer. Understand how to interpret the various columns and utilize sorting options.
- Ending Processes: Find out how to effectively terminate unresponsive or unnecessary processes using the Task Manager. Learn about the consequences and potential risks associated with ending specific tasks.
- Performance Optimization: Explore the Performance tab in the Task Manager, which provides valuable information about CPU, memory, disk usage, and network performance. Discover how to identify and troubleshoot potential performance bottlenecks.
- Startup Programs: Take control of the applications that launch automatically when you start your computer. Learn how to manage startup programs within the Task Manager and improve system boot time.
- Resource Allocation: Gain insights into the Task Manager's ability to allocate resources effectively. Understand how to adjust process priorities and manage CPU usage for a more responsive computing experience.
By mastering the usage of the Task Manager, you will have a powerful tool at your disposal to optimize your Windows 10 experience, troubleshoot issues, and enhance the overall performance of your computer system.
Using the Shutdown Command
Mastering the art of powering off your device on the latest edition of the widely utilized operating system can be achieved through the strategic utilization of a powerful command.
When it comes to putting your system into a state of rest or complete shutdown, leveraging the shutdown command can prove to be an effective approach. This command, which operates in the background and executes specific tasks, enables you to gracefully halt your device without having to rely on conventional methods.
- Benefit from enhanced efficiency by minimizing the time required to shut down your machine.
- Elevate your control over the shutdown process by tailoring specific actions to be performed during the command execution.
- Experience unparalleled convenience by employing the shutdown command within your preferred command prompt environment.
- Optimize your workflow by incorporating the shutdown command into scripts, enabling automated shutdowns based on specific criteria.
With the shutdown command at your disposal, you can effortlessly initiate the shutdown process while customizing the behavior of your device according to your preferences. By mastering this versatile command, you can streamline your daily operations and ensure a seamless shutdown experience on your Windows 10 system.
FAQ
How do I shut down my computer on Windows 10?
To shut down your computer on Windows 10, you can either click on the Start button, select the Power icon, and then click on "Shut down," or you can use a keyboard shortcut by pressing the Windows key + X, followed by U and then S.
Is there any other way to shut down my computer on Windows 10?
Yes, apart from using the start menu or keyboard shortcuts, you can also shut down your computer by pressing the physical power button on your PC or laptop, or you can use a command prompt by typing "shutdown /s" (without quotes) and pressing Enter.
What happens if I don't properly shut down my computer on Windows 10?
If you don't properly shut down your computer on Windows 10, it may lead to data loss or corruption as the operating system may not have the chance to save any unsaved files or close running programs correctly. Additionally, improper shutdowns can cause issues with system performance and stability over time.




