In today's fast-paced digital age, staying connected to the internet is no longer a luxury, but a necessity. As our dependence on mobile devices grows, so does our need for a stable and fast wireless connection. Whether you're streaming your favorite movies, conducting important business calls, or simply browsing the web, having a reliable WLAN (wireless local area network) connection is paramount.
However, even the most cutting-edge smartphones can sometimes struggle to maintain a strong and uninterrupted WLAN signal. This can result in frustratingly slow data speeds, dropped calls, and interrupted streaming experiences. But fear not – in this article, we will delve into the essential steps you can take to optimize your mobile network settings to ensure a smooth and uninterrupted online experience on your beloved Apple device.
So, if you've ever questioned why your smartphone seems to constantly battle with weak WLAN signals or wondered how to make the most out of your mobile network's capabilities, keep reading to discover invaluable tips and tricks that can transform your iPhone into a high-performing digital powerhouse.
Mastering Your Wireless Connectivity on Apple's Flagship Device
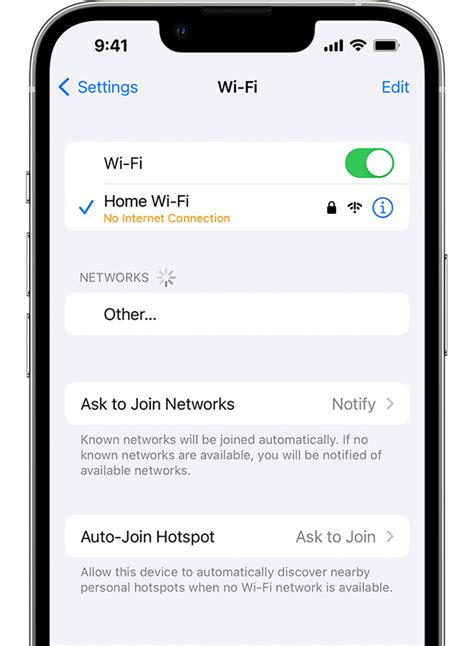
When it comes to harnessing the power of wireless networks on your beloved Apple device, knowledge is key. In this section, we will delve into the intricacies of configuring your WLAN (Wireless Local Area Network) options to optimize your iPhone's connectivity and ensure a seamless browsing experience.
Step 1: Network Selection
Begin your wireless journey by carefully selecting the network that suits your needs. Navigate through the array of available options, exploring the vast expanse of possibilities that lay before you.
Step 2: Authentication Methods
The realm of WLAN settings offers you a multitude of authentication methods to safeguard your connection and protect your precious data. Embrace the power to decide how you wish to validate your presence within the wireless realm.
Step 3: Encryption Protocols
Your iPhone opens the door to a realm where encryption becomes your guardian against intruders seeking access to your network. Discover the various encryption protocols at your disposal and choose the one that ensures secure data transmission.
Step 4: DNS Configuration
Unlock the potential of your iPhone's browsing capabilities by delving into the depths of DNS (Domain Name System) configuration. Equip yourself with the knowledge to tailor your device's DNS settings based on personal preferences or network requirements.
Step 5: Network Troubleshooting
Even the most seamless wireless network experiences occasional hiccups. Empower yourself with troubleshooting skills to identify and resolve connectivity issues, allowing you to navigate the vast digital realm unhindered.
By immersing yourself in the world of WLAN settings, you will unlock the true potential of your iPhone's wireless connectivity. Embrace the power to configure and customize your device's network options, guaranteeing an unparalleled browsing experience.
Understanding Wireless Network Settings on Apple Devices
When it comes to connecting to wireless networks, Apple devices offer a range of settings and options that can be customized to suit individual preferences and network requirements. By gaining a better understanding of the wireless network settings on your Apple device, you can optimize your wireless connection experience.
Connecting to a Wireless Network

In this section, we will explore the process of connecting your device to a wireless network. The ability to seamlessly connect to the internet through wireless networks is essential in today's digital age.
First and foremost, it is important to find an available wireless network in your vicinity. Look for networks that are listed in the Wi-Fi settings of your device. These networks are typically represented by their names, also known as SSIDs (Service Set Identifiers). Once you have identified the network you wish to connect to, select it from the list.
Next, you may need to enter a password or network key to establish a secure connection. This helps protect your data from unauthorized access and ensures a safe browsing experience. Be sure to enter the password correctly, as it is case-sensitive.
Once you have successfully entered the password, your device will attempt to connect to the wireless network. It may take a few moments to establish a connection, but once connected, you will have access to the internet and be able to enjoy a wide range of online activities.
It is worth noting that some networks may require additional settings or authentication methods. These may include entering network-specific details or using a captive portal to log in. If prompted, follow the on-screen instructions to complete the connection process.
Remember, when connecting to a wireless network, it is important to prioritize your privacy and security. Avoid connecting to unknown or unsecured networks, as these can potentially pose risks to your personal information. Stick to trusted and secure networks to ensure a safe and reliable browsing experience.
In conclusion, connecting to a wireless network on your device is a straightforward process that begins with identifying the network, entering the correct password, and allowing your device to establish a secure connection. By following these simple steps, you will be able to connect to wireless networks effortlessly and enjoy all the benefits they offer.
Managing Saved Wi-Fi Networks
When it comes to managing the Wi-Fi networks you have saved on your device, there are some simple steps you can follow to ensure a smooth and efficient experience. By organizing and prioritizing your saved networks, you can easily connect to the right Wi-Fi network at the right time.
One way to manage your saved Wi-Fi networks is by deleting those that you no longer need or use regularly. By removing redundant networks, you can declutter your network list and make it easier to find and connect to the networks that matter most to you.
Another useful strategy is to prioritize your saved networks based on your preferences and usage patterns. You can prioritize networks by adjusting the order in which they appear on your device, ensuring that your preferred networks are always at the top of the list. This will save you time and effort when connecting to Wi-Fi networks.
Furthermore, it's important to keep your saved Wi-Fi networks secure. Regularly review the security settings of your saved networks and ensure they are using strong encryption methods, such as WPA2, to protect your data and privacy. Also, consider removing any networks that are no longer secure or have been compromised.
Lastly, it's worth exploring additional features offered by your device's operating system or third-party apps that can help manage your saved Wi-Fi networks. Some tools may offer automatic connection to trusted networks or the ability to schedule Wi-Fi connections based on your location, further enhancing your Wi-Fi experience.
By implementing these strategies, you can effectively manage your saved Wi-Fi networks, ensuring a secure and efficient connectivity experience on your device. Take control of your Wi-Fi networks and enjoy seamless connectivity wherever you go!
Troubleshooting Wireless Connection Problems
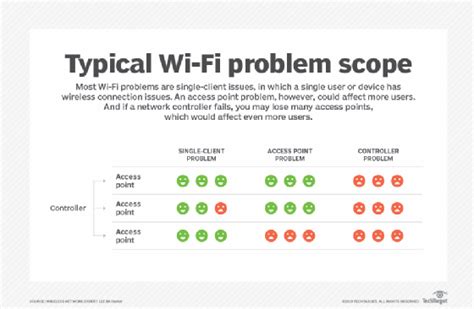
When experiencing difficulties with your wireless connection, it is important to understand the underlying issues and troubleshoot them effectively. This section focuses on identifying and addressing common problems that may arise when connecting to a wireless network.
1. Network Range Issues: Ensure that you are within the appropriate range of your wireless network. If the signal is weak, consider moving closer to the wireless router or access point. Additionally, check for any obstacles that may be obstructing the signal, such as walls or electronic devices.
2. Incorrect Network Settings: Verify that the network settings on your device are correctly configured. Check the network name (SSID) and password, and ensure that they match the settings of the wireless network you are trying to connect to.
3. Wireless Interference: Interference from other wireless devices or neighboring networks can disrupt your wireless connection. To minimize interference, try changing the wireless channel on your router and keep devices like cordless phones or Bluetooth devices away from the router.
4. Firmware Updates: Ensure that your router's firmware is up to date. Outdated firmware can cause compatibility issues and affect the stability of your wireless connection. Check the manufacturer's website for any available updates.
5. Power Cycle: Reset your wireless router by unplugging it from the power source, waiting for a few seconds, and then plugging it back in. This simple step can resolve many connectivity issues.
6. IP Address Conflict: Sometimes, two devices on the same network may have the same IP address, causing conflicts and connectivity problems. Set your device to obtain the IP address automatically or manually assign a unique IP address.
7. Security Settings: Double-check the security settings on your device and ensure that they align with the security settings of the wireless network. Incorrect security settings can prevent successful connection to the network.
8. Reset Network Settings: If you have exhausted all troubleshooting options and still cannot connect to the wireless network, you may need to reset the network settings on your device. Be aware that this will erase all saved Wi-Fi networks and their passwords, so proceed with caution.
By following these troubleshooting steps, you can diagnose and resolve many common wireless connection issues. However, if problems persist, it may be beneficial to seek further assistance from your internet service provider or network administrator.
Enhancing Wireless Network Performance on Your iPhone
Discover effective strategies to optimize the performance of wireless local area network (WLAN) on your iPhone for seamless connectivity and enhanced user experience.
1. Prioritize Network Selection:
- Choose networks with strong signals and minimal interference to ensure a stable connection.
- Consider using a 5 GHz network for faster speeds and reduced congestion, if available.
2. Manage Wi-Fi Assist:
- Disable Wi-Fi Assist if you frequently encounter network connectivity issues or wish to conserve cellular data.
- Enabling Wi-Fi Assist allows your device to seamlessly switch to a cellular network when Wi-Fi strength is weak.
3. Clear Network Issues:
- Restart your iPhone and Wi-Fi router to resolve temporary network glitches.
- Reset network settings on your device if you experience persistent Wi-Fi connection problems.
4. Optimize Wi-Fi Signal:
- Position your iPhone closer to the Wi-Fi router to improve signal strength.
- Minimize obstructions that can hinder wireless signal transmission, such as walls or large objects.
5. Modify DNS Settings:
- Switch to a reliable and fast DNS server, such as Google DNS or OpenDNS, to enhance network responsiveness.
- Configure DNS settings through the Wi-Fi network's advanced options in your iPhone's settings.
6. Update Software:
- Regularly update your iPhone's software to ensure compatibility with the latest Wi-Fi standards and bug fixes.
- Install updates through the "Settings" app under "General" and "Software Update".
Implementing these optimization techniques can significantly improve the performance of your iPhone's WLAN, delivering a seamless and reliable wireless experience for various online activities.
Securing Your WLAN Connection with VPN

In this section, we will explore the importance of using a VPN (Virtual Private Network) to enhance the security of your WLAN (Wireless Local Area Network) connection. By utilizing a VPN on your wireless device, you can create a secure and encrypted connection to protect your data and privacy.
Imagine you are connected to a public Wi-Fi network, such as in a café or airport. Without proper security measures, hackers could potentially intercept your sensitive information, such as passwords, personal details, or financial data. However, by using a VPN, you can establish a secure tunnel between your device and the network you are connecting to, ensuring that your online activities remain private and your data is encrypted.
With a VPN, all of your internet traffic is routed through a remote server, making it much more difficult for anyone to spy on your online activities. This is particularly important when accessing sensitive information, such as online banking or corporate networks, where maintaining confidentiality is crucial.
Furthermore, a VPN not only enhances your security but also allows you to bypass geographical restrictions. By connecting to a server in a different location, you can access content that may be unavailable in your current region, such as streaming services or websites that are restricted based on your IP address.
Setting up a VPN on your WLAN connection is a relatively straightforward process. Many VPN providers offer dedicated apps for iPhones and other devices, allowing you to easily configure and enable the VPN. Once you have chosen a VPN service, you can follow their instructions to set up the connection on your iPhone and enjoy a more secure browsing experience on your WLAN.
Securing your Wireless Network Connection on Your Apple Device
In the digital age, it is crucial to prioritize the security of your wireless network connection on your Apple device. Ensuring the protection of your personal information and sensitive data is essential to prevent unauthorized access and potential cyber threats.
Implement Strong Passwords: One of the fundamental steps in securing your WLAN connection on your Apple device is to set a strong, unique password for your Wi-Fi network. It is important to avoid using common or easily guessable passwords and instead opt for a combination of letters, numbers, and symbols. This will minimize the risk of unauthorized individuals gaining access to your network.
Enable Network Encryption: Enabling network encryption, such as WPA2 or WPA3, adds an extra layer of security to your WLAN connection. Encryption ensures that the data transmitted between your Apple device and the wireless router is encrypted and cannot be intercepted by unauthorized users. Verify that your network encryption is enabled and up-to-date for optimal security.
Change Default Network Names (SSIDs): Modifying the default network names or Service Set Identifiers (SSIDs) on your wireless network can make it more challenging for potential attackers to identify your network. Avoid using personal information or easily recognizable names as your SSID, instead opt for a generic name without any specific indicators about your network.
Disable Network Auto-Connect: Disabling the auto-connect feature on your Apple device prevents it from automatically connecting to any available wireless network. While convenient, auto-connect can expose your device to unsecured networks or potential phishing attacks. Take control of your wireless connections and manually select trusted and secure networks to connect to.
Regularly Update Your Device: Keeping your Apple device updated with the latest software releases is essential for maintaining the security of your WLAN connection. Software updates often contain patches and fixes for known vulnerabilities, ensuring that your device is equipped with the latest security measures.
Enable Firewall Protection: Enabling the built-in firewall on your Apple device adds an additional layer of defense against unauthorized access. The firewall monitors and filters incoming and outgoing network traffic, blocking any suspicious or potentially harmful connections.
Be Wary of Public Wi-Fi Networks: When connecting to public Wi-Fi networks, exercise caution and prioritize your data security. Avoid transmitting sensitive information or accessing confidential accounts while connected to public networks, as they may not provide the same level of security as your home network. Consider using a virtual private network (VPN) for secure browsing when connected to public Wi-Fi networks.
By implementing these security measures, you can enhance the protection of your WLAN connection on your Apple device, safeguarding your personal data from potential threats.
FAQ
How do I access the WLAN settings on my iPhone?
To access the WLAN settings on your iPhone, go to the "Settings" app on your home screen, then tap on "Wi-Fi". This will bring you to the WLAN settings where you can configure and manage your wireless network connections.
Can I connect to multiple WLAN networks on my iPhone?
Yes, you can connect to multiple WLAN networks on your iPhone. Simply go to the WLAN settings in the "Settings" app, and select the network you want to connect to from the list of available networks. You can save multiple network configurations and switch between them effortlessly.
How do I change the WLAN password on my iPhone?
To change the WLAN password on your iPhone, go to the WLAN settings in the "Settings" app. Find the network you want to change the password for from the list of saved networks, then tap on it. You will see an option to "Forget This Network" or "Change Password". Select "Change Password" and follow the instructions to set a new password for the network.
Can I prioritize WLAN networks on my iPhone?
No, currently there is no built-in option to prioritize WLAN networks on the iPhone. The device will automatically connect to the network with the strongest signal. However, you can manually forget networks you no longer want to connect to, or rearrange the network order by tapping on the "i" icon next to the network name in the WLAN settings.
How do I troubleshoot WLAN connectivity issues on my iPhone?
If you are experiencing WLAN connectivity issues on your iPhone, there are a few steps you can take to troubleshoot the problem. First, make sure your Wi-Fi is turned on and that you are within range of the network. Restarting your iPhone or the router can also help resolve connectivity issues. If the problem persists, try resetting your network settings or contacting your network provider for further assistance.
What are WLAN settings?
Wireless Local Area Network (WLAN) settings are the configurations that allow your iPhone to connect to a Wi-Fi network. These settings include the network name (SSID), security type, password, and other parameters needed for establishing a wireless connection.




