The world we live in today is all about staying connected, whether you're messaging loved ones, streaming your favorite shows, or simply browsing the web. And when it comes to harnessing the power of modern technology, no device exudes class and innovation quite like the latest addition to the Apple family. Prepare to be blown away by the incredible features and capabilities of the highly anticipated iPhone 14 Pro Max, designed to take your mobile experience to unprecedented heights.
With the rapidly evolving landscape of mobile connectivity, ensuring seamless internet access has become an essential aspect of our daily lives. Gone are the days of relying solely on Wi-Fi networks, as the iPhone 14 Pro Max presents users with a wide array of options to connect in the most convenient and efficient ways possible. Prepare to embark on a journey like no other, as we explore the step-by-step guide to setting up your mobile data connection, enabling you to stay connected wherever you go.
Unleash the true potential of your iPhone 14 Pro Max by equipping it with the necessary tools to soar through the virtual realm effortlessly. Whether you're a tech-savvy individual or simply curious about the possibilities that lie within your grasp, this guide will walk you through the intricate process of establishing a robust and reliable mobile internet connection. Say farewell to the days of being tied down to Wi-Fi networks and venture into the realm of unlimited possibilities, as we uncover the secrets to harnessing the power of your iPhone 14 Pro Max's connectivity prowess.
10 Steps to Enable Data Connectivity on the Latest iPhone Model
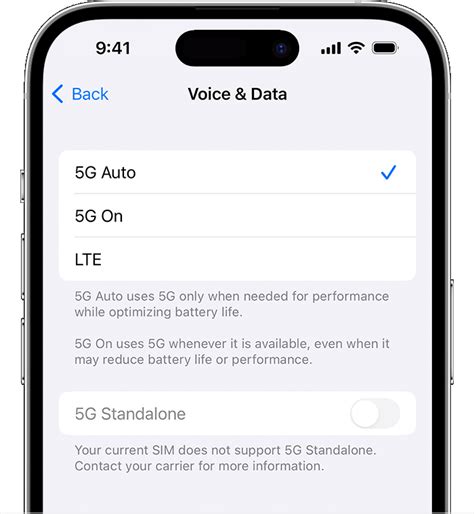
In this section, we will outline a series of straightforward steps to establish a connection to the internet using the cutting-edge technology of the iPhone 14 Pro Max. By following these instructions, you will have your device up and running on the internet in no time.
- Access Settings: Start by navigating to the device's settings menu. This can typically be found among the various app icons displayed on the home screen.
- Locate Cellular: Within the settings menu, locate the section dedicated to cellular or data settings. This section controls the mobile network connectivity of your device.
- Enable Cellular Data: Tap on the slider or toggle button associated with cellular data to enable this feature. This allows your iPhone to connect to the internet using cellular networks.
- Select Roaming Options: Depending on your location and service provider, you may need to enable roaming for data connectivity while travelling. Adjust the roaming settings accordingly.
- Configure APN Settings: Access the APN (Access Point Name) settings and enter the specific parameters provided by your mobile service provider. This information allows your iPhone to connect to the provider's network.
- Set Data Roaming Preferences: Determine how your device handles data roaming when outside your home network. You can set it to automatically connect or choose to manually enable roaming.
- Manage Cellular Data Usage: The iPhone offers tools to monitor and control data usage to avoid exceeding your allocated data limit. Adjust the settings as needed.
- Ensure Network Selection: Verify that your iPhone is set to automatically select the appropriate network. This ensures it connects to the strongest available signal in your vicinity.
- Restart the Device: After applying the settings, restart your iPhone to implement the changes effectively.
- Test the Connection: Finally, open a web browser or any internet-dependent application on your iPhone to test the mobile internet connection. If successful, you are now ready to explore the digital world.
Note: The exact steps and terminology may vary slightly depending on your device's iOS version and your mobile service provider. It is recommended to refer to the user manual or contact customer support for assistance if necessary.
Check if your mobile carrier supports cellular data on the latest iPhone
Before setting up cellular data on your new iPhone, it's crucial to ensure that your mobile carrier provides support for this feature. Ensuring compatibility between your carrier and device will allow you to enjoy uninterrupted and high-speed internet access wherever you go.
Here are a few steps you can follow to verify if your mobile carrier supports cellular data on the latest iPhone:
- Contact your mobile carrier's customer support: Reach out to your mobile carrier's customer service department either by phone or email. Inquire about the compatibility of your iPhone 14 Pro Max with their cellular network.
- Check the carrier's website: Visit your carrier's official website and navigate to their device compatibility or technical support section. Look for an updated list of supported devices and make sure the iPhone 14 Pro Max is mentioned.
- Consult online forums and communities: Engage with online communities or forums dedicated to your specific mobile carrier. Users often share their experiences and discuss device compatibility. This can provide valuable insights and information about the compatibility of your iPhone with the carrier's cellular network.
- Visit a retail store: If possible, visit a physical retail store of your mobile carrier and talk to their representatives directly. They can assist you in verifying the compatibility of your iPhone with their network and guide you through the setup process if needed.
Ensuring compatibility between your iPhone 14 Pro Max and your mobile carrier's network is essential to enjoy the benefits of mobile data, such as browsing the internet, using online services, and staying connected while on the go. By following these steps, you can make an informed decision and set up mobile internet on your iPhone with confidence.
Ensure your iPhone is Up-to-Date with the Latest Software Version
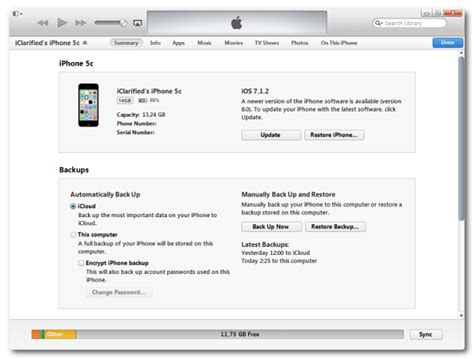
In order to optimize your iPhone's performance and ensure a seamless mobile internet experience, it is essential to regularly update your device's software. By keeping your iPhone's software up-to-date, you can benefit from improved security features, bug fixes, and enhanced functionality.
Ensure that your iPhone is equipped with the most recent software version, as this will enable you to take advantage of the latest features and improvements provided by Apple. Regular software updates also help to keep your device compatible with new applications, games, and services, ensuring you have access to the latest developments in the digital world.
To check for available software updates on your iPhone, follow these simple steps:
- Open the "Settings" app on your device.
- Scroll down and tap on "General".
- Select "Software Update".
- If an update is available, you will see a notification with details about the update.
- Tap "Download and Install" to initiate the update process.
- Follow the on-screen instructions to complete the installation.
It is recommended to connect your iPhone to a stable Wi-Fi network and ensure that it has sufficient battery power before starting the software update. Additionally, backing up your device before installing any updates is always a good practice to safeguard your personal data.
By regularly updating your iPhone with the latest software version, you can ensure that your device operates efficiently, stays protected from security threats, and provides you with the best possible mobile internet experience.
Find and open the settings menu on your iPhone
Exploring the various options and customizations available on your iPhone is an essential step towards maximizing its functionality. One key aspect is accessing and navigating the settings menu, which holds a multitude of features and controls for your device. Here are some simple steps to help you locate and open the settings menu on your iPhone.
- To begin, unlock your iPhone by using your preferred method, such as using the passcode or Face ID.
- Next, locate and tap on the "Settings" icon on your iPhone's home screen. This icon is represented by gears and is typically found towards the top right corner.
- Upon tapping the "Settings" icon, you will be taken to the settings menu, which is divided into multiple sections for easy navigation.
- Scroll through the available sections to explore the various settings options. Examples of sections you may find include General, Display & Brightness, Sounds & Haptics, and Privacy.
- Tap on a specific section to access the related settings and customization options.
- Within each section, you will find a list of available settings. These can be adjusted according to your preference by tapping on the corresponding option.
- Feel free to explore different sections and settings to familiarize yourself with the range of options available on your iPhone.
By following these steps, you can effortlessly locate and open the settings menu on your iPhone, allowing you to personalize your device, modify various preferences, and make the most out of its features.
Locating the "Mobile Data" or "Cellular" option in the settings menu
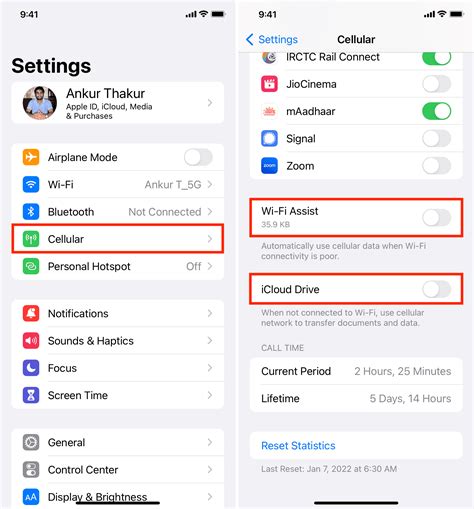
Discovering the "Mobile Data" or "Cellular" option is crucial in setting up mobile internet on your iPhone 14 Pro Max. This section will guide you on how to locate this essential option within the settings menu, allowing you to enable or disable mobile data as per your preference.
Accessing Mobile Data Settings
Tapping into the realm of connectivity:
Within the vast expanse of your iPhone's intricate settings lies a hidden gateway to the realm of mobile data. By simply navigating to the right corner of your device's screen, you can unlock the door to a world of uninterrupted internet access. Let us guide you through the process of accessing the settings that will allow you to harness the power of cellular connectivity.
Unveiling the path:
With a few swift taps, you can reveal the hidden secrets of your iPhone's data settings. Locate and tap on the elusive icons labeled "Mobile Data" or "Cellular" to initiate your journey. These mystical emblems hold the key to granting your device the ability to connect to the ethereal networks that span the globe.
Delving into the depths:
Once you have pierced the veil of the enigmatic icons, a realm of options will unfold before you. Here, you can fine-tune your iPhone's cellular settings to suit your desires and requirements. With deft movement of your fingertips, you can navigate the labyrinth of toggles, controls, and switches that lay within.
Empowering your device:
Within these hallowed settings, you hold the power to prioritize your apps' data usage, manage your personal hotspot, and control which apps are allowed to consume your precious cellular data. Your iPhone becomes an extension of your will, empowering you to control the ebb and flow of data to and from your device.
Embarking on connectivity:
Armed with this newfound knowledge, you can now embark on your journey towards seamless connectivity. Discover the freedom that comes with accessing the internet on the move, without the shackles of Wi-Fi. With your iPhone as your loyal companion, you are prepared to navigate the digital landscape with confidence and ease.
Activate the cellular data functionality
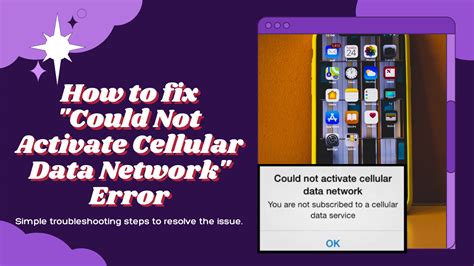
In this section, we will explore how to enable the feature on your device that allows you to access the internet using your mobile data connection. By activating the cellular data toggle switch, you can stay connected even when Wi-Fi is not available or unreliable.
To enable this functionality, you can follow the steps below:
- Unlock your device utilizing the security measures in place.
- Locate the settings application on your screen.
- Access the settings application by tapping on its icon.
- Navigate through the settings menu until you find the option for "Cellular" or "Mobile Data."
- Tap on the "Cellular" or "Mobile Data" option to access the corresponding settings.
- Look for the toggle switch labeled "Cellular Data" or "Mobile Data" and tap it to activate the feature.
- Wait for a few seconds to allow the device to establish a connection with your mobile network.
Once the cellular data toggle switch is activated, you should be able to browse the internet, use online applications, and enjoy various online services using your mobile data connection on your iPhone 14 Pro Max.
Configuring the APN Settings for Your Cellular Service Provider
In order to establish a successful internet connection on your device, it is crucial to configure the APN (Access Point Name) settings that correspond to your mobile carrier. These settings determine how your iPhone 14 Pro Max connects to the cellular network, enabling you to access various online services and applications.
Configuring the APN settings involves specifying the necessary network information, such as the APN name, username, password, and authentication type, as provided by your mobile carrier. These settings ensure that your device communicates effectively with the carrier's network infrastructure, allowing reliable and secure mobile internet connectivity.
Start by navigating to the "Settings" app on your iPhone 14 Pro Max and selecting "Cellular" or "Mobile Data" from the list of options. Within this menu, locate and tap on "Cellular Data Options" or "Mobile Data Options" (depending on your iOS version), and then select "Mobile Data Network" or "Cellular Data Network."
Within the "Mobile Data Network" or "Cellular Data Network" settings, you will find the fields to enter the APN details. The required information typically includes the APN name, username, password, and authentication type. These details can be obtained from your mobile carrier's website, customer support, or by referring to any documentation provided specifically for configuring your device.
Once you have filled in the necessary APN settings, save the changes and exit the settings menu. Your iPhone 14 Pro Max will now use the updated APN information to establish a connection with your mobile carrier's network, enabling you to enjoy seamless mobile internet access.
Please note: Incorrectly configuring the APN settings may result in a failed connection or limited functionality. It is recommended to double-check the provided details and ensure they are entered accurately. If you encounter any issues, contacting your mobile carrier's support team can provide further assistance in configuring the APN settings correctly.
Configure APN Settings with Provider-Specific Information
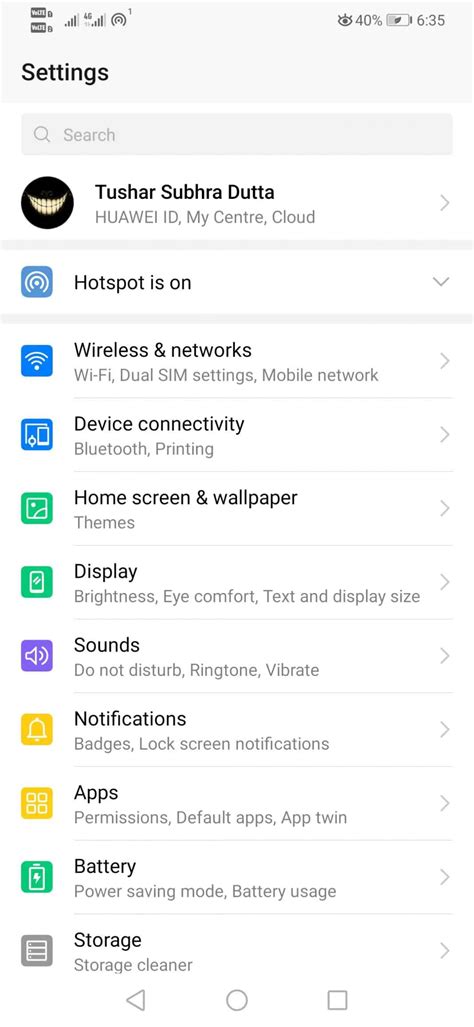
In order to access mobile data on your cutting-edge iPhone 14 Pro Max, you will need to enter the appropriate Access Point Name (APN) details provided by your mobile network provider. These settings are crucial for establishing a secure and reliable connection to the internet on your device.
APN stands for Access Point Name, and it acts as a gateway between your mobile device and your provider's network. By configuring the correct APN settings, you ensure that your iPhone connects to the internet and accesses cellular data effortlessly, making it an essential part of setting up your mobile internet connection.
Your mobile carrier will provide you with specific APN details, including the APN name, APN username, APN password, and other settings. These details are unique to each provider and are necessary for your iPhone to communicate effectively with their network.
It's important to note that incorrect or missing APN information may result in connection issues or the inability to access mobile data services. Therefore, it is crucial to enter the correct APN settings to enjoy a seamless internet experience on your iPhone 14 Pro Max.
Make sure to contact your mobile network provider to obtain the accurate APN details for your specific subscription plan or check their website, as they often provide step-by-step instructions on how to configure APN settings on various devices, including the latest iPhone models.
Save the APN settings and exit the settings menu
In this section, we will discuss the crucial step of saving the APN settings and exiting the settings menu on your iPhone 14 Pro Max. By properly saving the APN settings, you ensure that your device will have the correct access point information to connect to the desired mobile network and access the internet seamlessly.
Once you have made the necessary changes to the APN settings, it is important to save them to ensure they are properly applied. To do this, navigate to the appropriate option within the settings menu and follow the instructions provided.
Step 1: Locate the "Save" or "Apply" button within the settings menu. This button may be labeled differently depending on the device and operating system version.
Step 2: Once you have located the save button, tap on it to save the APN settings. This action will store the changes you made to the access point information, ensuring they are applied for future use.
Step 3: After saving the settings, exit the settings menu by pressing the appropriate option or using the back button. This will take you back to your iPhone's home screen or the previous menu.
By following these simple steps to save the APN settings and exit the settings menu, you can ensure that your iPhone 14 Pro Max is properly configured to connect to the mobile internet with the correct access point information.
Note: It is important to save the APN settings before exiting the settings menu to avoid losing any changes made and to prevent any connectivity issues when trying to access the internet.
Verify Your Mobile Connectivity through Web Browsing or App Usage

Ensure your smartphone's ability to establish a reliable connection by examining the performance of your network through a web browser or various applications. This section will guide you on how to evaluate your mobile internet connectivity by utilizing these tools.
| Testing Method | Description |
|---|---|
| Web Browsing | Accessing websites using an internet browser to evaluate the loading speed and overall responsiveness of your mobile network. |
| App Usage | Running different applications, such as streaming platforms or social media platforms, to test the stability of your mobile internet connection. |
By conducting web browsing tests and app usage trials, you can gauge the quality of your mobile internet connection in terms of speed and reliability. This essential step will help you identify any potential issues or limitations that may affect your overall browsing and app experience.
How to Fix Slow Cellular Mobile Data on iPhone
How to Fix Slow Cellular Mobile Data on iPhone by Technomentary 37,205 views 10 months ago 9 minutes, 48 seconds
iPhone 14's/14 Pro Max: How to Reset Network Settings
iPhone 14's/14 Pro Max: How to Reset Network Settings by ITJungles 29,926 views 1 year ago 1 minute, 48 seconds
FAQ
Do I need a cellular plan to set up mobile internet on iPhone 14 Pro Max?
Yes, a cellular plan is required to access mobile internet on iPhone 14 Pro Max. Without a cellular plan, you will only be able to connect to Wi-Fi networks.
How can I check if my iPhone 14 Pro Max is connected to mobile internet?
To check if your iPhone 14 Pro Max is connected to mobile internet, you can look for the cellular data indicator in the status bar at the top of the screen. It typically appears as the letters "LTE," "4G," or "3G," depending on your network connection. You can also open a web browser or any app that requires internet connectivity to see if it is working.
Can I share my iPhone 14 Pro Max's mobile internet with other devices?
Yes, you can share your iPhone 14 Pro Max's mobile internet with other devices using the Personal Hotspot feature. To enable it, go to "Settings" > "Personal Hotspot." You can then connect your other devices to the iPhone's hotspot via Wi-Fi, Bluetooth, or USB. However, kindly note that using the Personal Hotspot feature may consume data from your cellular plan and may incur additional charges based on your provider's policies.
Can I set up mobile internet on my iPhone 14 Pro Max?
Yes, you can easily set up mobile internet on your iPhone 14 Pro Max. Here's how you can do it:
What are the steps to set up mobile internet on iPhone 14 Pro Max?
Setting up mobile internet on your iPhone 14 Pro Max is simple. Follow these steps:




