Embark on a journey to unravel the mysteries of your audio realm as we dive into the realm of using wired audio peripherals. In this installation, we will not only explore the intricacies of connecting your headphones device, but we will also guide you through the labyrinth of configurations and optimizations, allowing you to experience the depths of high-quality sound in mesmerizing clarity.
Unlocking the potential of your headphones is no longer a mere tale whispered in audiophile circles. With this step-by-step exposition, you will discover a path to seamlessly integrate your personal audio oasis into any connected environment. No longer shall you be burdened by the tedium of trial and error. Instead, you shall effortlessly navigate the realm of wired audio, redefining your audio experiences with each passing step.
As we delve into the abyss of headphone configurations, fear not the myriad of cables and ports around you. We shall demystify their purpose and reconnect you with the symphony of music, the symphony that can only be truly appreciated when your audio devices are correctly set up. Every meticulous detail, down to the proper placement of plugs and the delicate balance of audio levels, shall be unraveled before your eyes, empowering you with the knowledge to create your audio masterpiece.
Understanding USB Headphones

When it comes to audio devices, USB headphones offer a convenient and versatile option for users. These headphones utilize a USB connection instead of the traditional audio jack, providing advantages such as improved audio quality, compatibility with various devices, and plug-and-play functionality.
USB headphones are designed to be used with devices that have a USB port, such as computers, laptops, gaming consoles, and even some smartphones. They eliminate the need for separate audio drivers or sound cards, as they have a built-in digital-to-analog converter (DAC) that converts the audio signal into sound.
- Improved Audio Quality: USB headphones often provide better sound quality compared to their analog counterparts. The built-in DAC reduces signal interference and noise, resulting in clearer and more immersive audio experiences.
- Compatibility with Various Devices: USB headphones can be used with a wide range of devices that support USB connectivity, making them a versatile choice for users. Whether you're editing audio on your computer or enjoying music on your gaming console, USB headphones offer seamless compatibility.
- Plug-and-Play Functionality: One of the key advantages of USB headphones is their plug-and-play functionality. Simply connect them to a device's USB port, and they are ready to use without the need for any additional setup or configuration.
- Additional Features: Some USB headphones come with extra features such as built-in microphones, inline controls, or customizable sound settings. These features enhance the overall user experience and make USB headphones a popular choice for various audio-related activities.
Understanding the capabilities and benefits of USB headphones is essential for those seeking a reliable and user-friendly audio solution. By harnessing the power of the USB connection, these headphones offer improved audio quality, compatibility with multiple devices, and hassle-free setup.
Checking Device Compatibility
Before connecting your new headphones to your device, it is important to ensure that they are compatible. Compatibility refers to the ability of your headphones to work harmoniously with your device, allowing you to properly utilize their features and functionality.
To determine compatibility, you need to consider several factors. Firstly, check if your device has a USB port, as this is necessary for connecting USB headphones. Additionally, check the documentation or specifications of your device to see if USB headphones are supported. Some devices may only support specific types of USB headphones, so it is crucial to verify if your headphones are compatible with your particular device.
Another aspect to consider is the operating system of your device. Different operating systems may have different requirements for USB headphones. For example, certain devices may require specific drivers or software installations in order to use USB headphones effectively. Make sure to check the manufacturer's documentation or website for any additional software or driver requirements.
In some cases, your device may have restrictions on the use of USB headphones, especially if it is a gaming console or a smartphone. Consult the user manual or online resources for your device to understand any limitations or recommendations related to USB headphone compatibility.
Finally, keep in mind that even if your device is technically compatible with USB headphones, it is still essential to check the headphone's compatibility with your personal preferences and needs. Consider factors such as audio quality, comfort, and the specific features that you require, as these can greatly affect your overall experience while using USB headphones with your device.
By carefully checking the compatibility of your device with USB headphones, you can ensure a seamless and enjoyable audio experience.
| Checklist for Checking Compatibility: |
|---|
| 1. Verify if your device has a USB port. |
| 2. Check the device documentation/specifications regarding USB headphone support. |
| 3. Be aware of any additional software or driver requirements imposed by the device's operating system. |
| 4. Understand any limitations or recommendations provided by the manufacturer for your particular device. |
| 5. Consider your personal preferences and specific needs for an optimal headphone experience. |
Installing Required Drivers
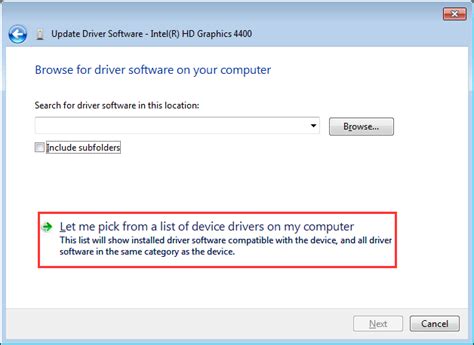
Before you can start using your USB headphones, it is essential to install the necessary drivers on your computer. These drivers enable communication between your headphones and the operating system, allowing you to experience optimal sound quality and utilize additional features.
Detecting and downloading the correct drivers:
Firstly, you need to identify the brand and model of your USB headphones. This information can usually be found in the product packaging or on the headphones themselves. Once you have these details, visit the manufacturer's website. Look for a support or downloads section, where you can search for the specific drivers compatible with your headphones.
Installing drivers manually:
If you have downloaded the drivers in the form of an executable file, simply double-click the file to begin the installation process. Follow the on-screen prompts and instructions provided by the driver installer. It is recommended to restart your computer once the installation is complete to ensure that the changes take effect.
Automatically installing drivers:
If the manufacturer offers an automated driver installation tool, it is often the easiest and most convenient method. Simply download and run the tool, and it will automatically detect your USB headphones and install the required drivers. Again, restarting your computer after the installation is recommended to finalize the changes.
Verifying driver installation:
After the driver installation is complete, you should verify that the drivers are correctly installed and functioning properly. This can typically be done by opening the "Device Manager" on Windows or checking the "System Preferences" on macOS. Look for your USB headphones under the "Audio" or "Sound" section. If the headphones are listed without any warning signs, you can be confident that the drivers are successfully installed.
By following these steps, you will ensure that your USB headphones are properly set up with the necessary drivers, allowing you to enjoy superior audio quality and utilize all the features of your headphones.
Connecting Your USB Headphones: A Step-by-Step Walkthrough
When it comes to enjoying your audio experience, connecting your USB headphones correctly is crucial. In this section, we will guide you through the necessary steps to get your headphones up and running smoothly, ensuring a seamless connection and optimal sound quality.
- Check the USB port compatibility: Before you begin, make sure your computer or device has a USB port that is compatible with your headphones. This will typically be a USB Type-A or USB Type-C port, depending on the model of your headphones.
- Locate the USB cable: Your headphones should come with a USB cable included in the package. It is important to locate this cable before proceeding with the connection process. If you cannot find the cable, check the headphone's box or consult the user manual.
- Insert the USB connector: Take the USB connector of the cable, also known as the male end, and insert it firmly into the available USB port on your computer or device. Ensure that the connection is secure and snug.
- Recognition and driver installation: Once the USB connector is inserted, your computer or device should recognize the headphones automatically. If not, you may need to install the necessary drivers or software provided by the headphone manufacturer. Follow the instructions provided with your headphones to complete this step.
- Adjust audio settings: After your headphones are recognized, you may need to adjust the audio settings on your computer or device. Open the sound settings, select your USB headphones as the default audio output, and adjust the volume levels according to your preference.
- Test the connection: To ensure a successful connection, play some audio or video files to test the functionality of your USB headphones. Listen carefully for any distortions or issues with the sound quality. If everything sounds great, you have successfully connected your USB headphones.
Following these steps will enable you to connect your USB headphones effortlessly. Whether for gaming, listening to music, or making online calls, you can now enjoy an immersive audio experience with your new USB headphones.
Adjusting Sound Settings
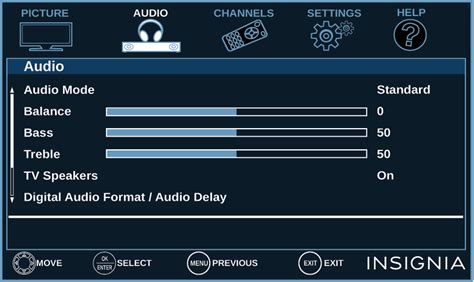
In this section, we will explore the various options available to customize and fine-tune the sound settings on your USB headphones. By adjusting these settings, you can enhance your audio experience and tailor it to your personal preferences.
Volume Control: One of the primary aspects of sound settings is controlling the volume. You can increase or decrease the volume level to find the perfect balance that suits your needs without disturbing those around you. Adjusting the volume can help you immerse yourself in audio or maintain a comfortable level for prolonged listening sessions.
Equalizer Settings: The equalizer allows you to adjust different frequency bands to modify the audio output. You can enhance or reduce specific frequencies such as bass, treble, or midrange, depending on your preferences and the type of content you're listening to. Fine-tuning the equalizer settings can significantly improve the overall sound quality and make it more enjoyable for you.
Sound Effects: Many USB headphones come with additional sound effects that can enhance your listening experience. These effects include surround sound, virtual 3D audio, or preset modes optimized for specific types of content such as movies, music, or gaming. Experimenting with these effects can add depth and immersion to your audio, making it more realistic and engaging.
Mic Settings: If your USB headphones have a built-in microphone, you may also need to adjust its settings for optimal performance. You can control the microphone volume, adjust the sensitivity level, or enable noise cancellation features to ensure crystal-clear voice transmission during calls or online gaming.
Audio Output Selection: Depending on your device and operating system, you may have the option to select the preferred audio output for your USB headphones. This is particularly useful if you have multiple audio devices connected to your device and want to ensure that your headphones are the primary audio output for all applications.
Customizable Profiles: Some USB headphones come with software that allows you to create and save personalized sound profiles. These profiles can store your preferred audio settings, including volume levels, equalizer configurations, and sound effects. By creating custom profiles, you can easily switch between different audio setups depending on your current needs or multimedia content.
By understanding and utilizing these sound settings, you can optimize your USB headphones to deliver the best audio experience for your enjoyment. Experimenting with different settings and finding the perfect combination that suits your preferences will greatly enhance your overall audio quality and immersion.
Troubleshooting Common Problems
When setting up your USB headphones, you may encounter certain issues that could hinder your listening experience. This section will guide you through troubleshooting these common problems, helping you resolve them and enjoy uninterrupted audio.
1. Connectivity Issues:
- Ensure that the USB cable is securely connected to both the headphones and your device.
- Try connecting the headphones to a different USB port on your device.
- Check if the USB port is working properly by connecting other USB devices.
- Update the USB drivers on your computer or device if necessary.
2. No Sound:
- Check the volume levels on your device and make sure it is not muted.
- Verify that the headphones are selected as the audio output device in your device's sound settings.
- Try adjusting the headphone volume control, if available.
- Test the headphones on a different device to ensure they are functioning correctly.
3. Poor Audio Quality:
- Check if there are any obstructions or damage to the headphone cable that could affect the audio quality.
- Try using the headphones with a different audio source to determine if the issue is with the headphones or the original device.
- Update the audio drivers on your computer or device if needed.
- Adjust the audio settings on your device, such as equalizer settings, to improve the sound quality.
4. Incompatibility Issues:
- Check the specifications of your headphones and ensure they are compatible with your device.
- Verify if there are any specific software or driver requirements for the headphones to work properly.
- Try using the headphones with a different device to determine if the compatibility issue is device-specific.
- Contact the manufacturer or refer to the user manual for further assistance.
By following these troubleshooting steps, you can overcome common issues that may arise when setting up your USB headphones and enjoy a seamless audio experience.
Enhancing Audio Quality

In this section, we will explore various techniques to improve the sound experience when using your USB headphones. The overall goal is to enhance the quality of the audio output, creating a more immersive and enjoyable listening experience. Through the utilization of optimization methods, adjustment settings, and the utilization of advanced features, you can elevate the audio quality to new heights.
- Utilize EQ Settings: One effective way to enhance the audio quality is by using the equalizer (EQ) settings. By adjusting the different frequency levels, you can fine-tune the sound output to meet your preferences. Experiment with boosting or reducing specific frequencies to achieve a more balanced and personalized audio experience.
- Explore Audio Enhancements: Most modern devices offer additional audio enhancements that can significantly improve the listening experience. These enhancements can include features like surround sound, virtual 3D audio, and bass boost. Experiment with these enhancements to find the settings that best suit your audio preferences.
- Consider Using Audio Enhancement Software: There are various audio enhancement software available that can further enhance the audio quality of your USB headphones. These software programs offer advanced features like noise cancellation, audio normalization, and audio customization. Research and choose a reliable software that complements your device and headphone compatibility.
- Upgrade Headphone Drivers: Keeping your headphone drivers up to date is crucial for optimal audio quality. Visit the manufacturer's website or use dedicated driver update software to ensure you have the latest drivers installed. Updated drivers can fix potential bugs, improve audio performance, and enhance overall compatibility.
- Utilize High-Quality Audio Files: The quality of the audio files you listen to also plays a significant role in the overall audio experience. Consider using lossless audio formats, such as FLAC or WAV, that preserve the original audio quality. Avoid low-quality compressed formats that may result in reduced audio fidelity.
- Find the Right Volume Level: Adjusting the volume level can have a significant impact on the audio quality. Setting the volume too high can introduce distortion, while setting it too low may cause the audio details to be missed. Experiment with different volume levels to find the sweet spot where the audio is clear, balanced, and free from distortion.
By implementing these techniques, you can enhance the audio quality of your USB headphones and elevate your overall listening experience. Experiment with different settings, explore audio enhancements, and ensure your headphones and device are up to date for optimal results.
Using USB Headphones for Gaming
When it comes to immersive gaming experiences, using USB headphones can greatly enhance your gameplay. These technologically advanced headphones offer a convenient and high-quality audio solution for gamers of all levels. Whether you are a casual player or a professional gamer, USB headphones provide excellent sound quality and offer a range of features that can greatly improve your gaming sessions.
- Enhanced Sound Quality: USB headphones are designed to deliver superior audio performance, allowing you to hear every detail and nuance in your games. With their advanced drivers and built-in sound processing technology, these headphones provide a realistic and immersive audio experience, bringing your games to life.
- Convenience and Versatility: USB headphones offer a plug-and-play setup, making them incredibly easy to use. Simply connect them to a USB port on your gaming device, and you're good to go. They are compatible with a wide range of devices, including PCs, gaming consoles, and even some smartphones, providing you with versatile audio options.
- Noise Cancellation: Many USB headphones come equipped with noise cancellation technology, allowing you to block out background noises and distractions while you game. This feature is especially beneficial when playing in noisy environments or during competitive gaming sessions where concentration is key.
- Microphone Support: USB headphones often come with an integrated microphone, enabling easy communication with your online gaming partners. This eliminates the need for separate microphones and ensures clear and crisp voice transmission, enhancing your ability to strategize and coordinate with your teammates.
- Comfort and Durability: USB headphones are designed with utmost comfort in mind, providing adjustable headbands, cushioned earcups, and lightweight designs. These features ensure extended gaming sessions without discomfort. Additionally, USB headphones are built to withstand the rigors of gaming, guaranteeing long-lasting durability.
Overall, using USB headphones for gaming is a wise choice for any gamer looking to elevate their gaming experience. With their enhanced sound quality, convenience, noise cancellation, microphone support, and comfort, USB headphones offer a complete audio solution for gamers, immersing them in the virtual worlds of their favorite games.
Maintaining and Cleaning Your USB Headphones

Maintaining and cleaning your USB headphones is essential for ensuring optimal sound quality and prolonging their lifespan. Regular maintenance helps to remove built-up dirt, grime, and bacteria, keeping your headphones hygienic and functioning at their best. This section will provide you with simple and effective tips on how to maintain and clean your USB headphones.
- Regularly wipe down the exterior surfaces of your headphones using a soft cloth dampened with a mild cleaning solution. This will help remove any oil, sweat, or dirt that may accumulate over time.
- Avoid using harsh chemicals or abrasive materials when cleaning. These can damage the headphones' surfaces or affect their performance.
- Pay attention to the ear pads and headband cushions, as they can become breeding grounds for bacteria and odors. Gently remove the ear pads and headband cushions periodically and clean them according to the manufacturer's instructions.
- For deeper cleaning, consider using a soft brush or a cotton swab to remove any dirt or debris from the headphone ports and connectors. Be careful not to push any dirt further into the ports.
- If your USB headphones are detachable, disconnect them from the USB port before cleaning. This will prevent any accidental damage to the port or the headphones.
- Store your headphones in a clean, dry, and protective case when not in use. This will help prevent dust, moisture, or accidental damage.
- Avoid exposing your USB headphones to extreme temperatures or humidity, as these can affect their performance and durability.
- If you notice any issues with your USB headphones, such as distorted sound or loose connections, refer to the manufacturer's instructions or seek professional assistance for troubleshooting and repairs.
By following these maintenance and cleaning tips, you can ensure that your USB headphones remain in excellent condition, providing you with an immersive and enjoyable audio experience every time you use them.
How To Set Up Plantronics CS540 With D315 USB Adapter For Computer Connectivity
How To Set Up Plantronics CS540 With D315 USB Adapter For Computer Connectivity by Headset Advisor 34,976 views 4 years ago 47 seconds
Focusrite Control - Step-by-Step Setup Guide
Focusrite Control - Step-by-Step Setup Guide by askdrtk 88,710 views 2 years ago 38 minutes
FAQ
What are USB headphones and why should I use them?
USB headphones are headphones that connect to your device via a USB port instead of the traditional audio jack. They offer better audio quality and noise cancellation compared to regular headphones. Moreover, by using USB headphones, you can avoid any potential issues related to the audio jack, such as loose connection or poor sound quality.
How do I set up USB headphones on my computer?
The process of setting up USB headphones on your computer is quite straightforward. First, plug the USB connector of the headphones into an available USB port on your computer. Your computer should automatically recognize and install the necessary drivers for the headphones. Once the drivers are installed, you can go to the sound settings on your computer and select the USB headphones as the default audio device. After that, you should be able to enjoy audio through your USB headphones.
What should I do if my USB headphones are not working?
If your USB headphones are not working, there are a few troubleshooting steps you can follow. First, make sure that the USB connector is properly plugged into the USB port on your computer. You can also try plugging the headphones into different USB ports to see if the issue is with a specific port. Additionally, check if the drivers for the headphones are correctly installed. You can do this by going to the device manager on your computer and checking for any yellow exclamation marks next to the headphones. If there are any issues with the drivers, you can try reinstalling them. If these steps don't resolve the problem, you may need to contact the manufacturer for further assistance.




