In the realm of computing, there exists a hidden power that lies within the heart of your operating system. This power, often overlooked, allows you to shape the way your digital experience unfolds. Have you ever wondered how to seamlessly launch your favorite applications without the hassle of manual selection? Look no further, for we are about to embark on a journey deep into the realm of customizing default program settings in the Windows operating system.
Imagine a world where every time you open a specific file type, it automatically launches in your preferred application. Gone are the days of tediously sifting through a myriad of options just to execute a single command. With just a few simple steps, you can exert your influence over your machine, ensuring that your frequently used applications are always at the ready.
Let us delve into the art of customizing default program settings in Windows, where the power to dictate your digital experience lies. Discover the intricacies of assigning specific applications to handle various file types effortlessly. Whether it is opening images with a preferred photo editing software or launching documents with your favorite text editor, take control over how your operating system interacts with your world of files and applications. Are you ready to unleash the true potential of your operating system? Let's get started!
Mastering the intricacies of Default Programs in the Windows operating system
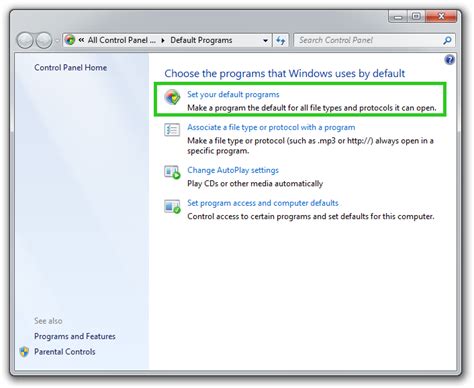
When using different applications on your Windows computer, you may have encountered situations where certain files open with the wrong program or you simply want to change the default program for launching specific applications. Understanding how default programs work in the Windows operating system is key to taking control over how different file types are handled and ensuring a seamless computing experience.
- Discovering the inner workings of default programs and their significance in Windows
- Unveiling the influence of default programs on various file types and their associations
- Exploring the step-by-step process to modify default programs in Windows
- Examining the importance of choosing the right default program for different applications
- Pro tips and tricks to troubleshoot common issues related to default program settings
- Understanding the impact of changing default programs on your overall workflow
By delving into the concept of default programs in Windows, you will acquire the knowledge and skills needed to establish the optimal setup for launching specific applications. Empower yourself with this understanding, and navigate your Windows environment with confidence and efficiency.
Understanding the Significance of Default Programs
When it comes to operating systems, default programs play a crucial role in directing how various applications are launched and executed. These programs are pre-selected by the system to handle specific file types or protocols, ensuring a seamless user experience. The ability to customize default programs empowers users to personalize their digital environment according to their preferences and workflow.
What exactly are default programs?
Default programs, also referred to as default applications or default handlers, are the software components responsible for automatically opening specific file types or protocols. They serve as the designated gateways between the operating system and the respective applications associated with different file formats or actions.
Why are default programs important?
Default programs are fundamental for the efficient functioning of an operating system, as they eliminate the need for manual selection of applications every time a particular file type or protocol is accessed. By associating file types or actions with default programs, users can simply double-click on a file or initiate an action without any additional steps. This streamlines workflows, saves time, and enhances overall productivity.
The role of customizing default programs
Allowing users to customize the default programs for specific file types or protocols is an indispensable feature of modern operating systems. It enables individuals to tailor their digital experience by selecting applications that best suit their needs and preferences. Additionally, the ability to set default programs grants users the freedom to experiment with various software options and optimize their workflow based on their specific requirements.
In conclusion, default programs form the foundation of how applications are launched and executed in an operating system. Their significance lies in simplifying user interactions, saving time, and offering the flexibility to personalize software choices. By understanding the role and importance of default programs, users can efficiently manage and control their digital environment, enhancing their overall computing experience.
Accessing the Default Programs settings in the Windows operating system
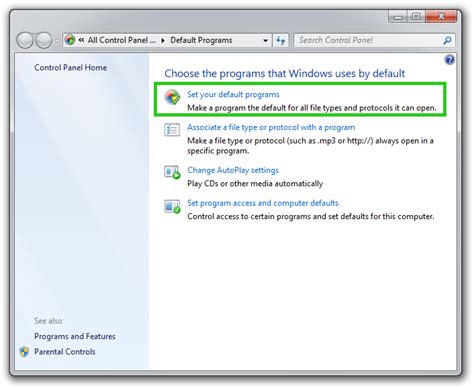
One essential aspect of customizing your computer experience is being able to choose which applications are used by default when performing certain tasks. In the Windows operating system, this can be achieved through the Default Programs settings. By accessing these settings, you can take control of which programs are set as the default options for specific actions, such as opening certain file types or handling specific protocols.
To access the Default Programs settings in Windows, you can follow these steps:
- Click on the "Start" button in the bottom left corner of your screen.
- Choose the "Control Panel" option from the Start menu.
- In the Control Panel, locate and click on the "Default Programs" option.
- Within the Default Programs window, you will find several options for managing the default program settings in Windows.
- One option is the ability to set your default programs. Here, you can specify which programs should be used as the default for various activities such as browsing the internet or sending emails.
- Another option within the Default Programs settings is the ability to associate a file type or protocol with a specific program. By doing so, you can ensure that a particular program is launched automatically when opening files or performing certain actions.
- Additionally, you can also choose to set defaults by file type. This allows you to assign specific programs to handle certain file extensions, which can be helpful for managing your workflow and ensuring that files are opened with the appropriate applications.
- Once you have made the desired changes to the default programs settings, click on the "OK" button to save your changes and exit the window.
By accessing and utilizing the Default Programs settings in Windows, you can personalize your computing experience and ensure that your preferred applications are used as defaults for different tasks.
Customizing the Default File Associations
When working with multiple applications on your computer, it can be frustrating to have each file type open with the wrong program automatically. Luckily, there is a way to set a specific program as the default for a particular file type, ensuring that all similar files open with your preferred application.
To customize the default file associations, you can take advantage of the built-in settings in your operating system. By modifying these settings, you can determine which program should be launched when opening a specific file type, such as documents, images, or videos.
Step 1: Locate the file you want to associate with a specific program. This can be done by either navigating to the file directly or by using the search function in your operating system.
Step 2: Right-click on the file and select "Open with" from the context menu. This will display a list of suggested programs, as well as an option to choose a different program.
Step 3: Click on the "Choose another app" option to access a comprehensive list of installed programs on your computer.
Step 4: Select the program you want to set as the default for opening this specific file type. You can also check the box that says "Always use this app to open .[file extension] files" to ensure future files of the same type are opened with the selected program automatically.
Step 5: Click "OK" to save your changes and set the chosen program as the default for opening the selected file type.
By following these steps, you can easily customize the default file associations on your computer, ensuring that your preferred programs are launched with the appropriate file types. This method allows you to streamline your workflow and improve efficiency when working with various applications and file formats.
Modifying the Preferred Software for Launching a Specific Program

When it comes to customizing your computing experience, you may find the need to change the default application that opens a specific program. Whether it's because you prefer a different software or you want to open certain files in a specific way, altering the preferred program can be a simple yet effective solution.
Here are a few steps you can follow to modify the default software for launching a particular application:
- Locate the program you wish to modify in your file explorer.
- Right-click on the file and select "Properties" from the drop-down menu.
- In the properties window, navigate to the "Open with" section.
- You will see a list of compatible programs that can open the file. If the desired software is not listed, click on the "Choose another app" option.
- A new window will appear, displaying additional applications to choose from. Select the preferred program and click on the "OK" button.
- If you want to set the chosen application as the default for all files with the same extension, check the box that says "Always use this app to open .[file extension] files".
- Click on the "Apply" or "OK" button to save your changes.
By following these steps, you can easily modify the default program for launching a specific application, giving you more control over how your files are opened and processed on your computer.
FAQ
Why do I need to set a default program for launching a specific application?
Setting a default program allows you to open specific file types with your preferred application automatically. It saves you time that you would otherwise spend manually selecting the application each time you want to open a file.
Is it possible to change the default program for multiple file types at once?
No, you cannot change the default program for multiple file types simultaneously. You have to change the default program for each file type individually by following the aforementioned steps.
Can I set a default program for launching a specific application that is not on the list of available applications?
Yes, if the desired application is not on the list, you can click on "More apps" in the "Open with" window. This will allow you to browse your computer to find the executable file (.exe) of the application you want to set as the default program.




