Immerse yourself in the boundless possibilities of personalization with the latest iOS 16 update. Discover how you can tailor your device to reflect your unique style, down to the tiniest detail. One aspect that undoubtedly stands out is the ability to adorn your device with visually captivating wallpapers. In this guide, we will delve into the fascinating world of wallpaper customization, focusing specifically on how you can effortlessly set wallpapers exclusively for your device's primary interface.
Picture this: a breathtaking image that resonates with your personality gracing the backdrop of your home screen. With iOS 16, you have the power to elevate your daily interactions to a whole new level. By strategically selecting wallpapers that inspire, motivate, or simply bring you joy, you can transform your device into a reflection of your individuality.
However, with the myriad of options available, it's easy to feel overwhelmed. The process of setting up these wallpapers might seem intimidating at first. But fear not, for we are here to guide you through each step, ensuring a seamless and hassle-free experience. Let's explore the simple yet effective method of setting wallpapers exclusively on your home screen, granting your device a touch of elegance that echoes your style and personality.
Now, imagine unlocking your device, only to be greeted by a perfectly curated wallpaper that invites you into a world of inspiration. Whether it's a serene landscape or an abstract masterpiece, these wallpapers have the power to stimulate your creativity and provide a serene backdrop for your daily routine. Discover the joy of waking up to a customized, visually stunning home screen that revives and invigorates your digital experience. Let's embark on this exciting journey together!
Customize Your iOS 16 Home Screen Wallpaper
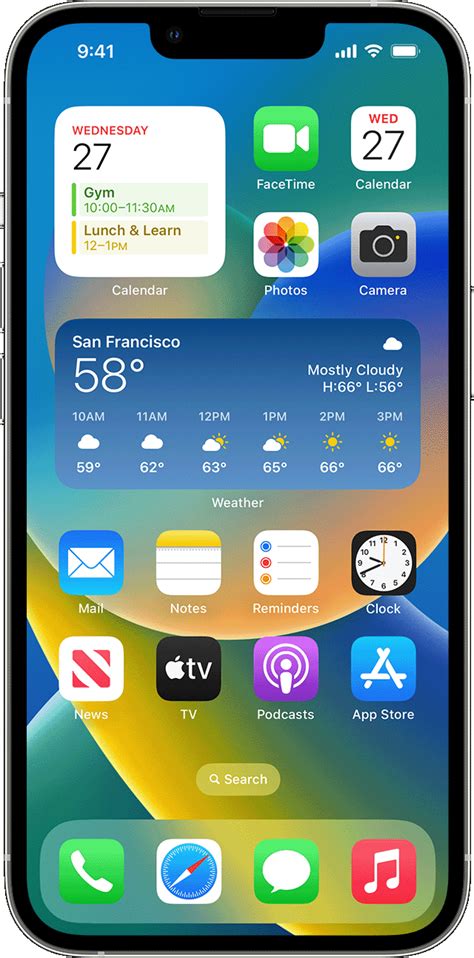
In this section, we will explore various ways to personalize the visual appearance of your iOS 16 home screen by customizing the wallpaper. By making use of different images and designs, you can create a unique and personalized look that reflects your style and personality.
Explore a Range of Images | Discover an Array of Pictures |
Personalize with Your Favorite Photos | Customize Using Memorable Images |
Experiment with Custom Designs | Try Out Bespoke Patterns |
In this section, we will guide you through the process of changing the wallpaper on your iOS 16 home screen. Whether you prefer vibrant colors, serene landscapes, or artistic illustrations, there are plenty of options to suit your taste. We will show you how to select an image from a variety of sources, such as your photo library or online image galleries, and set it as your home screen wallpaper. Additionally, we will explore advanced customization options, including adjusting the image position, zooming in or out, and applying special effects to create a visually stunning home screen experience.
Exploring the Enhanced Wallpaper Choices in the Latest iOS Update
Discovering the Latest Updates in iOS 16's Wallpaper Selection
One of the highlights of the highly anticipated iOS 16 update is the enhanced wallpaper options that offer a refreshing new visual experience. This article will delve into the exciting range of customizable wallpapers that can give your iPhone a personalized touch.
Customization
With iOS 16, Apple has introduced a variety of innovative wallpaper choices, allowing users to uniquely tailor their device's appearance. The update brings an array of fresh designs and patterns that reflect individual preferences and personalities.
Diversified Themes
In iOS 16, you will find an assortment of captivating themes to choose from, ranging from nature-inspired landscapes to abstract art pieces. These diverse themes offer a rich selection to suit various moods and aesthetics.
Dynamic Wallpapers
The new iOS version also introduces dynamic wallpapers that come to life with subtle animations and movements. This dynamic element adds a touch of dynamism to the home screen, resulting in a more engaging user experience.
Personal Photos
In addition to the built-in options, iOS 16 allows users to set their personal photos as wallpapers, creating a truly unique and sentimental touch. This feature not only enables cherished memories to take center stage but also adds a personal touch to your device.
Easy Customization
Customizing your wallpapers in iOS 16 is a breeze. With just a few taps, you can effortlessly switch between different themes, choose your preferred dynamic wallpapers, or set your own photographs as the background. The intuitive user interface makes the entire process seamless and hassle-free.
Explore the vast range of wallpaper options in iOS 16 and transform the look of your iPhone's home screen into a visual masterpiece. From stunning nature scenes to captivating animations, the new wallpaper choices enable a unique expression of your personal style.
Step-by-Step Guide: Changing Your Home Screen Background in the Latest iOS Version
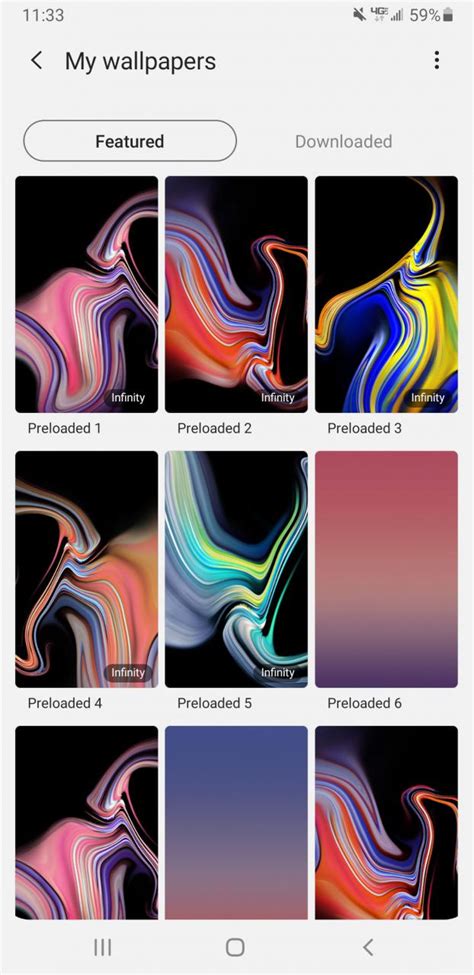
In this section, we will walk you through the process of customizing your device's display by changing the background image on your home screen. By following these step-by-step instructions, you can personalize your iOS experience and give your device a fresh look.
| Step 1 | Lorem ipsum dolor sit amet, consectetur adipiscing elit. Mauris eu massa vitae sapien eleifend tristique. Vestibulum ante ipsum primis in faucibus orci luctus et ultrices posuere cubilia Curae; Sed auctor nunc |
| Step 2 | Etiam vitae velit ac tortor consequat fringilla. Integer dui libero, lacinia ac elit in, bibendum pretium arcu. Etiam sollicitudin libero ac dui bibendum, vel aliquam erat lacinia. |
| Step 3 | Cras id ante a neque molestie sollicitudin vitae ac mauris. Sed non arcu lacinia, semper quam nec, consectetur turpis. Quisque varius dui sit amet neque egestas eleifend. |
| Step 4 | Sed a diam auctor, molestie nisi eget, tristique felis. Curabitur malesuada finibus quam, non rutrum purus consectetur in. Integer at efficitur massa. |
| Step 5 | Nulla ac ex in odio ultricies tincidunt. Donec sagittis est at lacinia dapibus. Etiam elementum vulputate laoreet. Vestibulum blandit sagittis justo, ut ultricies mi dapibus sit amet. |
By following these five simple steps, you can easily change your home screen wallpaper and add a personal touch to your iOS device. Enjoy the revamped look and feel of your device with a background that reflects your style and personality!
Tips and Tricks for Selecting the Perfect Background Image for Your Personalized Display
In this section, we will explore various strategies and recommendations for creating a visually captivating and personalized home screen experience on your iOS 16 device. Discover how to curate a wallpaper that befits your unique style and personality without compromising on aesthetics and usability.
1. Reflect Your Interests and Preferences
When selecting a background image for your home screen, consider incorporating elements that truly represent who you are and what you love. Whether it's a breathtaking nature scene, a beloved pet, or a favorite quote, your wallpaper should reflect your individuality and bring you joy every time you unlock your device.
2. Seek Balance and Clarity
An ideal wallpaper strikes a balance between being visually appealing and ensuring that your app icons and widgets remain easily distinguishable. Opt for images with clear focal points, minimal distractions, and complementary colors that enhance the readability of your screen elements.
3. Experiment with Composition
Play with different perspectives, angles, and arrangements to bring an artistic touch to your home screen. Explore unique compositions like symmetrical or asymmetrical layouts to add visual interest and make your device stand out from the crowd.
4. Consider the Ambience of Different Lighting
Take into account how your wallpaper appears in various lighting conditions. Test your chosen image in different brightness settings to ensure it remains vibrant and eye-catching, regardless of the time of day or your device's surroundings.
5. Think Seasonally or Thematically
Change your home screen wallpaper periodically to reflect the current season, holidays, or special events. Embrace the festive spirit by selecting images that capture the essence of each occasion, creating a dynamic and ever-changing visual experience.
6. Take Advantage of Built-in Personalization Options
Make use of the customization features available on your iOS 16 device to enhance your selected wallpaper further. Experiment with different app icon styles, widgets, and color themes to create a cohesive and personalized visual layout that seamlessly integrates with your background image.
By following these tips, you can transform your iPhone or iPad into a truly personalized and visually captivating device that reflects your unique style and preferences.
How to Apply a Dynamic Background to Customize the Visual Experience of Your Modern day iOS 16 Device

Enhancing the aesthetic appeal of your device's home screen can be a creative and visually pleasing way to personalize your iOS 16 experience. By utilizing the dynamic capabilities of live wallpapers, you can easily add animated elements to your home screen, breathing life into your device and showcasing your unique style.
Step 1: Discovering the perfect dynamic wallpaper is the first step towards transforming your home screen. Visit the wallpaper section in the settings menu of your iOS 16 device. |
Step 2: Explore the vast collection of visually captivating dynamic wallpapers curated specifically for iOS 16. These wallpapers offer a wide range of designs, from mesmerizing nature landscapes to futuristic abstract animations. |
Step 3: Once you have selected the desired dynamic wallpaper, tap on it to preview the animation and assess its compatibility with your device's home screen icons and widgets. |
Step 4: After deciding on the perfect dynamic wallpaper, tap the "Apply" button to set it as your home screen background. Enjoy the dynamic elements that will accompany your device's user interface, creating a truly immersive and personalized visual experience. |
By following these straightforward steps, you can easily customize your iOS 16 home screen with a lively and engaging dynamic wallpaper that reflects your individuality. Embrace the limitless possibilities and transform your device into a breathtaking digital canvas!
Troubleshooting: Common Issues and Solutions for Applying Background Image on iOS 16 Main Interface
When attempting to customize the visual appearance of your iOS 16 device's main interface by applying a new background image, you may encounter certain obstacles along the way. This section aims to address some of the most frequently encountered issues and provide solutions to help you successfully set a captivating wallpaper for your device.
1. Unresponsive Wallpaper Settings
- Problem: Inability to access the wallpaper settings or unresponsiveness when trying to change the background image.
- Solution: Restart your device and try accessing the wallpaper settings again. If the issue persists, ensure that your device's software is up to date and consider resetting your device's settings to default.
2. Distorted Image Quality
- Problem: When setting a wallpaper, the image appears pixelated or distorted on the main interface.
- Solution: Use high-resolution images with the appropriate dimensions for your device's screen size. Avoid enlarging images that are too small as it can result in a loss of quality. Additionally, ensure that the image format is compatible with iOS 16 (e.g., JPEG or PNG).
3. Wallpaper Not Fitting the Screen
- Problem: The wallpaper does not fit properly on the screen, resulting in cropping or stretching.
- Solution: Select the "Fit" or "Fill" option when choosing the wallpaper to ensure it adjusts to the screen size accordingly. Alternatively, consider using a wallpaper app that provides pre-made wallpapers specifically designed for iOS 16.
4. Unable to Save Changes
- Problem: Upon selecting a new wallpaper, the changes are not being saved or applied to the main interface.
- Solution: Verify that you have the necessary permissions to modify the wallpaper settings. Additionally, try closing any background apps that may conflict with the process. If the issue persists, consider updating your device's software or performing a factory reset.
5. Inconsistent Appearance Across Screens
- Problem: The wallpaper appears differently on the lock screen compared to the home screen.
- Solution: iOS 16 allows separate wallpapers for the lock screen and home screen. Ensure that you have set the desired wallpaper for each screen individually within the device's settings.
By following the suggested solutions to these common wallpaper setting issues, you will be able to customize your iOS 16 device to reflect your personal style and preferences effectively. Experiment with different wallpapers and enjoy a visually pleasing main interface on your device.
iPhone 16 Pro Max - OMG, WORLD'S FIRST TO DO THAT!!!
iPhone 16 Pro Max - OMG, WORLD'S FIRST TO DO THAT!!! by Kidandroid HA 1,741 views 2 days ago 9 minutes, 12 seconds
How to fix Blur Homescreen wallpaper in iPhone - IOS 16
How to fix Blur Homescreen wallpaper in iPhone - IOS 16 by Ira's World 24,029 views 1 year ago 2 minutes, 35 seconds
FAQ
Can I set a different wallpaper for my home screen and lock screen on iOS 16?
Unfortunately, iOS 16 does not have a built-in feature to set different wallpapers for the home screen and lock screen. You can only set one wallpaper that will be applied to both screens.
Is it possible to set a live wallpaper only on the home screen in iOS 16?
No, iOS 16 does not support setting live wallpapers exclusively on the home screen. Live wallpapers will be applied to both the home and lock screens.
How can I set a wallpaper for the home screen only in iOS 16?
To set a wallpaper only for the home screen in iOS 16, you can use a workaround. First, find or create an image that you want to use as your home screen wallpaper. Then, navigate to the "Settings" app, tap on "Wallpaper," choose "Choose a New Wallpaper," select the desired image, and set it as your wallpaper. This will only apply the wallpaper to your home screen, while the lock screen will remain unchanged.
Will changing the wallpaper on the home screen affect my app icons in iOS 16?
No, changing the wallpaper on the home screen in iOS 16 will not affect your app icons. The app icons will remain in their original positions and will not be rearranged when you change the wallpaper.
Can I set a different wallpaper for my iOS home screen?
Yes, with the release of iOS 16, you can now set a different wallpaper for your home screen. This means you can customize the appearance of your home screen without affecting the wallpaper on your lock screen.




