Are you the proud owner of the latest addition to Apple's impressive product lineup? Whether it's the cutting-edge tablet computer that everyone is talking about or the sleek and stylish device that promises to revolutionize your digital experience, setting up your innovative gadget is an essential process that shouldn't be taken lightly. In this article, we will guide you through a step-by-step journey on how to personalize and customize your state-of-the-art Apple device in a way that perfectly suits your needs and preferences.
Beginning with a blank canvas can sometimes be intimidating. However, fear not, as we are here to accompany you on this exciting adventure. By implementing the expert tips provided in this comprehensive guide, you will be able to unleash the full potential of your luxurious device. Prepare yourself to dive deep into the realm of customization and optimization, as you mold your iPad into a personal assistant, games hub, creative studio, or any other digital dream you desire.
The first step towards transforming your device into a personalized powerhouse is to establish a strong foundation. We will show you how to carefully navigate the initial setup process, ensuring that you start with a clean slate. Embrace the power of customization by hand-picking the settings that reflect your unique personality and requirements. From display preferences to language options, we've got you covered with detailed instructions that will make the setup process a breeze.
But wait, there's more! Beyond the basic settings lies a wealth of hidden features and advanced configurations that can enhance your iPad experience to new heights. Unleash the full potential of your device by tweaking and fine-tuning various aspects such as security, privacy, multitasking, and accessibility. Discover how to fortify your digital fortress with robust security measures, streamline your workflow with efficient multitasking techniques, and make your device truly accessible to all.
Powering on and initial setup
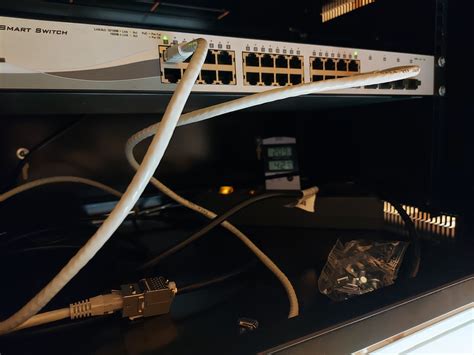
When starting up your tablet for the first time, there are a few important steps to follow in order to properly configure and set up your device. This section will walk you through the initial setup process, enabling you to customize your iPad and make it ready for use.
Powering on
Begin by pressing and holding the power button, which is typically located either on the top or side of your iPad. The device will then power on and display the Apple logo, indicating that it is starting up.
Language and region selection
After the initial setup, your iPad will prompt you to select your preferred language and region. This step allows you to choose the language in which you want to operate your device, as well as the correct region for accurate time and location settings.
Wi-Fi network
Next, your iPad will search for available Wi-Fi networks. Select your preferred network from the list and enter the necessary password, if prompted. Connecting to a Wi-Fi network is crucial for downloading updates, accessing online features, and syncing your device with other devices or services.
Apple ID and iCloud
In order to fully utilize the features and services offered by Apple, such as the App Store and iCloud, you will need to sign in with an Apple ID. If you already have an Apple ID, simply enter your credentials when prompted. Otherwise, follow the on-screen instructions to create a new Apple ID.
Privacy settings
During the setup process, your iPad will ask for your permission to use certain functions and access your personal information. It is important to review and adjust these privacy settings according to your preferences. You can choose to enable or disable features such as location services, Siri, and app analytics.
Face ID or Touch ID setup
Depending on the model of your iPad, you will have the option to set up either Face ID or Touch ID for secure and convenient authentication. Follow the on-screen instructions to register your face or fingerprint, allowing you to unlock your device and authorize purchases with ease.
Setting up Siri
If you wish to use Siri, Apple's virtual assistant, you will have the opportunity to set it up during the initial setup process. Siri can assist you with various tasks, answer questions, and control your device through voice commands. Simply follow the prompts to enable and customize Siri according to your needs.
Complete the setup
After configuring the above settings, your iPad will complete the initial setup process and display the home screen, ready for you to start exploring and utilizing its features. Now you can begin downloading apps, syncing your data, and personalizing your device to suit your preferences.
Connecting to Wi-Fi and iCloud
One of the key steps in setting up your new Apple tablet is establishing a connection to Wi-Fi and iCloud services. These crucial features enable you to make the most of your iPad and stay connected to the digital world.
When it comes to connecting to Wi-Fi, your iPad allows you to join wireless networks effortlessly. By accessing the Settings menu, you can search for available networks and choose the one that suits you best. Whether it's your home network, a public Wi-Fi hotspot, or a colleague's network, you can easily connect and start browsing the internet, streaming media, or downloading apps and updates.
Additionally, iCloud offers a seamless way to sync your iPad with other Apple devices and securely store your data in the cloud. By signing in with your Apple ID, you can access iCloud services such as iCloud Drive, iCloud Photo Library, and iCloud Backup. These features ensure that your important files, photos, and app data are constantly backed up, making it convenient to access them from any of your Apple devices.
With iCloud's Find My feature, you can locate your iPad if it ever goes missing, as well as remotely lock or erase it to protect your personal information. iCloud also enables you to share files and collaborate with others through shared folders, making it easier to collaborate and stay organized.
By establishing a connection to Wi-Fi and activating iCloud services, you can unlock the full potential of your iPad and seamlessly integrate it into your digital life. Whether it's staying connected to the internet or ensuring the safety and accessibility of your data, these steps are vital in setting up your iPad as a new device.
Setting up Your Apple ID and Password
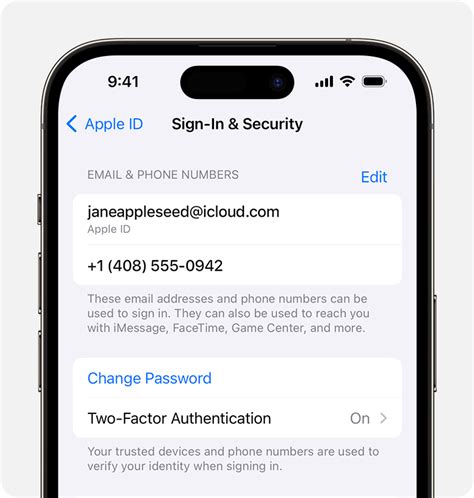
Welcome to the section that will guide you through the process of creating and setting up your Apple ID and password. This essential step is necessary for accessing various Apple services and features on your iPad.
Creating an Apple ID and password involves establishing a unique digital identity that will be linked to your personal information and device. Your Apple ID serves as a username and allows you to access the App Store, iTunes, iCloud, and various other Apple services seamlessly.
When setting up your Apple ID, it is essential to choose a strong password that combines a mix of uppercase and lowercase letters, numbers, and special characters. This ensures the security and protection of your account and helps prevent unauthorized access.
Once you have created your Apple ID and password, it is crucial to remember them. These credentials will be required whenever you sign in to your iPad or use Apple services. It is advisable to store your Apple ID and password securely and avoid sharing them with others.
Should you forget your Apple ID or password in the future, Apple provides options for account recovery. By setting up a trusted device or trusted phone number, you can easily regain access to your account and reset your password.
By setting up your Apple ID and password correctly, you will have seamless access to the vast array of features and services available on your iPad. Take a moment to carefully create and secure your Apple ID, ensuring a hassle-free and personalized experience with your device.
Personalize Your Home Screen
Welcome to the section where you can unleash your creativity and make your iPad uniquely yours. The home screen is the first thing you see every time you unlock your device, so why not tailor it to your preferences? In this section, we will explore different ways to customize and personalize your home screen, allowing you to create a visually appealing and efficient layout.
1. Organize and rearrange apps: One of the easiest ways to customize your home screen is by organizing and rearranging your apps. With a simple touch and hold gesture, you can move icons around, group similar apps into folders, and place your most-used apps within easy reach.
2. Choose a wallpaper: A vibrant wallpaper can add personality and flair to your home screen. Whether you prefer a scenic landscape, a favorite photo, or an abstract design, the choice is yours. You can select from the preloaded wallpapers or use your own image.
3. Create custom app icons: Want your app icons to match your aesthetic? You can now create custom icons using various apps and tools. Whether you prefer a minimalist look or a bold and colorful style, customizing app icons allows you to truly make your home screen unique.
4. Customize widgets: Widgets provide at-a-glance information and quick access to your favorite apps or features. You can customize the size, placement, and content of widgets on your home screen. From weather updates to calendar events, choose the widgets that best suit your needs and make them an integral part of your home screen.
5. Utilize app libraries: App libraries help you keep your home screen clutter-free by automatically organizing your apps into categories. Accessible with a swipe, app libraries make it easier to navigate through your apps while keeping your home screen neat and tidy.
Customizing your home screen allows you to transform your iPad into a personalized and efficient tool that reflects your style and preferences. By following the tips in this section, you can unleash your creativity and make your home screen a true reflection of who you are.
Installing Must-Have Applications for Your Fresh iPad
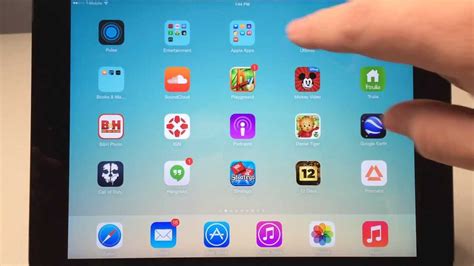
Once you have successfully set up your brand new iPad and are ready to embark on a journey of seamless productivity and entertainment, it is crucial to equip your device with essential applications.
Installing a curated selection of apps tailored to your needs enhances the functionality and efficiency of your iPad. Whether you require productivity tools, entertainment options, or utilities to simplify your daily tasks, this section will guide you through the process of selecting and installing essential applications.
To get started, consider browsing through the App Store, which hosts a vast array of applications specifically designed to optimize your iPad experience. Visit the App Store by tapping its icon on your home screen. Once you are in the store, navigate through different categories, such as productivity, entertainment, social networking, and utilities, to discover apps that align with your preferences.
- Productivity Apps: These apps assist in organizing your tasks, managing your calendar, taking notes, and enhancing your workflow. Look for well-known options like Evernote, Microsoft Office Suite, or Google Workspace.
- Entertainment Apps: Elevate your leisure time with entertainment apps that allow you to stream movies, shows, music, and podcasts. Popular choices include Netflix, Spotify, Apple Music, and Audible.
- Social Networking Apps: Stay connected with your friends and family via social networking apps like Facebook, Instagram, Twitter, and LinkedIn. These apps enable seamless communication and sharing within your social circles.
- Utility Apps: Simplify everyday tasks with utility apps such as weather apps, news aggregators, language translators, and digital wallets. Install apps like AccuWeather, Flipboard, Google Translate, and Apple Wallet for a more streamlined life.
After browsing and selecting the desired applications, tap on the "Get" or "Install" button located next to each app's name to initiate the download and installation process. Depending on the app's size and your internet connection, the process may take a few moments.
Once the installation is complete, these newly installed apps will be available on your home screen. Simply tap on their respective icons to launch them and explore their features. Enjoy the enhanced functionality and endless possibilities of your iPad!
Transferring Data from Your Previous Device
When it comes to setting up your new device, one of the most crucial steps is transferring data from your previous device. Whether you are switching from another tablet or a smartphone, this process allows you to seamlessly migrate your important files, images, and applications to your new iPad without any hassle.
Backup and Cloud Storage:
Before you begin transferring data, it is essential to create a backup of your old device. This ensures that you don't lose any valuable information during the transition. There are various methods to back up your data, including using cloud storage services like iCloud, Google Drive, or Dropbox. These services allow you to store your files online, making them easily accessible from any device.
Transferring Contacts and Emails:
If you want to transfer your contacts and email accounts from your previous device to the new iPad, there are a few options available. One method is to sync your contacts and emails with your iCloud or Google account. This way, when you set up your new device, you can simply sign in to your account, and all your contacts and emails will sync automatically.
Moving Apps and Settings:
When it comes to transferring apps and settings from your old device to the new iPad, there are a couple of ways to achieve this. If you were using an iOS device previously, you can use the "Automatic Setup" feature during the initial configuration of your new iPad. This feature allows you to transfer data wirelessly, including your apps, preferences, and even your Apple ID settings.
If you were using an Android device, you can manually reinstall your apps from the App Store on your new iPad. However, keep in mind that your settings or preferences may not transfer over automatically, so you may need to set them up again.
Transferring Photos and Media:
If you have a collection of photos, videos, or other media files on your old device, you can easily transfer them to your new iPad. One way is to use iCloud or Google Photos to back up your media and then access them on your new device. Alternatively, you can connect your old device to your computer and transfer the files manually using a USB cable.
By following these steps, you can ensure a smooth and efficient transfer of data from your old device to your new iPad. It allows you to continue where you left off, with all your important files, contacts, and settings conveniently available on your new device.
Managing notifications and privacy settings
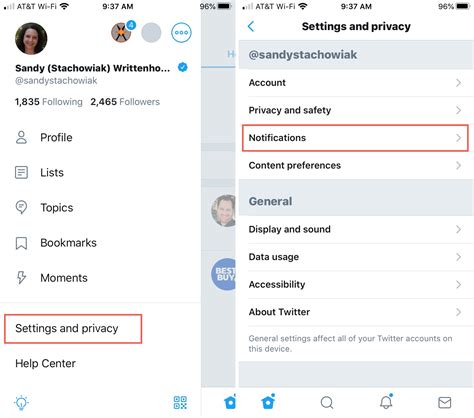
In this section, we will explore the various ways you can customize the notification and privacy settings on your iPad, ensuring a personalized and secure experience without compromising your privacy.
Notifications play a crucial role in keeping you informed about important events and updates on your device. However, having a cluttered notification center can be distracting and overwhelming. By managing your notifications effectively, you can prioritize which apps and alerts deserve your attention and avoid unnecessary interruptions.
- Customizing app notifications:
- Silencing notifications:
- Grouping notifications:
Discover how to tailor notifications from specific apps to suit your preferences and avoid receiving alerts that are not relevant to you.
Learn how to temporarily silence notifications during specific times, allowing you to focus on your work or enjoy uninterrupted leisure time.
Explore the option of organizing notifications into groups, making it easier to manage and dismiss them in a more efficient manner.
Privacy settings are another essential aspect of managing your iPad effectively. Safeguarding your personal data and controlling the information shared with apps are pivotal for maintaining your privacy and security.
- Controlling app permissions:
- Reviewing location services:
- Protecting personal data:
Understand how to manage app permissions, granting or denying access to features such as location, contacts, camera, and microphone.
Discover how to review which apps have access to your location, enabling you to only allow location sharing when necessary.
Explore the ways you can protect your personal data by setting up strong passwords, utilizing two-factor authentication, and enabling encryption.
By taking control of your iPad's notifications and privacy settings, you can tailor your device to suit your personal preferences and ensure the security of your data. Understanding the various options available empowers you to create a personalized and secure digital environment.
Configuring email and other accounts
Setting up your iPad involves more than just the initial setup process. To fully utilize your device, it's essential to configure your email and other accounts. In this section, we will explore the steps to add and customize your accounts on your iPad, allowing you to conveniently access your email and other services.
- Adding email accounts:
- Customizing email settings:
- Managing other accounts:
- Security and privacy considerations:
One of the most important aspects of configuring your iPad is adding your email accounts. Whether you use Gmail, Yahoo, or another service, the iPad allows you to easily set up multiple email accounts. By doing so, you can have all your emails conveniently accessible in one place.
After adding your email accounts, you can further customize the settings to suit your preferences. This includes options such as notification preferences, sync settings, and organizing emails into folders. Taking the time to personalize these settings can greatly enhance the email experience on your iPad.
In addition to email, the iPad also allows you to configure various other accounts. This includes accounts for social media platforms like Facebook and Twitter, cloud storage services like iCloud or Google Drive, and productivity apps such as Microsoft Office. Adding and managing these accounts ensures seamless integration with your favorite services.
When configuring accounts on your iPad, it's crucial to pay attention to security and privacy settings. This involves enabling two-factor authentication, setting up strong passwords, and managing permissions for each account. Taking these precautions can safeguard your personal information and enhance the overall security of your iPad.
By focusing on configuring email and other accounts on your iPad, you can maximize its functionality and tailor it to your specific needs and preferences. This section will guide you through the necessary steps, ensuring a smooth and personalized experience with your device.
Maximizing battery performance

Enhancing the longevity of your iPad's battery is essential for an uninterrupted and smooth user experience. This section will guide you through effective techniques and practices to optimize your iPad's battery performance.
1. Power-saving strategies
To preserve battery life, employ power-saving strategies such as adjusting the screen brightness to an optimal level and enabling auto-lock feature to reduce unnecessary power consumption. Additionally, disabling push email and background app refresh can significantly extend battery life.
2. Managing app usage
Avoid excessive background app usage, as certain applications continuously run in the background and drain battery life. Be aware of apps that consume a substantial amount of battery power and restrict their usage accordingly.
3. Wi-Fi and Bluetooth connection
Turning off Wi-Fi and Bluetooth when not in use can conserve battery power. These connectivity features constantly search for available networks and devices, consuming unnecessary energy. Disable them to maximize battery performance when they are not needed.
4. Regular software updates
Keeping your iPad's software up to date is crucial for optimal battery performance. Software updates often include bug fixes and optimizations that can enhance battery efficiency. Regularly check for and install updates to ensure your device is running on the latest software version.
5. Battery usage analysis
Utilize the battery usage analysis feature on your iPad to identify apps and activities that consume the most power. This analysis can help you identify potential battery-draining culprits and adjust your usage habits accordingly.
By implementing these strategies, you can improve your iPad's battery performance and enjoy extended usage without worrying about running out of power.
Exploring Additional Features and Tips
In this section, we will dive into the various advanced capabilities and helpful tips that your iPad offers. By familiarizing yourself with these additional features, you can elevate your user experience and make the most out of your device.
1. Multi-tasking: Your iPad allows you to perform multiple tasks simultaneously, increasing productivity and efficiency. Use the Split View or Slide Over feature to work on two or more apps side by side, or switch between them effortlessly with the App Switcher.
2. Accessibility Options: Apple provides a range of accessibility options, catering to different needs and preferences. Explore features such as VoiceOver, Zoom, and AssistiveTouch to enhance usability for individuals with visual, hearing, or physical impairments.
3. Siri Integration: Your iPad is equipped with Siri, a voice-activated virtual assistant that can perform numerous tasks and answer questions. Use Siri to set reminders, send messages, make phone calls, search the web, and more – all with just your voice.
4. Customizing Control Center: The Control Center is a convenient hub that gives you quick access to frequently used settings and features. Learn how to customize it to include your most-used controls, allowing for easier access and a personalized experience.
5. Keyboard Shortcuts: Save time and effort by utilizing keyboard shortcuts on your iPad. Familiarize yourself with common shortcuts for text editing, navigating apps, and performing various actions to enhance your typing speed and overall efficiency.
6. Maximizing Battery Life: Discover strategies and settings that help prolong your iPad's battery life, ensuring you have ample power when you need it. Adjusting screen brightness, managing background app refresh, and enabling low-power mode are some effective techniques.
7. iCloud Syncing and Backup: Set up and utilize iCloud to sync your data across Apple devices seamlessly and ensure you have a secure backup of your iPad's contents. Learn how to manage storage, enable automatic backups, and access your files from any device with ease.
| Feature | Description |
| Split View | Allows you to use two apps simultaneously side by side on your iPad. |
| VoiceOver | An accessibility feature that reads aloud on-screen content for individuals with visual impairments. |
| Siri | A voice-activated virtual assistant that performs tasks based on your commands. |
| Control Center | A centralized place for quick access to frequently used settings and features on your iPad. |
| Keyboard Shortcuts | Predefined combinations of keys that perform specific actions to enhance productivity. |
| Battery Life | Strategies to optimize and extend the usage time of your iPad's battery. |
| iCloud Syncing and Backup | Utilizing iCloud to keep your data synchronized across devices and ensure backups are up to date. |
FAQ
Can I set up my iPad as new without restoring from a backup?
Yes, you have the option to set up your iPad as new without restoring from a backup. This means that you start with a fresh, clean slate and do not transfer any previous data or settings to your new iPad. It is useful if you want a completely fresh start or if you have already backed up your important data and don't need to restore it on the new device.
Do I need an Apple ID to set up my iPad as new?
While it is not mandatory, having an Apple ID is highly recommended to fully utilize the features and services on your iPad. An Apple ID allows you to download apps from the App Store, use iCloud for backups and storage, make purchases using Apple Pay, and sync your data across multiple devices. If you don't already have an Apple ID, you can easily create one during the setup process.
Can I change the language and region settings after setting up my iPad?
Yes, you can change the language and region settings on your iPad even after the initial setup. To do this, go to the "Settings" app, select "General," and then choose "Language & Region." From there, you can choose a new language, change your region, and customize other regional settings such as date and time formats. Keep in mind that changing the language or region settings may require you to re-login to some of your apps or services.




