Embark on a transformative journey as we delve into the seamless integration of your iPad and the innovative Apple Watch. Find out how to effortlessly optimize your experience by connecting these two powerhouses, allowing you to unlock a world of untapped potential.
Prepare to be astounded as we unveil the secrets behind the synchronization of these cutting-edge devices. Unleash the full potential of your iPad by harnessing the capabilities of your Apple Watch, as every tap, swipe, and glance becomes an opportunity to enhance your productivity and enrich your daily routine.
Unlock the vault of endless possibilities as we guide you through the not-so-known features that make this pairing a match made in technological heaven. Discover the art of multitasking like never before, as your Apple Watch seamlessly syncs with your iPad, granting you exclusive access to an array of time-saving functions and valuable insights. With a simple flick of the wrist, you will be one step closer to unrivaled efficiency.
Preparing Your Apple Watch and iPad
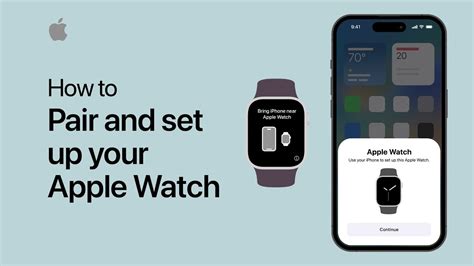
In order to ensure a smooth integration between your wearable device and your tablet, there are a few key steps that need to be taken to prepare both your Apple Watch and iPad. By following these instructions, you will be well on your way to enjoying the full functionality and benefits of this dynamic duo.
1. Pairing Your Apple Watch and iPad
Before you can start using your Apple Watch with your iPad, you need to first pair them together. This involves establishing a secure and wireless connection between the two devices. Once the pairing is complete, you will be able to seamlessly transfer data, receive notifications, and control certain features from your wrist. Follow the on-screen instructions on both devices to initiate the pairing process.
2. Configuring Your Apple Watch and iPad Settings
After successfully pairing your devices, it is essential to configure their settings to optimize their performance and enable a tailored user experience. Make sure to customize key settings such as display brightness, haptic feedback, sound alerts, and screen lock preferences. Additionally, you may want to synchronize your calendars, contacts, and other important data across both devices to ensure seamless access and updates.
3. Installing Compatible Apps
Once your Apple Watch and iPad are fully connected and configured, it's time to explore the wide range of apps available to enhance your productivity, health, and entertainment. Visit the App Store on your iPad to discover and install compatible apps that offer watchOS integration. These apps will extend the functionality of your Apple Watch, providing you with a truly immersive and convenient user experience.
4. Exploring the Apple Ecosystem
Now that your Apple Watch and iPad are ready to go, take some time to familiarize yourself with the broader Apple ecosystem. Explore features such as Handoff, which allows you to effortlessly transition between devices while working on tasks, or Continuity Camera, which enables you to capture and insert photos directly from your Apple Watch into documents on your iPad. Embrace the seamless connectivity and innovative capabilities that these devices offer.
By following these steps to prepare your Apple Watch and iPad, you can maximize their potential and enjoy the convenience and power that comes with integrating these two cutting-edge devices into your daily life!
Pairing Your Apple Watch with Your iPad
Connecting your iPad device with your Apple Watch allows you to seamlessly access and control your watch's features using your iPad. This section will guide you through the process of pairing your Apple Watch with your iPad, ensuring a smooth and efficient connection between the two devices.
Before diving into the pairing process, ensure that both your Apple Watch and iPad are turned on and have sufficient battery life. Additionally, make sure that your devices are within close proximity to establish a stable connection.
To begin the pairing process, open the settings on your iPad and navigate to the Bluetooth menu. Ensure that the Bluetooth feature is enabled on your iPad.
Next, on your Apple Watch, access the Watch app by tapping on its icon on the home screen. Within the app, locate the "My Watch" section and tap on it to proceed.
Within the "My Watch" section, tap on the "General" option and then select "Bluetooth." Your Apple Watch will now begin searching for available devices nearby.
Return to your iPad and wait for the name of your Apple Watch to appear in the list of available devices under the Bluetooth menu. Once it appears, tap on it to initiate the pairing process.
You may be prompted to enter a pairing code displayed on your Apple Watch or iPad. Follow the on-screen instructions to complete this step and establish a secure connection between the two devices.
After successfully pairing your Apple Watch with your iPad, you will have the option to customize various settings and preferences specific to your needs. Take advantage of these customization options to personalize your Apple Watch experience on your iPad.
Now that your Apple Watch is paired with your iPad, you can conveniently access your watch's functionalities, receive notifications, and control various aspects of your watch directly from your iPad device.
Remember to keep your devices in close proximity and ensure that Bluetooth is enabled on both devices for a seamless and uninterrupted experience.
By following these steps, you can easily pair your Apple Watch with your iPad and enjoy the enhanced functionality and convenience it offers.
Syncing Preferences between Apple Watch and iPad

When it comes to keeping your Apple devices in sync, seamless integration is key. In this section, we will explore the process of syncing settings and preferences between your Apple Watch and iPad, ensuring a smooth and personalized user experience across both devices.
1. Start by accessing the Settings menu on your Apple Watch. Look for the Synchronization options, where you can manage the syncing preferences between your watch and iPad.
2. Within the Synchronization menu, you will find a range of options to customize the transfer of data and settings. These options allow you to choose what type of data you want to sync between your devices.
- Syncing Watch Faces: Choose which watch faces you want to have available on both your Apple Watch and iPad.
- Synchronizing Notifications: Decide whether you want to receive notifications on your Apple Watch only or on both devices.
- Syncing Health and Fitness Data: Customize the syncing of your health and fitness data, allowing you to seamlessly track your progress on both your watch and iPad.
- Syncing App Preferences: Ensure that your preferred settings for various apps are synced across both devices.
3. Once you have selected your desired syncing preferences, confirm the changes, and your Apple Watch and iPad will begin syncing automatically.
By syncing your preferences between your Apple Watch and iPad, you can enjoy a consistent user experience across both devices. Whether it's receiving notifications, tracking your fitness goals, or personalizing your watch face, syncing ensures that you stay connected and in control wherever you go.
Customizing Your Apple Watch Apps on Your iPad
When it comes to personalizing your experience with your Apple Watch, there are several ways to customize the apps on your iPad that are designed specifically for your watch. This section will guide you through the process of personalizing and customizing the functions and appearance of the apps on your Apple Watch using your iPad.
Here are some ways you can customize your Apple Watch apps on your iPad:
- Organize your app layout: Discover different methods to arrange and prioritize the apps on your Apple Watch according to your preferences. Customize the app layout to maximize efficiency and ease of use.
- Select your favorite apps: Explore the option to select your favorite apps from the wide range available on your iPad. Choose the apps you use the most frequently and have them readily accessible on your Apple Watch.
- Configure app notifications: Learn how to personalize app notifications on your iPad, enabling you to receive alerts and updates from your selected apps directly on your Apple Watch. Customize the settings to ensure you stay connected and informed.
- Customize complications: Discover how to personalize the complications on your Apple Watch face, allowing you to have quick access to information from your favorite apps. Customize the complications based on your needs and preferences.
- Customize app glances: Take advantage of the ability to customize the glances associated with your apps on your iPad. Learn how to select specific information or functionalities to display in glances on your Apple Watch.
By customizing your Apple Watch apps on your iPad, you can tailor your watch experience to suit your individual needs and preferences. Take some time to explore and experiment with the various customization options available to create a personalized and efficient Apple Watch setup.
Connecting your Apple Watch to your iPad for Phone Calls

In this section, we will explore the seamless process of connecting your innovative wrist device with your versatile tablet to enable phone calls without the need for your iPhone.
- Prepare for the connection:
- Ensure that both your Apple Watch and iPad are updated to the latest software versions, optimizing their compatibility.
- Verify that both devices are charged adequately to sustain a stable connection throughout the setup process.
- Access the settings of your iPad and enable Bluetooth functionality to establish a secure wireless link.
- Similarly, navigate to your Apple Watch settings and confirm that Bluetooth is activated.
- On your iPad, access the Bluetooth settings and search for available devices.
- Locate your Apple Watch from the list of detected devices and select it to initiate the pairing process.
- Follow the on-screen instructions on both your iPad and Apple Watch to successfully complete the pairing.
- Once the pairing is established, a notification will appear on both devices confirming the successful connection.
- Head to the phone settings on your iPad and navigate to the section related to call forwarding or call settings.
- Select the option to forward calls to your Apple Watch.
- Alternatively, you can customize your settings to allow simultaneous ringing on both your iPad and Apple Watch.
- Make sure to adjust any additional preferences, such as handling FaceTime audio calls.
- Experiment with making phone calls from your iPad, and your Apple Watch will serve as a convenient extension for answering or initiating calls.
- Ensure that the audio output is properly configured to utilize your Apple Watch for calls, and make any necessary adjustments in the settings.
- Test both incoming and outgoing calls to confirm the seamless integration of your Apple Watch with your iPad.
By following these easy steps, you can effortlessly connect your modernized Apple Watch to your versatile iPad, ensuring hassle-free phone call functionalities without relying on your iPhone.
Troubleshooting Connectivity Issues between Your iPhone Companion and Tablet Device
When it comes to seamlessly connecting your wearable device and tablet, there may be instances where the synchronization encounters some hiccups. This section aims to address potential complications that could arise during the setup process and provides troubleshooting techniques to resolve them.
1. Ensuring Bluetooth Compatibility: One common issue that could impede the connection between your smartwatch and tablet is Bluetooth compatibility. It is essential to verify that both devices support the Bluetooth version required for seamless communication. Check the specifications of your wearable device and tablet to ensure compatibility.
2. Restarting the Devices: In case of connectivity issues, a simple restart can sometimes do the trick. Begin by turning off both your wearable device and tablet and then power them back on. This basic troubleshooting step helps refresh the system and may resolve minor connection problems.
3. Updating Software: Outdated software versions on either your wearable device or tablet can cause connectivity issues. It is advisable to check for any available firmware or software updates for both devices. Installing the latest updates ensures compatibility with each other and can fix bugs related to connectivity.
4. Resetting Network Settings: If the previous steps do not show any improvement, resetting network settings on your tablet and smartwatch may help. Go to the respective settings menu on both devices and locate the option to reset network settings. Note that this process will remove any saved Wi-Fi passwords and Bluetooth pairings, so be prepared to set them up again.
5. Re-pairing the Devices: If all else fails, re-pairing your wearable device and tablet might be necessary. Delete the existing Bluetooth connection between the devices and set up a new pairing. Refer to the user manuals for your watch and tablet for detailed instructions on how to achieve this.
By following these troubleshooting techniques, you can overcome potential connectivity issues between your iPhone companion and tablet device, ensuring you can enjoy the full functionality and synchronization benefits of your Apple Watch.
[MOVIES] [/MOVIES] [/MOVIES_ENABLED]FAQ
Can I set up Apple Watch for iPad if my iPad is not running on the latest iOS version?
No, you cannot set up Apple Watch for iPad if your iPad is not running on the latest iOS version. It is crucial to keep your iPad updated to ensure compatibility with the Apple Watch. Before attempting the setup process, make sure to update your iPad to the latest iOS version available.
Can I use any Apple Watch model with an iPad?
Yes, you can use any Apple Watch model with an iPad as long as your iPad is compatible with the latest iOS version. The compatibility depends on the iPad model and the iOS version it supports. Refer to Apple's official website or the iPad user manual to check the compatibility of your specific iPad model with the Apple Watch.
Are there any additional features or settings to configure after setting up Apple Watch for iPad?
Once you have set up your Apple Watch for iPad, you can further customize it by accessing the Watch app on your iPad. From the app, you can adjust various settings such as app notifications, watch face preferences, and app layouts. Additionally, you can explore and install apps specifically designed for the Apple Watch through the App Store on your iPad.




