In today's fast-paced world, staying connected has become paramount. Whether you are a professional working remotely or an avid gamer seeking immersive audio experiences, wireless headphones with a microphone are a game-changer. These sleek devices offer seamless connectivity without the hassle of tangling wires or being restricted by distance.
When it comes to utilizing wireless headphones with a microphone for your computer, you can unleash a whole new level of flexibility and freedom. No longer confined to your desk or limited by the length of traditional cables, these innovative audio companions pave the way for multitasking, incredible sound quality, and crystal-clear communication.
Adapting to this wireless audio revolution may seem daunting at first, but fear not! We are here to guide you through the simple process of setting up your wireless headphones with a microphone to your computer. By following a few easy steps, you'll be on your way to enjoying a wire-free and hassle-free audio experience like never before.
Setting Up Wireless Headphones with Microphone: A Step-by-Step Guide
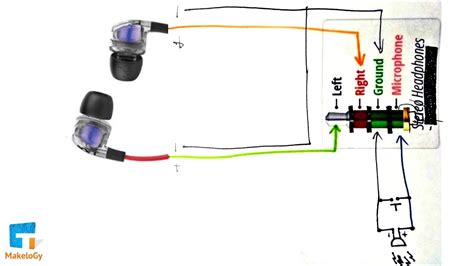
In this section, we will guide you through the process of connecting your wireless headphones with a microphone to your personal computer, enabling you to enjoy a seamless audio experience while remaining free from the constraints of cables. By following the steps outlined below, you will be able to establish a reliable and efficient connection between your wireless headphones and your computer, allowing you to conveniently communicate, listen to music, or watch videos without any hassle.
Step 1: Checking Compatibility
Before proceeding with the setup, it is crucial to ensure that your wireless headphones and computer are compatible. Check for any specific requirements or limitations highlighted in the user manuals or documentation provided by the manufacturers. It is essential to have a computer that supports Bluetooth connectivity or comes equipped with a USB wireless adapter. Furthermore, make sure you have a charged battery or power source for your headphones.
Step 2: Pairing Your Headphones with the Computer
Next, you need to initiate the pairing process between your wireless headphones and your computer. This is typically done by activating the Bluetooth function on your computer or plugging in the USB wireless adapter. Put your headphones in pairing mode, following the instructions provided in its manual. Once your computer detects the headphones, select them from the list of available devices and initiate the pairing process. This may involve entering a passcode or confirming a connection request.
Step 3: Configuring System Settings
After successfully pairing your headphones, it is important to configure the system settings of your computer to ensure optimal audio performance. Open the sound settings on your computer and select your wireless headphones as the default audio output and input device. Adjust the volume levels to your preference, keeping in mind that certain applications or media players may have their own individual volume controls.
Step 4: Testing and Troubleshooting
Once the configuration is complete, test the audio output and microphone input to ensure everything is functioning as expected. Play some music or watch a video to verify that the audio is being transmitted wirelessly to your headphones. Additionally, try using the microphone on your headphones to record your voice or make a voice call to confirm its functionality. If you encounter any issues, refer to the troubleshooting steps provided in the user manual or seek assistance from the manufacturer's support channels.
By successfully following these steps, you have now set up your wireless headphones with a microphone to your computer. You can now enjoy wireless freedom and crystal-clear audio quality for all your audio-related activities.
Understanding Compatibility Requirements for Your Wireless Headphones
In order to ensure a seamless setup and usage experience for your wireless headphones, it is crucial to have a good understanding of the compatibility requirements they entail. By familiarizing yourself with the various factors that determine compatibility, you can make informed decisions and ensure that your wireless headphones work optimally with your devices.
One important aspect to consider is the compatibility of your wireless headphones with different devices such as laptops, smartphones, and tablets. It is essential to check whether your headphones support the same wireless communication protocols as your devices, such as Bluetooth or Wi-Fi. Additionally, you should also look into the supported operating systems and versions to ensure compatibility with your computer or mobile device.
Another crucial factor to consider is the compatibility of your wireless headphones with the specific features and functionalities you require. For example, if you want to use your headphones for gaming purposes, you should check whether they are compatible with gaming consoles and offer features such as surround sound or microphone input. Similarly, if you plan to use your headphones for professional purposes, you may need to ensure compatibility with voice calling applications or virtual meeting platforms.
Additionally, it is vital to consider the compatibility of your wireless headphones with your personal preferences and comfort. Factors such as the headphone design, size, and weight may affect the overall compatibility with your usage habits and preferences. Comfort is key, especially if you plan to use your headphones for extended periods of time.
Understanding and considering all these compatibility requirements will allow you to make an informed decision while choosing wireless headphones that meet your specific needs. By doing so, you can ensure a seamless and enjoyable audio experience while using your headphones with various devices and applications.
Check if Your Device Supports Bluetooth Connectivity
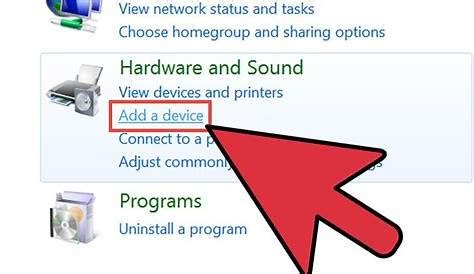
To ensure compatibility between your device and wireless headphones with microphone, it is important to check if your device supports Bluetooth connectivity. Bluetooth technology allows for seamless wireless communication between devices, enabling you to connect compatible audio devices such as headphones and speakers without the need for wires.
Before attempting to connect your wireless headphones with microphone to your computer, it is essential to confirm that your computer has built-in Bluetooth capabilities or supports external Bluetooth adapters. Bluetooth adapters can be USB dongles that plug into your computer's USB port and provide the necessary Bluetooth functionality.
The easiest way to check if your computer has Bluetooth is to look for the Bluetooth icon in the system tray or notification area of your computer's taskbar. The icon typically looks like a stylized "B" made up of two interlocking triangles. If you see this icon, it indicates that your computer has Bluetooth functionality.
If you don't see the Bluetooth icon in the system tray, you can check for Bluetooth settings in your computer's settings or control panel. Search for "Bluetooth" or "Wireless & Networks" in the settings menu and see if there is an option to enable or disable Bluetooth. If you find such an option, it means that your computer supports Bluetooth connectivity.
If your computer does not have built-in Bluetooth, you can consider purchasing a Bluetooth adapter. These adapters are widely available online and in electronics stores. Make sure to choose a compatible adapter that supports the version of Bluetooth required by your wireless headphones with microphone. Once you plug in the Bluetooth adapter, follow the manufacturer's instructions to install the necessary drivers and software.
It is important to note that not all computers or devices are Bluetooth-enabled. Older models or budget laptops may not have built-in Bluetooth, and gaming consoles or other specialized devices may not support Bluetooth connectivity. In such cases, alternative connectivity options like wired headphones or adapters may be required.
By confirming the Bluetooth capabilities of your computer beforehand, you can ensure a smooth setup process for your wireless headphones with microphone and enjoy wireless audio freedom during your computer usage.
Pairing Your Wireless Headphones with Your Computer
Connecting your wireless headphones to your computer is a simple and convenient way to enjoy high-quality audio without the hassle of wires. By pairing your headphones with your computer, you can easily listen to music, watch videos, or engage in online calls and conferences with enhanced mobility and freedom.
Before you begin the pairing process, ensure that both your wireless headphones and computer are in pairing mode. This mode allows the devices to search for and recognize each other, establishing a secure and stable connection. Once in pairing mode, you can activate the Bluetooth function on your computer, which will initiate the scanning process to find compatible devices.
When the scanning process is complete, a list of detected devices will appear on your computer screen. Identify your wireless headphones from the list and select them to initiate the pairing process. Some headphones may require you to enter a passcode or PIN for additional security measures.
Once the pairing is successful, you will receive a notification on your computer confirming the connection. At this point, you can start using your wireless headphones with your computer. Test the audio by playing a song or video to ensure that the sound is transmitting correctly from your computer to the headphones. Adjust the volume settings on both your computer and headphones to achieve the desired sound level.
In case the pairing process fails, ensure that the headphones are in range of your computer's Bluetooth signal. Additionally, check for any interference or obstacles that may hinder the connection. If the issue persists, refer to the user manual of your headphones or consult the manufacturer's website for troubleshooting guidelines.
Remember to keep your wireless headphones charged to ensure uninterrupted usage. Pairing your wireless headphones with your computer not only provides an immersive audio experience but also enables you to multitask and stay productive while enjoying your favorite content. With a few simple steps, you can effortlessly connect your wireless headphones to your computer and enhance your overall entertainment and communication experience.
Adjusting Sound and Mic Settings on Your PC

When using wireless headphones with a built-in microphone on your computer, it is important to ensure the audio and microphone settings are properly adjusted. By adjusting these settings, you can optimize the sound quality and ensure that your microphone picks up your voice clearly.
One of the key settings to adjust is the volume level. You can increase or decrease the volume of your headphones directly from your computer's audio settings. By finding the right balance, you can enjoy your audio content at a comfortable volume without any distortion or discomfort.
Another setting to pay attention to is the equalizer, which allows you to adjust the sound frequencies to your liking. By using the equalizer, you can enhance or reduce specific frequencies to customize the audio output according to your preferences. This can help optimize the sound quality of your wireless headphones, making your listening experience more enjoyable.
Additionally, it is important to check the microphone settings on your computer. You can adjust the microphone volume to ensure it is neither too loud nor too soft. This way, your voice will be clearly transmitted when using applications that require a microphone, such as voice chats or video calls.
A useful feature to consider is noise cancellation. Many computers have built-in noise cancellation settings that can reduce background noise and improve the clarity of your voice during communication. Enabling this feature can greatly enhance the quality of your microphone's audio, making it easier for others to hear you clearly.
Lastly, it is recommended to test your audio and microphone settings after adjusting them to ensure everything is functioning properly. You can use the "Sounds" settings panel on your computer to conduct tests and adjust settings accordingly. By doing so, you can troubleshoot any issues and optimize the audio and microphone performance of your wireless headphones.
Troubleshooting Common Issues with Wireless Headphones Connection
When using wireless headphones to connect to your audio device, you may encounter certain issues that can disrupt your listening experience. This section aims to help you tackle common problems that arise with the connection of wireless headphones. By following these troubleshooting steps, you can ensure a seamless and uninterrupted audio experience.
If you find that your wireless headphones are not connecting to your audio device, the first step is to check the Bluetooth or wireless connectivity settings on both devices. Make sure that Bluetooth is enabled and that both devices are within range of each other.
- Ensure that your wireless headphones are properly charged or have fresh batteries.
- Try turning off and on your wireless headphones and audio device to reset their connection.
- Check for any physical obstructions or interference between the wireless headphones and audio device, as this can weaken the signal.
- Verify that your audio device is compatible with the wireless headphones you are using. Some headphones may only work with specific devices or operating systems.
- Update the firmware of your wireless headphones and audio device, as outdated software can cause compatibility issues.
- If you have connected multiple devices to your headphones, ensure that they are all disconnected except the one you intend to use.
- Consider the distance between the audio device and the wireless headphones. Moving closer to the device can help establish a stronger connection.
If none of these steps resolve the issue, consult the user manual of your wireless headphones for further troubleshooting instructions or contact the manufacturer's customer support for assistance. Remember that each brand and model may have specific troubleshooting steps that are tailored to their respective products.
By following these troubleshooting tips, you can overcome common issues that may arise when connecting wireless headphones to your audio device. This will help you enjoy a seamless and exceptional audio experience without any disruptions.
[MOVIES] [/MOVIES] [/MOVIES_ENABLED]FAQ
How do I connect wireless headphones with a microphone to my computer?
To connect wireless headphones with a microphone to your computer, you first need to check if your computer has Bluetooth functionality. If it does, turn on the Bluetooth on your computer and put your headphones into pairing mode. Find your headphones in the list of available devices on your computer and click on them to connect. Once connected, your computer should recognize the microphone on the headphones automatically.
What if my computer doesn't have built-in Bluetooth?
If your computer doesn't have built-in Bluetooth, don't worry. You can buy a Bluetooth adapter that plugs into one of your computer's USB ports. Connect the Bluetooth adapter to your computer, follow the same steps mentioned earlier, and you should be able to connect your wireless headphones with a microphone without any issues.
Can I connect multiple wireless headphones to my computer at the same time?
It depends on the capabilities of your computer. Some computers support connecting multiple Bluetooth devices simultaneously, while others may not. To check if your computer can handle multiple connections, go to the Bluetooth settings on your computer and see if there's an option for multiple device pairing. If it's there, you should be able to connect multiple wireless headphones to your computer.
Do I need to install any drivers to use wireless headphones with a microphone on my computer?
In most cases, you don't need to install any additional drivers to use wireless headphones with a microphone on your computer. The drivers for Bluetooth connectivity are usually pre-installed in most operating systems. However, if you encounter any issues or if the microphone is not working correctly, you may need to check the manufacturer's website for any available drivers or updates specifically for your headphones.
Is it possible to use wireless headphones with a microphone while using other audio devices, like external speakers, on my computer?
Yes, it's possible to use wireless headphones with a microphone while using other audio devices on your computer. Most operating systems allow you to select the default audio output and input devices separately. To do this, go to the sound settings on your computer and choose your wireless headphones as the default input and output devices. This way, you can use your headphones for communications while still enjoying audio through external speakers or other devices connected to your computer.




