In this fast-paced era of technology, staying connected and enjoying boundless freedom is a fundamental desire for every individual. As the world embraces the audio revolution, wireless headphones have become an indispensable companion for those seeking an immersive audio experience. One brand that has propelled the innovative wave is Samsung, with their cutting-edge A51 smartphone.
With wireless headphones, freedom is not just a concept; it becomes a tangible reality. The seamless transition from tangling wires to a world of wireless bliss is an exhilarating journey. Throughout this article, we will delve deep into the process of pairing wireless headphones with the remarkable Samsung A51. So, brace yourself for a step-by-step guide that will empower you to unlock the world of immersive audio.
As you embark on this chapter of liberation, it is important to note that the process might seem daunting at first, but fear not! With a few simple steps and a sprinkle of technological know-how, you will be ready to traverse the boundless landscape of wireless audio.
Disclaimer: Before proceeding, ensure that your Samsung A51 smartphone and wireless headphones are fully charged, as uninterrupted connection awaits.
Checking Compatibility and Bluetooth Version
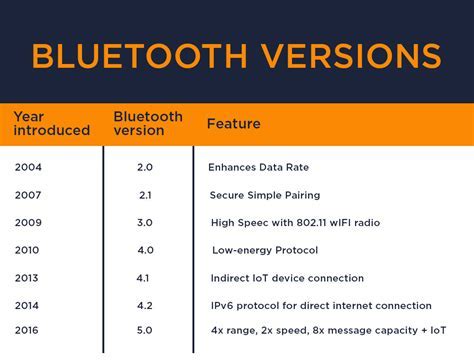
When setting up your wireless headphones with your Samsung A51, it is essential to check for compatibility and ensure that both devices have the appropriate Bluetooth version. This step is crucial in ensuring a seamless and hassle-free connection between your headphones and your smartphone.
Verify Compatibility:
Before attempting to connect your wireless headphones to your Samsung A51, check if the headphones are compatible with your smartphone. Refer to the headphone's user manual or consult the manufacturer's website to confirm compatibility. Ensure that the wireless headphones support Bluetooth connectivity and are specifically designed to work with Android devices.
Check Bluetooth Version:
Bluetooth version plays a vital role in determining the connection quality and compatibility between devices. To check the Bluetooth version of your Samsung A51:
- Go to the Settings menu on your Samsung A51. This can be accessed by swiping down from the top of the screen and tapping the gear icon.
- In the Settings menu, scroll down and select "Connections."
- Within the Connections menu, tap on "Bluetooth."
- You will find the Bluetooth version listed on this screen. It will be mentioned as Bluetooth X.X, where X.X represents the version number.
Ensure Bluetooth Compatibility:
Once you have the Bluetooth version of your Samsung A51, cross-reference it with the Bluetooth version requirements of your wireless headphones. Many modern wireless headphones support Bluetooth versions 4.0 and above. However, it is recommended to use headphones supporting Bluetooth version 5.0 for the best performance and compatibility.
If the Bluetooth version of your Samsung A51 matches or exceeds the requirements of your wireless headphones, you can proceed to pair them together and enjoy the freedom of wireless audio.
Note: If your wireless headphones require a higher Bluetooth version than your Samsung A51 has, you might experience limited functionality or find it impossible to establish a connection between the devices.
Put Headphones in Pairing Mode
In order to connect your headphones to your Samsung A51 smartphone, you need to put them in pairing mode. Pairing mode allows the headphones to be discovered by your device and establish a wireless connection. Here are the steps to put your headphones in pairing mode.
1. Power on your headphones: To start the pairing process, make sure your headphones are turned off. Press and hold the power button until you see the indicator light flashing or hear a voice prompt indicating that the headphones are entering pairing mode.
2. Check the user manual: Different headphone models may have slightly different processes for entering pairing mode. Check the user manual that came with your headphones for specific instructions. The manual will provide you with the necessary steps or button combinations to put your headphones in pairing mode.
3. Use the device controls: Some headphones have dedicated buttons or switches for enabling pairing mode. Look for buttons labeled "Pair," "Bluetooth," or a Bluetooth symbol on your headphones. Press or slide these buttons or switches to put your headphones in pairing mode.
4. Wait for the indicator: After activating pairing mode, wait for your headphones to show an indicator light or hear a voice prompt indicating that they are now discoverable. This lets you know that your headphones are ready to be connected to your Samsung A51 smartphone.
5. Connect to your device: Once your headphones are in pairing mode, go to the Bluetooth settings on your Samsung A51 smartphone. Enable Bluetooth if it isn't already and search for available devices. Your headphones should appear in the list of available devices. Select your headphones from the list to establish the connection.
By following these steps, you can easily put your headphones in pairing mode and connect them to your Samsung A51 smartphone. Enjoy the freedom of wireless audio!
Enabling Bluetooth Connectivity on your Samsung A51
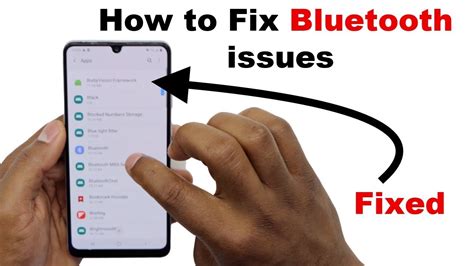
In this section, we will explore the steps to enable Bluetooth connectivity on your Samsung A51 smartphone. By enabling Bluetooth, you can connect your device to various compatible devices and enjoy a wireless and convenient experience.
Step 1: Open the Settings menu on your smartphone. You can access it by tapping on the gear icon located in the app drawer or by swiping down from the top of the screen and tapping on the settings icon.
Step 2: In the Settings menu, locate the "Connections" option. It is usually represented by a symbol resembling two interlocking circles.
Step 3: Tap on the "Connections" option to access the available connection settings.
Step 4: Within the Connections menu, locate and tap on the "Bluetooth" option. This will open the Bluetooth settings on your Samsung A51.
Step 5: To enable Bluetooth, toggle the switch located at the top right corner of the Bluetooth settings page. Once enabled, it will initiate a search for available Bluetooth devices nearby.
Step 6: After the search is complete, a list of available devices should appear on the Bluetooth settings page. Tap on the desired device from the list to establish a connection. Follow any on-screen prompts or enter a PIN if required.
Step 7: Once the connection is established, you can enjoy wireless connectivity with the paired device, such as wireless headphones, speakers, or other Bluetooth-enabled devices.
Note: Make sure the device you wish to connect to is in pairing mode and within the Bluetooth range of your Samsung A51. Additionally, keep in mind that the exact steps and options may vary slightly depending on the software version and customization applied to your device.
Congratulations! You have successfully enabled Bluetooth connectivity on your Samsung A51. Now, you can effortlessly connect to a wide range of Bluetooth devices and enjoy a wire-free experience.
Locate and Connect Headphones
In this section, we will explore the process of finding and establishing a connection with your wireless headphones on the Samsung A51 smartphone. By following the steps outlined below, you will be able to locate your headphones and effortlessly pair them with your device for a seamless audio experience.
- Ensure your wireless headphones are in pairing mode. This mode allows them to be discoverable by other devices, including your Samsung A51.
- Unlock your Samsung A51 and navigate to the home screen. From there, swipe down to access the quick settings panel.
- Look for the Bluetooth icon, represented by a stylized "B." Tap on the icon to enter the Bluetooth settings.
- Within the Bluetooth settings, you should see a list of available devices. Scroll through the list or use the search function to locate your headphones.
- Once you have identified your headphones, tap on their name to initiate the pairing process.
- Follow any on-screen prompts or instructions that may appear. These prompts may vary depending on your specific headphones model.
- After a successful pairing, you should see a confirmation message on your Samsung A51, indicating that the headphones are connected.
- Test the connection by playing a piece of audio or video on your device. The sound should now be transmitted through your wireless headphones.
- In case the connection is not established or you encounter any issues, refer to the user manual of your headphones for troubleshooting steps or reach out to the manufacturer's support.
By following these simple steps, you can effortlessly locate your wireless headphones and establish a seamless connection with your Samsung A51 smartphone. Enjoy the freedom of wireless audio and enhanced convenience in your everyday activities!
Testing the Wireless Connection
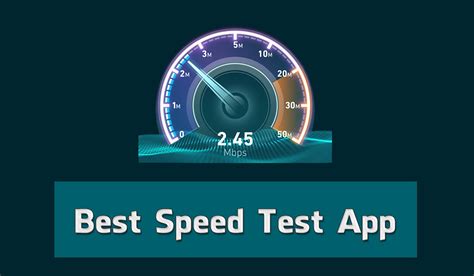
In this section, we will explore the process of evaluating the wireless connection between your device and the headphones. By testing the connection, you can ensure a seamless audio experience without any disruptions or interference.
Step 1: Ensure that both the device and the headphones are fully charged. This is essential to establish a stable wireless connection.
Step 2: Put on the headphones and make sure they fit comfortably. Adjust the position to ensure a secure and snug fit for optimal audio quality.
Step 3: Navigate to the Bluetooth settings on your device. Look for the Bluetooth icon, which represents the wireless connectivity feature.
Step 4: Activate the Bluetooth function by toggling it on. This allows your device to search for available wireless devices in its vicinity.
Step 5: Locate the name of your wireless headphones in the list of available devices. This name may vary depending on the manufacturer and model of your headphones.
Step 6: Select the name of your headphones to establish a connection. Some devices may require a pairing code, which can usually be found in the headphones' user manual.
Step 7: Once the connection is established, play some audio or music on your device. Listen for any interruptions or disturbances in the audio quality.
Step 8: Move around the room and observe the wireless connectivity. Pay attention to the range and stability of the connection, ensuring that it remains strong even at a distance from the device.
Step 9: If you experience any connectivity issues, try moving closer to the device or removing any obstructions that may be interfering with the signal.
Step 10: If all tests are successful and the audio quality remains uninterrupted, congratulations! You have successfully tested the wireless connection between your device and the headphones.
By following these steps, you can ensure a reliable and enjoyable wireless headphone experience with your Samsung A51 or any other compatible device.
Troubleshooting Tips and Common Issues
In this section, we will discuss some common problems you may encounter when setting up your wireless headphones on your Samsung A51. We will also provide troubleshooting tips to help you resolve these issues.
- Pairing issues: If you are having trouble pairing your headphones with your Samsung A51, make sure that both devices are in pairing mode and within close proximity to each other. You may need to reset the headphones and try the pairing process again.
- Connection problems: If you experience frequent disconnections or a weak Bluetooth connection between your Samsung A51 and the wireless headphones, ensure that there are no obstacles or interference between the two devices. Additionally, try turning off any other Bluetooth devices in the vicinity that might be causing interference.
- Audio quality: If you notice poor sound quality or distortion while using your wireless headphones, check the volume levels on both the Samsung A51 and the headphones. Adjusting the volume settings may improve the audio experience. Additionally, try cleaning the headphone jack or charging port to ensure a stable connection.
- Battery drainage: If the battery of your wireless headphones drains quickly, consider turning off any unnecessary features on both the headphones and the Samsung A51, such as active noise cancellation or EQ settings. This can help conserve battery life and prolong usage time.
- Compatibility issues: If your wireless headphones are not functioning properly with the Samsung A51, check for any firmware updates for both the headphones and the smartphone. Updating the firmware can often resolve compatibility issues and improve overall performance.
- General troubleshooting: If none of the above solutions work, try restarting both the Samsung A51 and the wireless headphones. If the issue persists, consult the user manual of your headphones or contact the manufacturer for further assistance.
By following these troubleshooting tips, you should be able to overcome common issues that may arise when setting up wireless headphones on the Samsung A51. Remember to refer to the user manual of your specific headphones for detailed instructions and additional troubleshooting steps.
FAQ
How do I connect wireless headphones to my Samsung A51?
To connect wireless headphones to your Samsung A51, start by turning on your headphones' pairing mode. On your phone, go to "Settings" and then select "Connections". Tap on "Bluetooth" and turn it on. Your headphones should appear in the list of available devices, so select them to pair. Once connected, you will be able to enjoy wireless audio on your Samsung A51.
What should I do if my Samsung A51 is not detecting my wireless headphones?
If your Samsung A51 is not detecting your wireless headphones, there are a few steps you can take to troubleshoot the issue. First, make sure your headphones are in pairing mode. Check if Bluetooth is turned on and restart both your phone and headphones. If the problem persists, try resetting the network settings on your phone. If none of these steps work, there may be compatibility issues between your Samsung A51 and the headphones, so consider contacting the manufacturer for further assistance.
Can I connect multiple sets of wireless headphones to my Samsung A51 simultaneously?
No, the Samsung A51 does not support simultaneous connections to multiple sets of wireless headphones. You can only connect one pair of headphones at a time. If you want to share audio with someone else, you may need to use a headphone splitter or look into wireless audio sharing options, if available on your headphones.
How do I disconnect wireless headphones from my Samsung A51?
To disconnect wireless headphones from your Samsung A51, you can either turn off Bluetooth on your phone or manually disconnect the headphones from the Bluetooth settings menu. Go to "Settings", select "Connections", tap on "Bluetooth", and find your connected headphones in the list of devices. Tap on the settings icon next to the headphones' name and select "Disconnect" or "Forget device". This will disconnect the headphones from your Samsung A51.




