Are you tired of dealing with tangled cables whenever you want to enjoy your favorite tunes on your Samsung A32 smartphone? Luckily, there's a solution for that! With the advancements in technology, wireless earphones have become a popular choice among smartphone users. These sleek and convenient accessories allow you to listen to music, watch videos, and even make calls without the hassle of cords.
When it comes to the Samsung A32 device, setting up your wireless earphones is a breeze. Whether you're a tech-savvy individual or just getting started with your new smartphone, we've got you covered. In this article, we'll guide you through the quick and easy steps to pair your wireless earphones with your Samsung A32 phone, allowing you to enjoy a seamless audio experience.
Before we dive into the setup process, it's essential to note that the Samsung A32 supports various wireless connectivity options, ensuring compatibility with a wide range of earphone models. Whether you have Bluetooth-enabled earphones or prefer using the NFC feature, your Samsung A32 device has got you covered. So, let's get started and explore how to connect wireless earphones to your Samsung A32 smartphone.
Setting Up Wireless Earbuds with the Latest Samsung Device: The All-New A32

Seamless Connectivity for an Enhanced Audio Experience
Unlock the full potential of your cutting-edge Samsung A32 smartphone by seamlessly connecting it with a range of wireless earbuds. Whether you prefer convenience during workouts, immersive music sessions, or hands-free calling, setting up wireless earbuds on your Samsung A32 allows you to experience audio freedom like never before.
Discover the step-by-step guide below to effortlessly pair and configure your wireless earbuds with the Samsung A32, ensuring optimal sound quality and hassle-free usability.
1. Enable Bluetooth on Your Samsung A32
Before embarking on the journey of wireless audio bliss, make sure the Bluetooth functionality on your Samsung A32 is activated. Simply navigate to the Settings menu, locate the Bluetooth option, and toggle the switch to enable it. Once enabled, your A32 will start scanning for compatible devices in proximity.
2. Put Your Wireless Earbuds in Pairing Mode
Each pair of wireless earbuds may have a different method of entering pairing mode. Generally, you can achieve this by pressing and holding the Bluetooth button on the earbuds until a LED light starts flashing or you hear an audio prompt. Consult the user manual provided with your earbuds for specific instructions.
3. Locate and Select Your Wireless Earbuds on the A32
Once your earbuds are in pairing mode, head over to the Bluetooth settings on your Samsung A32. It will display a list of available nearby devices. Look for the name of your wireless earbuds in the list and select them for a secure connection.
4. Confirm the Pairing and Configuration
After selecting your wireless earbuds, a confirmation prompt may appear on both your A32 and earbuds, asking for permission to establish the connection. Confirm the pairing on both devices to initiate the connection. Once successfully paired, you can access various settings and customization options for your earbuds through the Bluetooth settings menu.
5. Enjoy Unrestricted Audio Freedom on Your Samsung A32
With your wireless earbuds now connected to the Samsung A32, relish in a wireless audio experience that redefines convenience and mobility. Stream your favorite music, engage in crystal-clear phone calls, or even enjoy immersive gaming sessions without the hassle of tangled wires holding you back.
Experience the true essence of wireless audio with the Samsung A32, elevating your smartphone experience to new heights.
Exploring Compatibility: Identifying the Bluetooth Version
Understanding the compatibility of Bluetooth versions is crucial when it comes to setting up wireless headphones on your Samsung A32 device. By recognizing the Bluetooth version supported by your phone, you can ensure seamless connection and optimal performance of your Bluetooth headphones.
Bluetooth, a wireless communication technology, has evolved over the years, with each version introducing new features and enhancements. Identifying the Bluetooth version on your Samsung A32 allows you to determine the supported features, data transfer rates, and potential compatibility limitations.
When it comes to Bluetooth versions, it's not simply a matter of the higher the version number, the better. Different Bluetooth versions offer unique capabilities, and it's essential to match the requirements of your wireless headphones with the Bluetooth version supported by your Samsung A32 smartphone.
Bluetooth 4.2: This widely used Bluetooth version provides reliable connectivity, efficient power management, and improved data transfer speeds. It supports features like low energy consumption and dual-mode capabilities, making it compatible with a variety of wireless headphones.
Bluetooth 5.0: The latest iteration of Bluetooth technology, Bluetooth 5.0, offers significant improvements in terms of range, speed, and bandwidth compared to its predecessors. With its enhanced data transfer rates and better audio quality, Bluetooth 5.0 is ideal for high-fidelity wireless headphones.
Identifying Bluetooth version on Samsung A32: To determine the Bluetooth version on your Samsung A32 phone, navigate to the Settings menu and locate the "Connections" or "Bluetooth" section. Look for information that indicates the Bluetooth version supported by your device, such as "Bluetooth version" or "Bluetooth specification."
It is important to note that while identifying the Bluetooth version is essential, compatibility also depends on the headphone's Bluetooth version. Ensure to refer to the headphone's documentation or contact the manufacturer to verify compatibility with your Samsung A32 device.
By understanding the different Bluetooth versions and identifying the one supported by your Samsung A32 smartphone, you can confidently select wireless headphones that align with your device's capabilities. Enjoy the freedom of wireless audio with a seamless and compatible connection between your Samsung A32 and your headphones.
Enabling Bluetooth: Activating the Wireless Connection
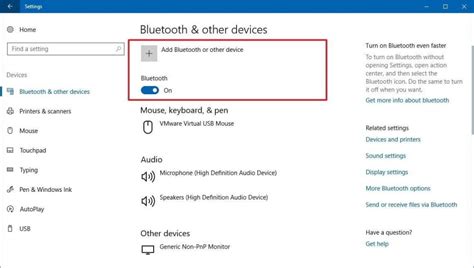
In order to enjoy the convenience and freedom of using wireless headphones with your Samsung A32 smartphone, you'll need to start by enabling the Bluetooth feature. By activating the wireless connection on your device, you can seamlessly connect your headphones without the hassle of tangled wires.
To enable Bluetooth on your Samsung A32, follow these simple steps:
- Unlock your smartphone and navigate to the home screen.
- Swipe down from the top of the screen to open the notification panel.
- Tap on the "Settings" icon, which resembles a gear.
- In the Settings menu, scroll down and select "Connections".
- In the Connections menu, tap on "Bluetooth".
- Toggle the switch to turn on Bluetooth.
Once Bluetooth is enabled, your Samsung A32 will start searching for nearby devices to connect. Make sure your wireless headphones are in pairing mode by referring to the user manual or manufacturer's instructions. Once your headphones appear in the list of available devices on your phone's screen, tap on them to establish the connection.
Note that some headphone models may require additional steps for pairing, such as entering a PIN or confirming a passkey. Refer to the headphone's user manual for specific instructions.
After successfully pairing your wireless headphones with your Samsung A32, you can now enjoy the freedom of wireless audio, allowing you to enjoy your favorite music, podcasts, or videos without the constraints of wired headphones.
Remember to keep your headphones charged and within the Bluetooth range of your smartphone for optimal performance. Additionally, you can always revisit the Bluetooth settings on your Samsung A32 to manage connected devices or troubleshoot any connection issues that may arise.
Pairing the Devices: Establishing a Connection Between the Device and Wireless Earbuds
Once you have obtained your wireless earbuds, it is essential to pair them with your device for a seamless audio experience. Pairing entails establishing a connection between your device and the wireless earbuds, allowing you to enjoy your favorite music, podcasts, or calls without the limitations of wires.
If you are unsure about the pairing process, fret not! The steps outlined below will guide you through the simple and straightforward process of connecting your device to your wireless earbuds.
- Ensure that both your device and the wireless earbuds are fully charged to avoid any interruption during the pairing process.
- Turn on the Bluetooth functionality on your device. This enables your device to search for nearby Bluetooth devices, including your wireless earbuds.
- Activate the pairing mode on your wireless earbuds. Typically, this involves pressing and holding a specific button or combination of buttons on the earbuds until an indicator light flashes or a voice prompt is heard.
- Once the pairing mode is activated, your device will display a list of available Bluetooth devices. Locate your wireless earbuds from the list and select them to initiate the pairing process.
- Follow any on-screen prompts or confirmation messages that may appear on your device to complete the pairing process. Some devices may require you to enter a passcode or confirm the pairing request.
- After a successful pairing, your device will indicate that the connection has been established. You can now enjoy the freedom of wireless audio on your device through your new wireless earbuds.
Remember, the specific steps may vary slightly depending on the make and model of your wireless earbuds and device. It is always recommended to refer to the user manual provided by the manufacturer for detailed instructions tailored to your specific devices.
Now that you have successfully paired your device with your wireless earbuds, you can experience the convenience and flexibility of wire-free listening wherever you go.
Troubleshooting Connectivity Issues: Resolving Common Problems

When it comes to using wireless audio devices with your mobile device, such as the Samsung A32, it is not uncommon to encounter connectivity issues. These problems can disrupt your listening experience and leave you frustrated. This section aims to provide solutions for common connectivity problems that users may encounter when setting up their wireless headphones, ensuring a seamless audio experience.
| Problem | Solution |
|---|---|
| Intermittent or weak connection | 1. Ensure your wireless headphones are fully charged.
|
| No sound or distorted audio | 1. Check if the volume on your mobile device and headphones is turned up.
|
| Bluetooth pairing issues | 1. Make sure your wireless headphones are in pairing mode and discoverable.
|
| One earbud not working | 1. Check if the earbuds are correctly placed in your ears.
|
By following these troubleshooting steps, you can resolve common connectivity issues when setting up wireless headphones with your Samsung A32. However, if the problem persists, it may be necessary to consult the user manual of your wireless headphones or contact the manufacturer for further assistance.
Maximizing Audio Quality: Adjusting Sound Settings for an Enhanced Listening Experience
When it comes to enjoying your wireless headphones to the fullest on your Samsung A32 phone, optimizing the audio quality is key. By adjusting the sound settings on your device, you can enhance your listening experience and immerse yourself in detailed and rich sound.
- Equalizer Settings: One of the most important factors in maximizing audio quality is customizing the equalizer settings on your phone. The equalizer allows you to adjust the balance of different sound frequencies such as bass, midrange, and treble. Experiment with the various presets or create your own personalized settings to match your preferences and the genre of music you're listening to.
- Sound Effects: In addition to the equalizer, your Samsung A32 phone offers a range of sound effects that can further enhance your audio experience. Explore options like surround sound, concert hall, or 3D audio to add depth and dimension to your headphones' sound output.
- Adaptive Sound: Take advantage of the adaptive sound feature on your phone to automatically adjust the audio settings based on the content you're consuming. Whether you're watching a movie, playing games, or listening to music, adaptive sound technology analyzes the audio and optimizes it for the best possible experience.
- Volume Normalization: Ensure consistent audio levels by enabling volume normalization on your Samsung A32 phone. This feature helps to prevent sudden volume fluctuations between different tracks or audio sources, allowing for a more seamless and enjoyable listening experience.
By making adjustments to your Samsung A32 phone's sound settings, you can unlock the full potential of your wireless headphones. Customizing the equalizer, exploring sound effects, utilizing adaptive sound, and enabling volume normalization are all effective ways to enhance audio quality and immerse yourself in a truly remarkable listening experience.
[MOVIES] [/MOVIES] [/MOVIES_ENABLED]FAQ
Can I use any brand of wireless headphones with the Samsung A32 phone?
Yes, you can use any brand of wireless headphones with the Samsung A32 phone as long as they support Bluetooth connectivity. The Samsung A32 is compatible with most Bluetooth-enabled headphones, so you should have no trouble connecting and using them with your phone. Just make sure to follow the pairing instructions specific to your headphones to establish a connection.
Do I need to install any additional apps to use wireless headphones with the Samsung A32 phone?
No, you do not need to install any additional apps to use wireless headphones with the Samsung A32 phone. The Bluetooth functionality is built into the phone's operating system, allowing you to connect and use compatible wireless headphones without the need for any extra software. Simply follow the pairing steps mentioned earlier, and you will be able to enjoy your wireless headphones on your Samsung A32.




