In the fast-paced world of technology, convenience is key. Imagine a life unhindered by tangled wires and limited mobility, where you can seamlessly enjoy your favorite tunes with the utmost ease. Welcome to the realm of wireless headphones, where you can experience an unparalleled level of freedom.
Embrace the future of audio as you delve into the realm of wireless headphones on your Realme phone. With wireless headphones, you can break free from the constraints of traditional wired audio devices and immerse yourself in a world of uninterrupted music and crystal-clear sound. Whether you're an avid music lover, a movie enthusiast, or a gaming aficionado, wireless headphones will elevate your auditory experience to new heights.
Step into a world without limitations as you explore the myriad options available to set up wireless headphones on your Realme phone. Unleash the power of Bluetooth technology and effortlessly connect your headphones to your device, without the hassle of cumbersome cables. Bid farewell to those irritating snags and knots that plague your wired headphones – with wireless headphones, your audio experience will be seamless and hassle-free.
Check Compatibility and Pairing Options
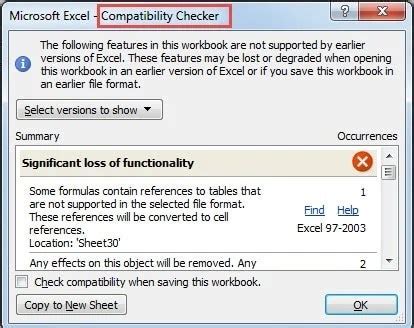
Before setting up your wireless headphones on your Realme device, it is important to ensure compatibility and explore the available pairing options. By checking compatibility, you can confirm whether your headphones are supported by your Realme phone or not.
When it comes to compatibility, it is essential to consider factors such as Bluetooth version, codec support, and the specific models of your headphones and Realme phone. Different headphone models and Realme phone generations may have varying levels of compatibility, so it is important to verify if they are compatible with each other.
To determine compatibility, refer to the user manual or product specifications of your wireless headphones and Realme phone. These documents usually provide information on supported Bluetooth versions and audio codecs. You can also visit the official website of Realme or the headphone manufacturer for compatibility details.
Once you have confirmed compatibility, you can explore the available pairing options. Most wireless headphones use Bluetooth technology for pairing with your Realme phone. However, there might be additional pairing methods or features specific to your headphones, such as NFC pairing or dedicated companion apps.
To pair your wireless headphones with your Realme phone via Bluetooth, go to the settings menu of your phone and enable Bluetooth. Make sure your headphones are in pairing mode, which is usually indicated by a flashing LED light or a specific button combination. Find your headphones in the list of available devices on your Realme phone and select them to establish the pairing.
Remember to follow any additional instructions provided by your headphone manufacturer or Realme to ensure a successful pairing process. Some headphones might require you to download and install a specific app or enter a passcode during pairing.
By checking compatibility and exploring the available pairing options, you can set up your wireless headphones seamlessly on your Realme phone and enjoy a wire-free audio experience.
Setting Up Bluetooth Connectivity on Your Realme Device
One important feature of your Realme device is its ability to connect wirelessly to other devices via Bluetooth technology. Enabling Bluetooth on your Realme phone allows you to connect to a variety of compatible devices such as wireless headphones, speakers, and other Bluetooth-enabled accessories. In this section, we will guide you through the process of enabling Bluetooth on your Realme phone.
- Access your phone's settings by swiping down from the top of the screen and tapping on the gear icon or by navigating to the settings app in the app drawer.
- In the settings menu, locate and tap on the "Connections" or "Network & Connectivity" option, depending on your Realme device's UI.
- Within the Connections menu, look for the "Bluetooth" option and tap on it to access the Bluetooth settings.
- Toggle the switch next to "Bluetooth" to turn it on. You will see the Bluetooth icon appear in the status bar of your Realme device.
- Once Bluetooth is enabled, your Realme phone will start scanning for nearby Bluetooth devices that are available for pairing. You can view the list of discovered devices by tapping on the "Scan" or "Search for devices" button.
- Select the desired device from the list of available devices. If prompted, enter the required PIN or passkey to establish a secure connection with the selected device.
- Once connected, you can adjust additional Bluetooth settings such as device name, visibility, or manage paired devices by tapping on the respective options within the Bluetooth settings menu.
Enabling Bluetooth on your Realme phone opens up a world of possibilities for wireless connections with various devices. Remember to turn off Bluetooth when not in use to conserve battery life and maintain the security of your device.
Putting Your Wireless Headphones into Pairing Mode

When setting up your wireless headphones to connect to your Realme phone, it is important to properly put them into pairing mode. Pairing mode allows your headphones to enter a state where they can establish a connection with your device.
Here are some steps to follow to put your wireless headphones into pairing mode:
- Consult the user manual: Check the user manual that came with your wireless headphones for specific instructions on how to put them into pairing mode. Different headphone models may have different methods, so it is important to refer to the manual for accurate guidance.
- Button press method: Many wireless headphones have a dedicated pairing button or a multi-function button that can be used to put them into pairing mode. Press and hold the designated button until you see a flashing LED light or hear an audible prompt indicating that the headphones are in pairing mode.
- Power on/off sequence: Some wireless headphones enter pairing mode automatically when turned on. To activate this mode, power off your headphones, then power them back on while holding down the power button or a combination of buttons specified in the user manual.
- LED indicators: Pay attention to the LED indicators on your wireless headphones. These lights may flash or change color when the headphones are in pairing mode, providing a visual cue that the headphones are ready to be paired with a device.
- Voice prompts or sound cues: Some wireless headphones use voice prompts or sound cues to indicate that they are in pairing mode. Listen for any verbal prompts or audio signals, such as a specific melody or tone, that signify the headphones are ready to be paired.
Remember to consult your headphone's user manual for specific instructions and to ensure that you follow the correct steps to put them into pairing mode. Once your headphones are in pairing mode, you can proceed to connect them to your Realme phone and enjoy wireless audio.
Locate and Select Your Headset in Bluetooth Configuration
In the process of connecting your wireless headphones to your Realme device, it is essential to locate and select your headset within the Bluetooth settings.
Upon activating the Bluetooth feature on your Realme phone, you will need to navigate to the Bluetooth settings menu. In this menu, you will be able to see a list of available Bluetooth devices nearby. Your headphones should appear in this list, usually identified by their unique name or model number.
Once you have located your headphones, select them by tapping on their name or model number. You may be prompted to enter a pairing code if necessary; follow the instructions provided by your headphones' manufacturer.
It is important to ensure that your headphones are placed in pairing mode before attempting to locate and select them in the Bluetooth settings. This mode enables them to be discovered by other devices, including your Realme phone.
After successfully selecting your headphones in the Bluetooth settings, your Realme phone will establish a wireless connection with them. You will then be able to enjoy your favorite music and audio content without the need for any wired connections.
Note: If you are unable to locate your headphones in the Bluetooth settings or face difficulty pairing them with your Realme phone, consult the user manual or contact the manufacturer for further assistance.
Connect and Test Your Wireless Earbuds

In this section, we will guide you through the process of connecting and testing your wireless earbuds with your Realme device. Follow these steps to ensure a successful and seamless connection.
Step 1: Activate Bluetooth
Before you can start pairing your wireless earbuds with your Realme device, make sure that the Bluetooth function is enabled. You can usually find this in the settings menu under "Bluetooth" or by swiping down from the top of your screen and tapping on the Bluetooth icon.
Note: The steps to enable Bluetooth may vary slightly depending on your specific Realme device model.
Step 2: Put Your Earbuds in Pairing Mode
Next, put your wireless earbuds into pairing mode. This can usually be done by pressing and holding a specific button or combination of buttons on the earbuds themselves. Refer to the user manual of your earbuds for detailed instructions on how to activate pairing mode.
Pro tip: Pairing mode is typically indicated by a flashing LED light or a voice prompt.
Step 3: Pairing the Earbuds with Your Realme Device
Once your earbuds are in pairing mode, navigate to the Bluetooth settings menu on your Realme device. Look for the name of your earbuds in the list of available devices and tap on it to begin the pairing process.
Important: Make sure you select the correct device name for your earbuds. Some earbuds may have similar names, so double-check the model or serial number if necessary.
Step 4: Testing the Connection
After successful pairing, you can now test the connection between your Realme device and the wireless earbuds. Open your favorite music app or play a video/audio file to check if the sound is coming through the earbuds.
Tip: Adjust the volume on both your Realme device and the earbuds to ensure optimal sound quality.
Congratulations! You have successfully connected and tested your wireless earbuds with your Realme device. Enjoy the wireless freedom and immersive audio experience!
Adjust Sound and Playback Settings
In this section, we will explore the various options available to enhance and customize your audio experience while using wireless headphones with your Realme device. We will discuss adjusting sound settings and playback options to suit your personal preferences and optimize audio playback quality.
One important aspect of adjusting sound settings is controlling the volume. You can use the volume controls on your Realme device or the dedicated volume buttons on your wireless headphones to increase or decrease the volume level. It's essential to find a comfortable volume level that allows you to enjoy your music or media without causing discomfort or potential damage to your hearing.
Another way to enhance your audio experience is by adjusting the equalizer settings. The equalizer allows you to modify the balance of different audio frequencies, such as bass, mid-range, and treble. By tweaking these settings, you can achieve a sound profile that suits your music genre or personal preferences.
In addition to the equalizer, you may also have access to additional sound effects or enhancements. These features can include options like surround sound, 3D audio, or virtualization, which can create a more immersive listening experience. Experimenting with these effects can add depth and richness to your audio playback.
Furthermore, you may want to explore the playback settings available for your wireless headphones. Some headphones offer features like noise cancellation or ambient sound mode, allowing you to reduce external noise or tune into your surroundings when needed. Understanding and adjusting these settings can greatly enhance your overall audio experience in different environments.
Remember to regularly check for software updates for both your Realme device and your wireless headphones. These updates often include performance improvements and bug fixes that can further optimize your audio experience. Additionally, keeping your headphone's firmware up to date ensures compatibility with your Realme device and may unlock new features or enhancements.
By exploring and adjusting the sound and playback settings on your Realme device, you can tailor your wireless headphone experience to your preferences and enjoy high-quality audio playback that suits your needs.
Troubleshooting Common Connection Issues

In this section, we will address some common challenges that users may encounter when trying to connect their wireless headphones to their Realme device. It is important to understand and troubleshoot these issues in order to ensure a seamless and uninterrupted audio experience.
1. Poor Signal Strength: One of the common connection issues with wireless headphones is poor signal strength. This can result in audio dropouts or intermittent audio playback. To address this issue, ensure that the headphones are within the recommended range for optimal signal strength. Additionally, minimizing obstacles between the headphones and the Realme device can also help improve signal reception.
2. Compatibility: Another potential issue could be compatibility between the wireless headphones and the Realme device. Ensure that both devices are compatible with each other. Check if the headphones support the required Bluetooth version or if there are any specific compatibility requirements mentioned by the manufacturer.
3. Interference: Interference from other devices can also disrupt the connection between the wireless headphones and the Realme device. Ensure that there are no other Bluetooth devices or wireless networks nearby that could be causing interference. If possible, try using the headphones in a different location to see if the issue persists.
4. Pairing Issues: Sometimes, users may face difficulties in pairing their wireless headphones with the Realme device. To troubleshoot this issue, ensure that both devices are in pairing mode and within close proximity of each other. Forget the previously paired devices and try re-pairing them. Additionally, restarting both the headphones and the Realme device can also help resolve pairing issues.
5. Software Updates: Keeping both the wireless headphones and the Realme device's software up to date is important for a smooth connection. Check for any available software updates for both devices and install them if necessary. Firmware updates often address connectivity issues and improve overall performance.
By addressing these common connection issues, users can enhance their experience with wireless headphones on their Realme device. Troubleshooting these problems will ensure a seamless and uninterrupted audio experience that they can enjoy.
[MOVIES] [/MOVIES] [/MOVIES_ENABLED]FAQ
Can I use any wireless headphones with my Realme phone?
Yes, you can use most wireless headphones with your Realme phone as long as they support Bluetooth connectivity. Make sure to check the compatibility of the headphones with your Realme phone before purchasing them.
Is there any special requirement for using wireless headphones on Realme phones?
No, there are no special requirements for using wireless headphones on Realme phones other than having a Bluetooth-enabled headphone that is compatible with your Realme phone.
How do I ensure the best audio quality when using wireless headphones on my Realme phone?
To ensure the best audio quality when using wireless headphones on your Realme phone, make sure your headphones are fully charged and in the range of your phone's Bluetooth signal. Additionally, try to minimize any obstructions or interference that could affect the Bluetooth connection.
Can I connect multiple wireless headphones to my Realme phone simultaneously?
No, Realme phones do not support connecting multiple wireless headphones simultaneously. You can only connect one pair of wireless headphones at a time.




