Enter the world of seamless audio transmission and unlock a realm of untapped sonic possibilities with the integration of a state-of-the-art wireless headset microphone into your mobile phone setup. Elevating your audio recording experience, this streamlined process will transform the way you capture sound, offering unparalleled freedom and convenience. Whether you're a content creator seeking professional-grade audio, a musician looking to record on the go, or a casual user in pursuit of crystal-clear phone conversations, this definitive guide will equip you with the knowledge needed to successfully configure a wireless headphone microphone onto your handheld device.
Freed from the constraints of wires and cables, this wireless audio recording system guarantees an unrestricted range of motion, enabling you to move freely and capture pristine sound without any compromises. Say goodbye to tangled cords and limited mobility, as this revolutionary setup allows for seamless integration of high-quality audio technology, untethered to any physical connection. Immerse yourself in the unparalleled versatility offered by this wireless headphone microphone, empowering you to record in various locations, scenarios, and environments, while maintaining an unwavering level of audio fidelity.
Not only does this wireless headset microphone revolutionize the way you capture sound, but it also ensures optimal clarity and intelligibility, delivering an unmatched auditory experience to both the listener and the speaker. Say farewell to background noise and muffled voices, as the advanced technology embedded within this wireless audio system guarantees unparalleled sound isolation and impeccable audio reproduction.
Unlock a realm of creativity and possibility by seamlessly integrating this wireless headphone microphone into your smartphone setup. From recording music on the go to boosting the audio quality of your video projects, the versatility and convenience offered by this wireless audio recording system are boundless. Embark on a journey of enhanced sound quality with this comprehensive guide, as we delve into the step-by-step process of configuring a wireless headphone microphone onto your smartphone and unlock a world of audio potential, right at your fingertips.
Connecting Wireless Earbuds to Your Mobile Device

In this section, we will explore the process of establishing a connection between your portable audio accessories and your handheld device. By following these steps, you will be able to seamlessly link your earbuds to your mobile gadget, ensuring a hassle-free audio experience.
Step 1: Begin by activating the Bluetooth feature on your mobile device. This function allows your smartphone or tablet to wirelessly communicate with compatible audio devices.
Step 2: Next, put your wireless earbuds into pairing mode. This mode enables your earbuds to search for and connect to nearby Bluetooth-enabled devices.
Step 3: Once your earbuds are in pairing mode, navigate to the Bluetooth settings on your mobile device. This menu can typically be found in the device's settings or control panel.
Step 4: Within the Bluetooth settings menu, locate and select the option to scan for nearby devices. Your device will then search for available Bluetooth devices, including your wireless earbuds.
Step 5: After the scanning process has completed, a list of discovered devices will appear on your mobile device's screen. Look for the name or model number of your earbuds and tap on it to initiate the pairing process.
Step 6: Once the pairing process begins, your mobile device will attempt to establish a connection with your earbuds. This may take a few moments, so please be patient.
Step 7: Upon successful pairing, your mobile device will display a confirmation message indicating that your earbuds are now connected. You may also hear an audible tone or see an LED light notification on your earbuds confirming the connection.
Step 8: Finally, test the connection by playing some audio or making a phone call. Ensure that the audio output is routed through your wireless earbuds, and that the microphone input is properly functioning.
By following these straightforward steps, you can easily connect your wireless earbuds to your mobile device. Enjoy the freedom of wireless audio and hands-free communication with this efficient setup process!
Step-by-Step Guide: Establishing a Wireless Earpiece Microphone Connection on Your Mobile Device
Are you interested in setting up a wireless earpiece microphone on your smartphone or tablet? This step-by-step guide will walk you through the process, allowing you to enjoy the convenience and freedom of a wireless audio solution without the hassle of traditional wired headphones.
Before we begin, it's important to note that the steps outlined below may vary slightly depending on the make and model of your mobile device. However, the general process remains the same across devices.
So, without further ado, let's dive into the wireless earpiece microphone setup process!
Step 1: Enable Bluetooth
First and foremost, ensure that your mobile device's Bluetooth functionality is enabled. This can typically be done by navigating to the settings menu and finding the Bluetooth option. Once located, simply toggle the switch to enable Bluetooth on your device.
Step 2: Activate Pairing Mode on the Earpiece
Next, put your wireless earpiece microphone into pairing mode. This step is crucial as it allows your mobile device to discover and connect to the earpiece. The process for entering pairing mode can vary depending on the particular model, so consult the manufacturer's instructions if unsure. Common methods include pressing and holding a specific button on the earpiece or following a specific combination of button presses.
Step 3: Select the Earpiece on Your Mobile Device
Once your earpiece is in pairing mode, go back to your mobile device and navigate to the Bluetooth settings menu. Here, you should see a list of available devices. Locate the name of your earpiece in the list and tap on it to initiate the connection process.
Step 4: Complete the Connection
Your mobile device will now attempt to establish a connection with the earpiece. During this process, you may be prompted to enter a passcode or confirm a pairing request. Follow the on-screen instructions and enter any necessary information to complete the connection.
Step 5: Test Your Setup
With the connection established, it's time to test your wireless earpiece microphone setup. Open your preferred audio recording or communication app, and select the earpiece as your input device. Speak into the earpiece's microphone, and check if the audio is being transmitted and recorded correctly.
And there you have it! By following these simple steps, you should now have a fully functional wireless earpiece microphone setup on your mobile device. Enjoy the freedom of wireless audio and the convenience it brings for your communication and audio recording needs.
Find a Compatible Wireless Headset

When it comes to using wireless headsets with our devices, compatibility is key. It's important to find a wireless headset that is suitable for your specific needs and works seamlessly with your device. In this section, we will explore some tips and factors to consider in order to find a compatible wireless headset.
- Device Compatibility: One of the first things to check when looking for a compatible wireless headset is its compatibility with your device. Ensure that the headset is supported by your smartphone or any other device you plan to use it with.
- Bluetooth Version: Check the Bluetooth version of both your device and the wireless headset. It is crucial to choose a headset that supports a Bluetooth version that is compatible with your device. This will ensure a stable and reliable connection.
- Usage Purpose: Consider your specific needs and how you plan to use the wireless headset. Are you looking for a headset primarily for making calls, listening to music, gaming, or all three? Different headsets offer various features and performance levels for each use case.
- Battery Life: The battery life of a wireless headset is an important factor, especially if you plan to use it for an extended period of time. Make sure the headset's battery life meets your requirements and expectations.
- Comfort and Fit: Comfort is essential when choosing a wireless headset. Look for headsets with adjustable headbands, cushioned ear cups, and lightweight designs. It's also crucial to find a headset that fits well and stays securely in place, especially if you'll be using it for activities that involve movement.
- Features: Consider the additional features you may desire in a wireless headset, such as noise cancellation, built-in microphone, touch controls, voice assistant support, or the ability to connect to multiple devices simultaneously.
- Brand and Reviews: Research and read reviews about different wireless headset brands to gain insights into their reputation, build quality, and customer satisfaction. Popular and reputable brands often provide better support and offer a more reliable product.
By considering these factors and doing proper research, you can find a wireless headset that not only meets your compatibility requirements but also fulfills your specific needs and preferences, ensuring an optimal user experience.
Charge Your Wireless Earbuds and Smartphone
In this section, we will discuss the important task of charging your wireless earbuds and smartphone. Properly charging both devices plays a crucial role in ensuring a seamless and uninterrupted audio experience. Let's explore some guidelines and best practices for charging your wireless earbuds and smartphone.
1. Ensure Sufficient Battery Power: Before starting the charging process, ensure that both your wireless earbuds and smartphone have enough battery power. This will help prevent any interruptions during usage and extend the overall battery life of your devices.
2. Choose the Right Charging Accessories: It is important to use the appropriate charging accessories for both your wireless earbuds and smartphone. Refer to the user manuals or manufacturer's recommendations to identify the correct charging cables, adapters, and power sources for each device.
3. Connect the Charging Cable: Connect the respective charging cables to both your wireless earbuds and smartphone. Make sure the connections are secure and firmly attached to avoid any interruptions during charging.
4. Use a Proper Power Source: Ensure that you connect your charging cables to a reliable and appropriate power source. Whether it's a wall outlet, USB port on your computer, or a dedicated charging station, make sure the power source can deliver the required amount of power to charge your devices effectively.
5. Observe the Charging Process: Once the charging cables are connected, keep an eye on the charging indicators or notifications on both devices. This will help you monitor the charging progress and ensure that both your wireless earbuds and smartphone are charging properly.
6. Avoid Overcharging: It is crucial not to overcharge your wireless earbuds and smartphone, as this can adversely affect their battery life. Once both devices reach a full charge, disconnect them from the power source to prevent any potential damage.
7. Establish a Charging Routine: To maintain the longevity of your devices' battery life, establish a regular charging routine. Charging your wireless earbuds and smartphone overnight or whenever they are running low can help ensure they are always ready for use.
In conclusion, charging your wireless earbuds and smartphone correctly is vital for a seamless audio experience. By following these guidelines and establishing a charging routine, you can optimize the battery life and overall performance of your devices.
Enable Bluetooth on Your Mobile Device
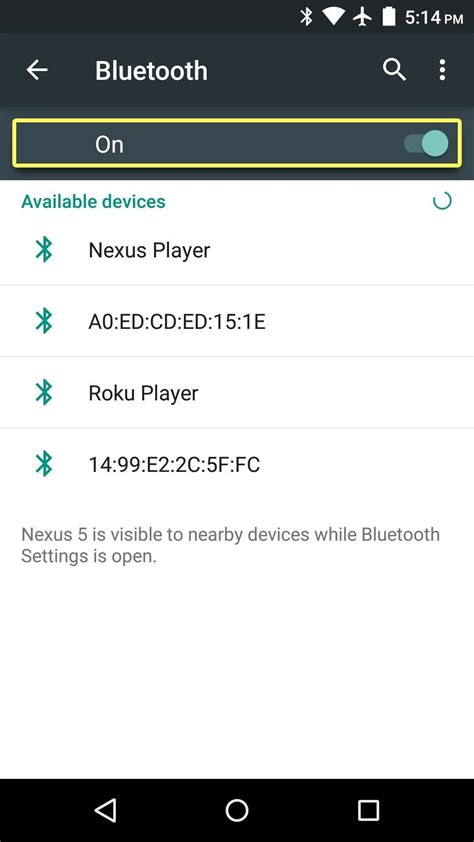
One crucial step in setting up a wireless headphone microphone on your smartphone involves enabling the Bluetooth functionality on your mobile device. By activating Bluetooth, you can establish a wireless connection between your phone and the headphone microphone, allowing you to enjoy hands-free communication or listening to your favorite audio content.
To enable Bluetooth on your phone, follow these simple steps:
- Open the settings menu on your smartphone. This can usually be accessed by tapping on the gear icon or finding the settings app.
- In the settings menu, locate the "Connections" or "Wireless & Networks" option. This may vary depending on the make and model of your phone.
- Within the connections menu, look for the "Bluetooth" option. It is often represented by a Bluetooth icon or labeled simply as "Bluetooth."
- Toggle the Bluetooth switch to turn it on. Once activated, your phone is ready to pair with other Bluetooth devices, such as wireless headphone microphones.
Now that you have successfully enabled Bluetooth on your mobile device, you can proceed with pairing your wireless headphone microphone. Make sure the microphone is in pairing mode and within range of your phone. With Bluetooth enabled, you can enjoy the convenience of wireless communication and audio streaming on your smartphone.
Put Your Headset in Pairing Mode
In order to connect your wireless headset to your device, you need to put it in pairing mode. Pairing mode allows your headset to be discovered and connected to your device.
There are several different methods for putting your headset in pairing mode, depending on the make and model. Below are some common methods:
- Refer to the instruction manual: Consult the user manual that came with your headset for specific instructions on how to put it in pairing mode. The manual will provide detailed steps that are specific to your headset.
- Use the power button: Press and hold the power button on your headset for a designated period of time. This action will activate the pairing mode and the headset's LED indicator will start flashing or change color to indicate it is ready to pair.
- Combination of buttons: Some headsets require a combination of button presses to enter pairing mode. This typically involves pressing and holding multiple buttons simultaneously. Again, refer to your headset's user manual for the specific button combination.
Once your headset is in pairing mode, it is ready to be connected to your phone or other device. Remember that the specific steps for pairing your headset may vary, so it's important to consult your headset's manual for accurate instructions.
Connecting Your Mobile Device to the Audio Device

In this section, we will discuss the process of establishing a connection between your mobile device and the audio device. By following these steps, you can easily link your phone with the relevant audio equipment without any hassle.
Firstly, ensure that both your mobile device and the audio device are in close proximity to each other. This is essential for a seamless and uninterrupted connection. Make sure they are within range of each other, allowing for the signal to be transmitted effectively.
Next, access the Bluetooth settings on your mobile device. Look for the Bluetooth option in the settings menu and toggle it on. This will enable your device to search for nearby Bluetooth devices and establish a connection.
Once Bluetooth is turned on, your mobile device will start scanning for available devices. Wait for the audio device to appear in the list of available connections. This might take a few seconds, so be patient.
When the audio device appears, select it from the list. Your mobile device will initiate the connection process and send a request to pair with the audio device.
You might be required to enter a passcode or accept a pairing request on both your mobile device and the audio device. Follow the on-screen instructions to complete the pairing process.
Once the pairing is successful, your phone will notify you about the successful connection. You can now enjoy using the audio device with your mobile device, whether it's wireless headphones, speakers, or any other type of audio equipment.
Remember that the exact steps may vary slightly depending on the specific mobile device and audio device you are using. However, the general process remains the same, allowing you to connect your phone to the audio device seamlessly and enjoy an enhanced audio experience.
Test the Audio Input on Your Wireless Earbuds
Once you have successfully connected your wireless earbuds to your device, it's important to ensure that the microphone is functioning properly. In this section, we will provide you with step-by-step instructions on how to test the audio input on your wireless earbuds, allowing you to make clear and uninterrupted phone calls or record audio without any issues.
| Step 1: | Ensure that your wireless earbuds are securely placed in your ears. |
| Step 2: | Open the audio recording or voice memo app on your device. |
| Step 3: | Locate the microphone icon within the app and tap on it to activate the audio input from your wireless earbuds. |
| Step 4: | Speak into the microphone on your wireless earbuds, ensuring that your voice is clear and audible. |
| Step 5: | After speaking, playback the recording to test the quality of the audio captured by your wireless earbuds' microphone. |
| Step 6: | If you encounter any issues, such as poor audio quality or no sound being recorded, double-check that your wireless earbuds are connected properly and try again. |
By following these simple steps and testing the microphone on your wireless earbuds, you can ensure that your device is accurately picking up your voice and that you'll be able to communicate effectively during phone calls or any audio recording activities.
Troubleshooting: Common Issues and Solutions with Wireless Headset Microphone Configuration

When it comes to setting up a wireless microphone on your device, there are potential issues that can arise. This section addresses several common problems that users may encounter during the setup process and provides solutions to help resolve them.
1. Pairing Difficulties
If you are facing difficulties in pairing your wireless headset microphone with your device, there are a few steps you can take to troubleshoot the issue. First, ensure that both your headset and device have sufficient battery life. Next, check that your headset is in pairing mode and that your device's Bluetooth function is enabled. If the issue persists, try restarting both the headset and the device. Additionally, consult the manufacturer's instructions or website for any specific troubleshooting steps.
2. Poor Sound Quality or Distortion
If you find that the sound quality from your wireless headphone microphone is poor or distorted, several factors could be at play. Start by checking the microphone's position and distance from your mouth, as it may need to be adjusted for optimal performance. Additionally, ensure that the microphone is not covered or obstructed by any objects or clothing. If the issue persists, try cleaning the microphone's port or contacts with a soft cloth to remove any dirt or debris that may be affecting the audio quality.
3. Connectivity Issues
In some cases, you may experience intermittent connectivity issues between your wireless headset microphone and your device. This can result in dropped audio or frequent disconnections. To troubleshoot this problem, first check the distance between the headset and the device, as being too far apart can weaken the signal. If possible, move closer to the device to ensure a stable connection. Additionally, check for any environmental factors that may interfere with the Bluetooth signal, such as other electronic devices or physical obstacles. Lastly, try unpairing and then repairing the headset with your device to establish a fresh connection.
4. Echo or Feedback
If you hear an echo or feedback when using your wireless headphone microphone, there are a few potential causes to consider. Firstly, check the microphone's volume settings on both the headset and the device to ensure they are not set too high. Adjust the volume levels as needed to reduce the chance of feedback. Additionally, try using a different microphone position or adjusting the microphone's sensitivity settings, if available. Sometimes, echo or feedback can also be caused by interference from other devices or nearby sources of audio, so try moving away from such sources to see if the issue resolves.
5. Software Compatibility
In rare cases, you may encounter compatibility issues between your wireless headset microphone and your device's operating system or software. If this occurs, check the manufacturer's website or product documentation for any updates or patches that may address compatibility concerns. Updating your device's firmware or drivers can often resolve software-related compatibility issues. If no updates are available, consider reaching out to the manufacturer's customer support for further assistance.
No Sound from the Microphone
In this section, we will discuss a common issue that users encounter when using wireless headphones with a microphone - the lack of sound from the microphone. When using the microphone on your wireless headphones, you may find that no sound is being transmitted or picked up by the device you are using it with.
This can be frustrating, as it can hinder your ability to communicate effectively or use voice commands. There are various reasons why you may experience this issue, including hardware malfunctions, incorrect settings, or compatibility issues. In the following paragraphs, we will explore some possible solutions to troubleshoot and resolve this problem.
1. Check the microphone connection: Ensure that the wireless headphone's microphone is securely connected to the device you are using it with. Check for any loose connections or damaged cables that may be causing the issue.
2. Verify microphone settings: Review the settings on your device to ensure that the microphone is enabled and correctly selected as the input source. It is possible that the microphone may be muted or set to a low volume level, resulting in no sound being transmitted.
3. Restart the device: Sometimes, a simple restart of your device can resolve any temporary software issues that may be causing the lack of sound from the microphone. Restart both the wireless headphones and the device they are connected to and check if the issue persists.
4. Test with another device: To rule out any compatibility issues, try using the wireless headphones with a different device. If the microphone works properly on another device, it indicates that the problem lies with the original device and not with the headphones.
5. Update drivers or firmware: Check for any available updates for your device's drivers or the wireless headphones' firmware. Outdated software can sometimes cause conflicts or issues with the microphone functionality.
6. Contact customer support: If none of the above steps solve the issue, it may be necessary to reach out to the customer support of the wireless headphones or the device you are using. They can provide further assistance and help resolve any hardware or software problems that may be causing the lack of sound from the microphone.
By following these troubleshooting steps, you should be able to diagnose and fix the no sound issue from your wireless headphone's microphone. Remember to check for loose connections, adjust settings, and update software to ensure optimal microphone performance.
Poor Sound Quality or Distorted Audio
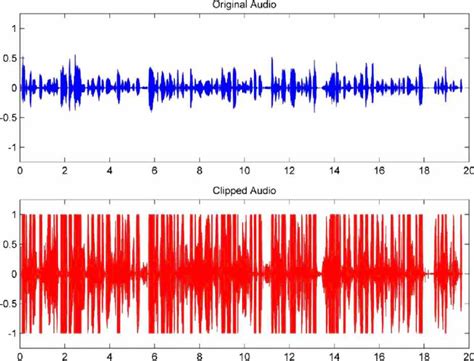
When it comes to enjoying your wireless audio experience, a key aspect that can greatly impact your overall satisfaction is the sound quality. Unfortunately, there may be times when the sound quality or audio coming through your headphones and microphone is not up to par. Understanding the potential causes and finding effective solutions is crucial in order to optimize your wireless audio experience.
1. Audio Interference: One of the common factors that can lead to poor sound quality or distorted audio is audio interference. This can occur due to various reasons such as nearby electronic devices, wireless signals, or even physical obstacles that affect the reception of the audio signal. To minimize audio interference, try adjusting the positioning of your wireless headphones and microphone, ensuring they are not too close to other electronic devices or obstructions.
2. Connection Issues: Another factor that can contribute to poor sound quality is connection issues between your wireless headphones and the device they are paired with. This can result in audio dropouts or inconsistent sound. To address this, make sure that your headphones are properly paired and connected to your device. If the issue persists, try resetting the connection or updating the firmware of your headphones.
3. Audio Settings: Sometimes, the sound quality issues may be related to the audio settings on your device. It is worth checking the audio settings to ensure they are configured appropriately for optimal sound output. Adjusting the equalizer settings, volume levels, or any audio enhancements can potentially help improve the quality of the audio transmitted through your wireless headphones and microphone.
4. Battery Life: Inadequate battery life can also impact the sound quality of your wireless headphones. When the battery is low, the audio may become distorted or weaken, affecting the overall experience. Make sure to regularly charge your headphones and monitor their battery levels to ensure optimal performance.
5. Hardware or Software Issues: In some cases, poor sound quality may be a result of hardware or software issues either within your headphones or your device. If none of the above solutions address the problem, it may be necessary to troubleshoot or seek professional support to diagnose and resolve any underlying technical issues.
By addressing the potential causes mentioned above and implementing the appropriate solutions, you can greatly enhance the sound quality and ensure a more enjoyable wireless audio experience with your headphones and microphone.
Connectivity Issues and Signal Interference
In the realm of wireless communication, various challenges may arise that affect the seamless connection between headphones and devices. These challenges often manifest themselves in the form of connectivity problems and signal interference, hindering the efficient functioning of wireless headphones and microphones.
Instances of connectivity problems may occur due to a range of factors, including environmental conditions, such as physical obstacles or electromagnetic interference from other devices. These issues can lead to a weaker or unstable connection between the wireless headphones and the connected device, resulting in audio disruptions or even complete disconnections.
Signal interference refers to the disruption or degradation of the wireless signal transmitted between the headphones and the device. This interference can lead to distortions, static noises, or dropped audio quality. It can be caused by various sources, including other wireless devices operating on the same frequency band, electromagnetic radiation from electronic equipment, or even external factors like weather conditions.
To overcome connectivity problems and signal interference, several measures can be taken. Firstly, ensuring that the headphones and the device are within close proximity and have a clear line of sight can optimize signal strength. Additionally, avoiding crowded areas with numerous wireless devices and reducing the distance from potential signal disruptors can help minimize interference. Moreover, selecting headphones with advanced signal processing capabilities and built-in noise cancellation features can further enhance the audio experience by mitigating connectivity issues and minimizing signal disruptions.
- Position the device and headphones closer together
- Ensure a clear line of sight between the device and headphones
- Avoid crowding in areas with multiple wireless devices
- Reduce the distance from potential signal disruptors
- Choose headphones with advanced signal processing and noise cancellation features
Understanding the challenges posed by connectivity problems and signal interference empowers users to troubleshoot and optimize their wireless headphone and microphone setups for uninterrupted and high-quality audio experiences.
[MOVIES] [/MOVIES] [/MOVIES_ENABLED]FAQ
Can I use any wireless headphones with a built-in microphone on my phone?
Not all wireless headphones have a built-in microphone that can be used with a phone. Make sure to check the specifications or packaging of the headphones to ensure they support microphone functionality. Look for terms like "built-in microphone" or "phone compatibility" when choosing wireless headphones.
Do I need to install any additional apps to use a wireless headphone microphone on my phone?
In most cases, you do not need to install any additional apps to use a wireless headphone microphone on your phone. The microphone functionality is usually supported by the phone's operating system, and pairing the headphones through Bluetooth should be sufficient. However, some advanced features or settings might require a dedicated app provided by the headphone manufacturer. Check the user manual or the manufacturer's website for specific instructions on app usage.




