Looking for a reliable and efficient email client to manage your communications? Look no further than the renowned software that grants you access to your personal and professional emails, ensuring seamless communication and organization. Whether you are an individual seeking to enhance personal productivity or a business professional striving to streamline your work, this step-by-step guide will unveil the secrets to effortlessly configuring your preferred email client.
Unveiling the Hidden Potential of Your Email Client
With an array of features and functionalities at its disposal, your chosen email client transforms the way you interact with your emails. Gain a competitive edge and dive into the captivating world of email management, harnessing the power of cutting-edge technology. Harness the potential of your email client to achieve unparalleled organization, quick access to vital information, and secure communication like never before.
Elevating your Communication Experience
Experience a smoother and more refined means of communication as you embark on this enlightening journey. Seamlessly manage your contacts, compose compelling emails, and send important documents within seconds. Whether you are an entrepreneur, freelancer, or simply an individual aiming to stay on top of your inbox, these insider tips and tricks will revolutionize your email experience, ensuring a newfound level of efficiency and effectiveness.
Getting Started with Windows Email Configuration
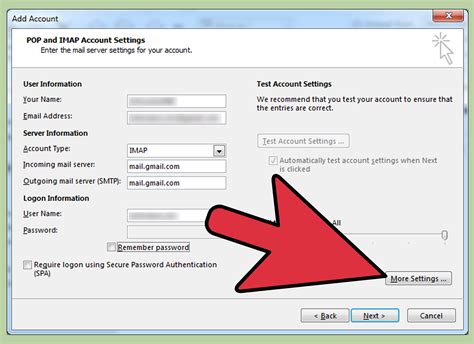
Learn the essential steps to configure your email account on the Windows operating system with this easy-to-follow guide. By correctly setting up your email client, you'll be able to effortlessly manage your messages and stay connected with loved ones or colleagues.
Step 1: Creating an Email Account | Begin by setting up a new email account, also referred to as an "email address," to establish your digital identity. This account will serve as your unique identifier when sending and receiving messages. |
Step 2: Configuring Incoming Mail Server | To receive emails, you need to configure the incoming mail server settings. This server acts as a digital post office, directing your incoming messages to the right place within your email client. |
Step 3: Setting Up Outgoing Mail Server | To send emails, you must configure the outgoing mail server settings. Similar to the incoming server, the outgoing server ensures your messages are properly delivered to the recipient's email address. |
Step 4: Verifying Account Settings | Before finalizing the setup process, it's essential to verify that all account settings are accurately configured. This step ensures that your email client is correctly synchronized with your email server. |
Step 5: Testing and Troubleshooting | Once the initial setup is complete, test your email account by sending a test message to confirm successful configuration. Should any issues arise, leverage troubleshooting techniques to identify and resolve potential problems. |
Ensuring Your Computer Meets the Necessary Requirements
Before starting with the setup process for Windows Mail, it is important to make sure that your computer meets all the system requirements. By ensuring compatibility, you can ensure a smooth and hassle-free experience with the application.
Here are some key points to consider when checking the system requirements:
- Operating System: Ensure that your computer is running on a compatible operating system. Verify if your device supports the recommended version or newer.
- Processor: Check the minimum processor speed and the number of cores required by Windows Mail. This is crucial for optimal performance.
- Memory: Ensure that your computer has sufficient RAM to handle the demands of running the application. Verify the minimum amount of memory recommended for smooth operation.
- Storage Space: Verify the minimum amount of available disk space required by Windows Mail. This is essential for storing emails, attachments, and other data.
- Internet Connection: Windows Mail requires an active internet connection for sending and receiving emails. Make sure you have a reliable connection to avoid any disruptions in service.
- Additional Requirements: Some applications and features within Windows Mail may have additional system requirements. Check if any additional software or hardware is needed for specific functionalities.
By thoroughly checking and meeting these system requirements, you can ensure that your computer is ready for setting up Windows Mail. This will help you avoid any compatibility issues or performance-related problems during the installation and usage of the application.
Getting and Installing Windows Mail
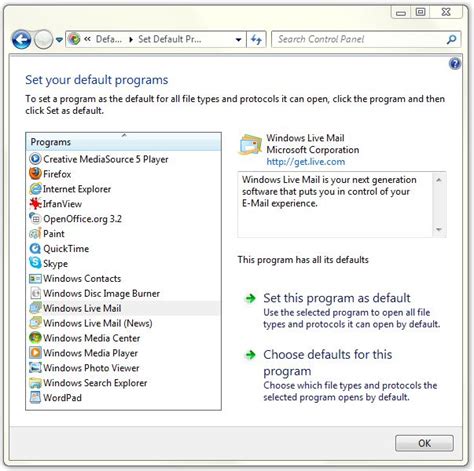
In this section, we will discuss the process of acquiring and setting up Windows Mail, a popular email client application. We will explore the steps involved in downloading and installing the software on your computer.
Step 1: Obtaining the installation package
To begin, you will need to acquire the installation package for Windows Mail. This can typically be done by visiting the official Microsoft website or other trusted sources. Ensure that you are downloading the latest version of the software to access its newest features and improvements.
Step 2: Initiating the installation process
After downloading the installation package, locate the file on your computer and double-click it to initiate the installation process. The installation wizard will guide you through the necessary steps, such as agreeing to the terms and conditions and selecting the desired installation location.
Step 3: Configuring Windows Mail
Once the installation is complete, you will need to configure Windows Mail to ensure its optimal functionality. This includes providing your email account details, such as your email address and password, and selecting the appropriate account settings, such as incoming and outgoing server information.
Step 4: Enjoying Windows Mail
Once the configuration process is done, you are now ready to use Windows Mail to manage your email correspondence. Explore the various features available, such as composing and sending emails, organizing your inbox, and managing contacts.
Note: It is important to regularly update Windows Mail to ensure that you have access to security patches and bug fixes. Check for updates periodically or enable automatic updates to stay up-to-date with the latest version of the software.
Configuring Email Accounts
In this section, we will explore the process of setting up and customizing email accounts on the Windows Mail application. By following these steps, you will be able to personalize your email experience and manage multiple accounts efficiently.
- 1. Accessing Email Settings: Start by navigating to the settings menu within the Windows Mail application. Locate the section that pertains to email accounts.
- 2. Adding New Accounts: Select the option to add a new email account. Input the required information, such as your email address and password. You may also need to provide additional details such as server settings or encryption preferences.
- 3. Customizing Account Settings: Once your email account is added, you can customize settings specific to that account. This includes options like email signature, notification preferences, and automatic reply settings.
- 4. Managing Multiple Accounts: If you have multiple email accounts, you can easily switch between them within the Windows Mail application. This allows for seamless organization and integration of all your communication needs.
- 5. Troubleshooting and Support: In case of any issues or difficulties, refer to the support resources provided by Windows Mail. These resources can guide you through common problems and provide solutions to ensure smooth email operation.
By understanding the process of configuring email accounts in Windows Mail, you can optimize your email management and tailor the application to suit your specific needs. Take advantage of the customization options available and enjoy a streamlined and efficient email experience.
Configuring the Incoming Mail Server
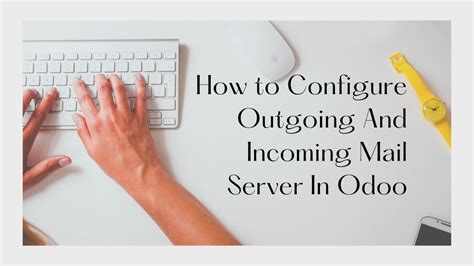
Organizing your email involves setting up the necessary configurations for the incoming mail server.
This section will guide you through the process of configuring the server responsible for handling incoming emails, enabling you to receive and manage your messages efficiently.
1. Selecting the Email Protocol:
Before connecting to your incoming mail server, you need to determine the appropriate email protocol to use, such as POP3 (Post Office Protocol 3) or IMAP (Internet Message Access Protocol). The chosen protocol will define how your emails are retrieved and stored on your device.
2. Gathering Server Information:
You will need to gather specific information about your incoming mail server, including the server address, port number, and any required security settings. This information can be obtained from your email service provider or IT department.
3. Entering the Server Settings:
Next, configure your email client by entering the server settings. This typically involves navigating to the email account settings section and providing the server address, port number, and SSL/TLS encryption options if applicable.
4. Authenticating Your Account:
To ensure secure access to your email, you may need to authenticate your account by providing the correct login credentials. This could include your username, email address, and password. Follow the prompts provided by your email client to complete this step.
5. Testing the Connection:
Once you have entered all the necessary settings, it is important to test the connection to ensure proper functionality. Send a test email to yourself and verify if it is successfully received in your inbox. If not, review the server settings and make any necessary adjustments.
Note: The exact steps and terminology may vary depending on the email client or version of Windows you are using, but the general principles remain the same.
Configuring Your Outgoing Mail Server
In this section, we will explore the necessary steps to set up and configure your email account's outgoing mail server. Once you have completed this process, you will be able to send emails from your email client with ease and efficiency.
Step 1: Gathering the Required Information
Before you begin the setup process, it is essential to collect the necessary information about your outgoing mail server. This information typically includes the hostname, port number, and authentication requirements. Consult your email service provider or network administrator to obtain these details.
Step 2: Accessing the Account Settings
Next, launch your email client and navigate to the account settings section. This can usually be found under the "Preferences" or "Settings" menu. Locate the section specifically dedicated to the outgoing mail server settings.
Step 3: Configuring the Outgoing Mail Server
In this step, you will input the information obtained in Step 1 into the relevant fields within your email client's settings. Pay attention to details such as the server hostname, port number, and the type of authentication required. These settings may vary depending on your email service provider.
Step 4: Authentication and Security Settings
Some outgoing mail servers may require additional security settings or authentication methods. Ensure that you enable any required SSL/TLS encryption protocols or specify the correct authentication type, such as username/password or OAuth 2.0.
Step 5: Testing and Troubleshooting
After completing the configuration, it is crucial to test your outgoing mail server settings. Send a test email to verify that the server is functioning correctly. If any issues arise, double-check your settings and consult your email service provider's support documentation for troubleshooting guidance.
Remember, configuring your outgoing mail server accurately is vital to ensure the uninterrupted delivery of your emails to recipients. Take the time to gather the necessary information and follow these steps carefully for a smooth setup process.
Customizing Email Settings and Preferences
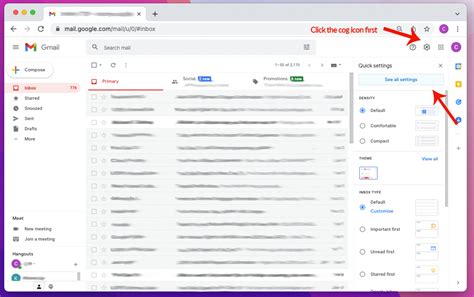
In this section, we will explore various ways to personalize and tailor your email settings and preferences to suit your specific needs and preferences. By customizing these settings, you can enhance your email experience, streamline your workflow, and ensure that your email account works efficiently for you.
- Personalizing your email signature: Discover how to create a unique and professional email signature that represents your individuality or showcases your business brand. Your signature can include contact information, social media links, or any other relevant details you wish to include.
- Organizing your inbox: Learn effective techniques for organizing and managing your incoming emails. Explore the use of folders, labels, or tags to categorize and prioritize emails, making it easier to locate important messages or filter out less significant ones.
- Setting up email filters: Understand how to create filters to automatically sort incoming emails based on specific criteria, such as sender, subject, or keywords. By setting up customized filters, you can have certain emails skip the inbox or be directed to specific folders, saving you time and keeping your inbox clutter-free.
- Adjusting notification settings: Explore ways to modify email notification settings to avoid being overwhelmed by constant email alerts. Discover how to customize sound notifications, pop-up notifications, or email sync frequency to strike the right balance between staying informed and avoiding distraction.
- Creating email rules: Find out how to set up rules that automate certain actions or behaviors for incoming messages. Whether it's automatically forwarding specific emails to another account or deleting unwanted messages, email rules can help simplify your email management tasks.
- Customizing email layout and themes: Enhance your email interface by exploring different layout options and visual themes. Discover how to change the color scheme, font style, or background image of your email client, allowing you to create a visually appealing and personalized email environment.
By customizing your email settings and preferences, you can optimize your email experience and make it tailored to your specific requirements. From personalizing your signature to organizing your inbox, these customization options will help you streamline your email management and ensure efficient communication.
Troubleshooting Common Issues
In this section, we will explore solutions to some common problems that you may encounter while configuring and using Windows Mail. From resolving connectivity issues to troubleshooting synchronization problems, we will provide you with useful tips and techniques to help you overcome these obstacles and ensure the smooth functioning of your email client.
1. Connectivity Problems:
If you're facing difficulties in connecting to your email server, there are several factors that could be causing this issue. It's essential to check your internet connection, firewall settings, and antivirus software configurations. Additionally, ensure that you have entered the correct server details and login credentials in Windows Mail. We will guide you through the necessary steps to troubleshoot and resolve connectivity problems efficiently.
2. Synchronization Errors:
When your emails, folders, or contacts fail to synchronize properly between your Windows Mail client and the email server, it can be frustrating. This could be due to issues like incorrect IMAP or POP settings, a full mailbox, or problems with the email server itself. By following our troubleshooting techniques, you will be able to diagnose the synchronization errors and implement the appropriate solutions to restore proper synchronization.
3. Sending and Receiving Issues:
If you are unable to send or receive emails in Windows Mail, there may be configuration problems with your incoming and outgoing mail servers. We will assist you in verifying the settings, checking for any restrictions imposed by your email service provider, and troubleshooting common issues that could be affecting the send and receive functionality of Windows Mail.
4. Error Messages and Crashes:
Windows Mail may encounter various error messages or crash unexpectedly, impacting its performance and usability. These errors could be related to issues such as corrupt files, conflicting software, or outdated Windows updates. We will explain how to identify the causes behind these error messages and crashes and guide you through the necessary steps to troubleshoot and resolve them effectively.
5. Spam and Junk Mail Filtering:
Windows Mail provides built-in features for spam and junk mail filtering, but sometimes unwanted emails may slip through or important emails may get marked as spam. We will show you how to fine-tune your spam and junk mail filtering settings, improve the accuracy of the filters, and ensure that your inbox remains free from unwanted or potentially harmful emails.
By following the troubleshooting techniques outlined in this section, you can tackle common issues that may arise while using Windows Mail, enhancing your email experience and ensuring efficient communication.
[MOVIES] [/MOVIES] [/MOVIES_ENABLED]FAQ
What is Windows Mail?
Windows Mail is an email client software provided by Microsoft for managing emails on Windows operating systems.
Is Windows Mail available for all versions of Windows?
No, Windows Mail is only available for Windows 7, Windows 8, and Windows 10.
How can I install Windows Mail on my computer?
To install Windows Mail, follow these steps: 1. Go to the Microsoft Store. 2. Search for "Windows Mail." 3. Click on the "Get" button to begin the installation. 4. Once the installation is complete, you can open Windows Mail from your Start menu.
Can I use Windows Mail with my Gmail account?
Yes, you can use Windows Mail with your Gmail account. You need to add your Gmail account to Windows Mail by entering your Gmail email address and password.
What are the advantages of using Windows Mail?
Some advantages of using Windows Mail are: 1. It is an easy-to-use email client with a simple and intuitive interface. 2. It allows you to manage multiple email accounts from different providers in one place. 3. You can access your emails offline, as they are stored locally on your computer. 4. It integrates well with other Microsoft services and applications.




