Welcome to a comprehensive guide that will walk you through the process of getting your operating system up and running on a brand new hard disk. Whether you are upgrading your PC or building a new one from scratch, this step-by-step tutorial will ensure that you have a smooth and hassle-free installation process.
Setting up your operating system on a fresh hard disk can seem like a daunting task, but fear not! With our easy-to-follow guide, you will be able to navigate through the installation process confidently and efficiently. From preparing your hardware to configuring the installation settings, we've got you covered every step of the way.
Throughout this guide, we will use clear and concise instructions to help you avoid common pitfalls and make the most out of your new hard disk. Whether you're a tech-savvy enthusiast or a beginner, our guide will provide you with the necessary knowledge and confidence to successfully set up your operating system without any complications.
Gather the Essential Instruments and Software

In this section, we will discuss the necessary tools and software required to successfully complete the installation process. By gathering these essential components beforehand, you can ensure a smooth and efficient installation of your operating system.
| 1. | A suitable USB flash drive or DVD: | You will need a portable storage device with sufficient capacity to hold the installation files and serve as a bootable media. |
| 2. | Operating System installation media: | You should have the installation media, such as an ISO file or a legitimate DVD copy of the operating system you wish to install. |
| 3. | A computer with internet access: | To download the necessary software and drivers, having a computer connected to the internet is essential. |
| 4. | An external hard drive (optional): | If you want to back up your important files and data before the installation, having an external hard drive can be beneficial. |
| 5. | A valid product key: | Make sure you have a valid product key for the operating system you are planning to install. This is typically provided with your purchase or can be obtained separately. |
| 6. | Basic computer understanding: | Having a basic understanding of computer hardware and software will help you navigate through the installation process more easily. |
By ensuring that you have all the necessary tools and software mentioned above, you will be well-prepared to proceed with the installation of your chosen operating system on your new hard drive.
Preparing the Installation Media
Before embarking on the process of setting up your operating system on a fresh storage device, it is crucial to ensure that you have the necessary installation media ready. This media will serve as a means to safeguard the operating system files and enable smooth installation on your new hard disk.
The first step in preparing the installation media involves acquiring a suitable storage device that can hold the necessary files. This device can be a USB flash drive, an external hard drive, or a DVD. Whatever option you choose, ensure that it has sufficient capacity to accommodate the operating system software and any additional drivers or updates you may require.
Next, you will need to obtain the installation files for the desired operating system. These files can be usually downloaded from the official website of the operating system's developer or obtained through authorized retailers. Make sure to download the correct version of the operating system and always verify the integrity of the downloaded files to avoid any potential issues during the installation process.
Once the installation files have been obtained, you will need to transfer them to the chosen storage device. Connect your storage device to your computer and follow the instructions provided by the operating system developer to create a bootable drive or disc. This process may involve using specific software or tools, such as a USB bootable creation tool or burning software for DVDs.
After successfully preparing the installation media, it is recommended to double-check its functionality by using it on a different computer or virtual machine. This will help ensure that the media was properly created and that the installation files are accessible. Additionally, it is advisable to keep a backup copy of the installation media in case of any unforeseen circumstances.
In conclusion, preparing the installation media is a crucial step in the process of installing an operating system on a new hard drive. Selecting the appropriate storage device, obtaining the necessary installation files, transferring them to the media, and verifying its functionality will ensure a smooth and successful installation of your operating system.
Configuring the BIOS Settings
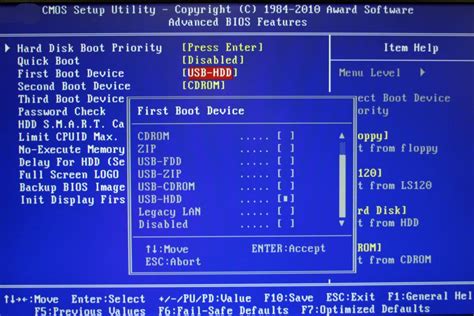
Optimizing the BIOS settings is an essential step in preparing your computer for the installation of a new operating system. By configuring these settings, you can ensure that your system performs efficiently and effectively. In this section, we will explore the key BIOS settings that need to be addressed before installing the operating system on your new hard drive.
1. Boot Order: One of the primary settings you need to configure is the boot order. This determines the order in which your computer searches for bootable media when starting up. You should set the boot order to prioritize the device on which you have saved the Windows installation media, such as a USB drive or DVD.
2. Secure Boot: Secure Boot is a security feature that only allows the system to boot from trusted sources. If your computer supports Secure Boot, you may need to disable it to boot from non-authorized installation media. However, it's important to understand the consequences and potential security risks associated with disabling this feature.
3. Legacy/UEFI Boot: Depending on the age and type of your computer, you may need to choose between Legacy and UEFI boot modes. UEFI offers more advanced features and better security, while Legacy mode may be necessary for compatibility with certain older hardware or operating systems. Select the appropriate mode for your needs.
4. SATA Mode: If you are using a newer hard drive, it's recommended to set the SATA mode to AHCI (Advanced Host Controller Interface) for optimal performance. However, if you are using an older hard drive or encounter compatibility issues, you may need to select IDE (Integrated Drive Electronics) mode instead.
5. Power Management: Adjusting power management settings can help optimize the performance and energy consumption of your system. It's advisable to review and adjust settings related to sleep mode, hibernation, and power-saving features according to your preferences and requirements.
By carefully configuring these BIOS settings, you can ensure a smooth and successful installation of the Windows operating system on your new hard drive. It's important to refer to your computer's user manual or manufacturer's website for specific instructions on accessing and navigating the BIOS settings interface.
Partition and Format the Fresh Storage Device
In this section, we will explore the essential steps to divide and set up the pristine storage device for optimal performance. By splitting the storage into distinct sections and configuring the file system, you can ensure efficient data storage and access.
To begin the process, you need to partition the new storage device. Partitioning involves dividing the drive into separate sections or volumes, each with its distinct purpose and allocation of storage space. By creating partitions, you can organize your data, programs, and operating system in a structured manner.
Once the partitioning is complete, the next step is to format the newly established partitions. Formatting involves setting up the file system, which dictates how data is organized, stored, and retrieved on the drive. The choice of file system depends on the specific requirements of your system, such as compatibility and security features.
During the formatting process, you can also select the allocation unit size, which determines the smallest unit of storage on the drive. Choosing the appropriate allocation unit size can impact the efficiency of file storage and retrieval, as well as the overall performance of the storage device.
It is essential to note that formatting a new storage device erases any existing data on it, so ensure that all necessary backups have been made beforehand. Additionally, proper partitioning and formatting of the new hard drive enable smooth installation of the operating system and other software applications.
Setting up the Operating System: A Step-by-Step Approach
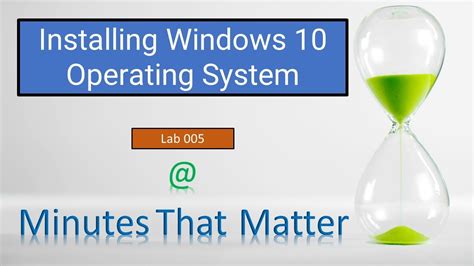
In this section, we will explore the process of establishing the operating system on your computer. We will delve into the step-by-step instructions, ensuring a smooth and successful installation. Discover how to configure the system, choose the appropriate settings, and optimize your Windows platform for optimal performance.
Let's begin by preparing the necessary tools and resources for the installation. Gather the installation media, such as a USB drive or DVD, and ensure that you have a valid license key to activate your operating system. It is essential to have a stable internet connection throughout the installation process to access updates and necessary drivers.
- Step 1: Booting from the Installation Media
- Step 2: Language and Regional Settings
- Step 3: License Agreement and Product Key
- Step 4: Selecting the Installation Type
- Step 5: Formatting and Partitioning
- Step 6: Installing Windows
- Step 7: Personalizing Windows
Start by inserting the installation media into your computer's appropriate drive. Restart your machine and access the boot menu by pressing the designated key (commonly F12 or Del). From the boot menu, select the installation media as your primary boot device to initiate the installation process.
Once the installation process commences, you will be prompted to choose your preferred language, time zone, and keyboard layout. This selection ensures that your system communicates effectively and matches your regional preferences. Select the appropriate options and proceed to the next step.
Read and accept the Microsoft license agreement to proceed with the installation. Once accepted, you will be prompted to enter the valid license key provided with your Windows operating system. Enter the key accurately and verify its correctness before proceeding.
Next, you will be presented with various installation options. Choose the custom installation option to have more control over the installation process. This selection allows you to create or format partitions and decide where to install the operating system.
In this step, you will have the opportunity to format and partition your hard drive. Determine the appropriate size for the operating system partition and any additional partitions you may want to create for data storage or other purposes. Once the partitions are configured, select the desired location to install Windows.
After finalizing the partitioning process, Windows will begin the installation. Sit back and wait for the system to copy the necessary files and configure your settings. The installation process may take several minutes, and your machine may restart multiple times during this phase.
Upon completion of the installation process, Windows will prompt you to customize your settings. Select your preferred color scheme, set up user accounts, and configure privacy settings according to your preferences. It is essential to make informed choices to ensure a personalized and secure computing experience.
By following these step-by-step guidelines, you can successfully install the Windows operating system on your new hard drive. Remember to back up your data and ensure compatibility with your hardware requirements before initiating the installation process. Enjoy the enhanced functionality and features of Windows as you explore the vast possibilities it offers.
Completing the Installation and Finalizing Setup
At this stage, the process of configuring and setting up your newly installed operating system on the hard drive is in its final stages. It is crucial to pay attention to a few important steps to complete the installation and ensure a smooth transition into using your Windows system.
The first step is to review and adjust the default settings of your system. This includes personalizing your desktop appearance, choosing your preferred language and region settings, and customizing keyboard layout if necessary. It is also recommended to review the privacy settings and adjust them according to your preferences.
Next, you should install the necessary drivers for your hardware components. Windows usually automatically installs basic drivers during the installation process, but it is recommended to update these drivers to ensure compatibility and optimal performance. You can obtain the latest drivers from the respective manufacturers' websites or by using driver management software.
After installing the drivers, it is important to update your operating system to the latest version. This ensures that you have the latest security patches, bug fixes, and improvements. Microsoft regularly releases updates, and it is essential to keep your system up to date to maintain stability and security.
In addition, it is crucial to install essential software and applications tailored to your needs. This includes productivity tools, internet browsers, media players, and any other software that you regularly use. Always download software from trusted sources to avoid potential security risks.
Finally, it is highly recommended to create a backup of your system once everything is set up. This ensures that you have a restore point in case of any unforeseen issues or failures. You can use the built-in Windows backup feature or opt for third-party backup solutions for added convenience and flexibility.
In conclusion, completing the installation and finalizing the setup of your new Windows system involves reviewing and adjusting settings, installing necessary drivers and updates, installing essential software, and creating a backup. By following these steps, you can ensure a smooth and optimized Windows experience on your new hard drive.
How to replace a failed hard drive with an SSD, and install Windows 10
How to replace a failed hard drive with an SSD, and install Windows 10 by Dave's Tech Rescue 358,960 views 5 years ago 8 minutes, 56 seconds
How To Install Windows 10 From USB (2022)
How To Install Windows 10 From USB (2022) by Insider Tech 1,939,161 views 3 years ago 4 minutes, 11 seconds
FAQ
What tools do I need to install Windows on a new hard drive?
To install Windows on a new hard drive, you will need a Windows installation media (DVD or USB), a functioning computer with an optical drive or USB port, and a valid Windows product key.
Can I install Windows on a new hard drive without losing my files?
No, installing Windows on a new hard drive requires formatting it, which will delete all the files on the drive. It is recommended to back up your important files before proceeding with the installation process.
Is it possible to install Windows on a new hard drive using a USB drive?
Yes, you can install Windows on a new hard drive using a USB drive. You will need to create a bootable USB drive with the Windows installation files, set your computer to boot from the USB drive, and follow the on-screen instructions to complete the installation process.
Do I need to have any technical knowledge to install Windows on a new hard drive?
While some technical knowledge can be helpful, installing Windows on a new hard drive can be done by following step-by-step instructions. It is important to carefully read and understand the instructions provided by Microsoft or the computer manufacturer to ensure a successful installation.
What should I do if my computer doesn't recognize the new hard drive during Windows installation?
If your computer doesn't recognize the new hard drive during Windows installation, you can try the following steps: 1) Check the connections to ensure the hard drive is properly connected. 2) Check the BIOS settings to make sure the hard drive is detected. 3) Try using a different SATA port or a different cable. 4) If all else fails, consult the manufacturer's support or seek professional assistance.
Do I need to backup my data before installing Windows on a new hard drive?
Yes, it is highly recommended to back up your data before installing Windows on a new hard drive. This is because the installation process involves formatting the new hard drive, which will erase all existing data. By backing up your data, you can ensure that none of your important files or documents are lost during the installation.




