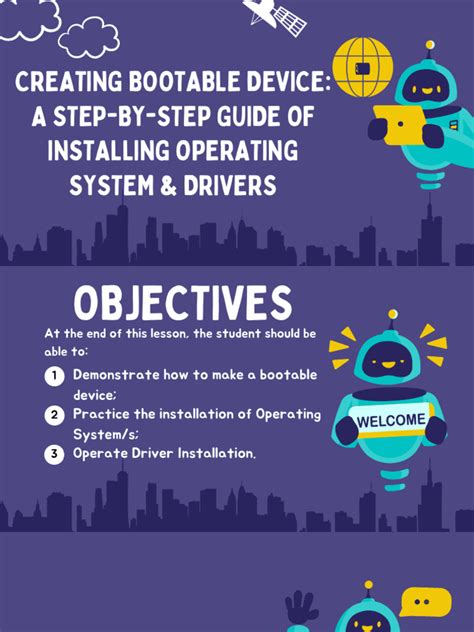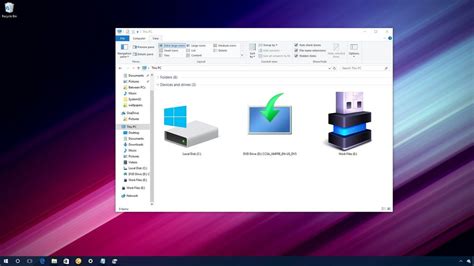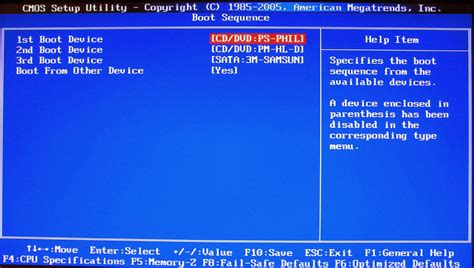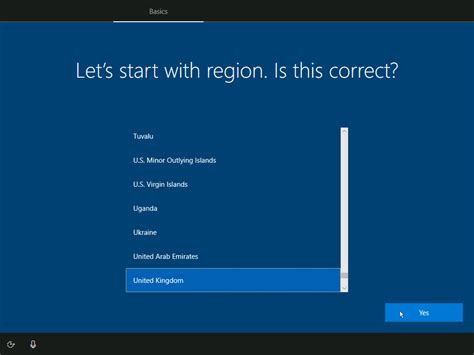Are you tired of the traditional methods of starting your computer? Look no further, as we bring you an innovative way to kickstart your operating system. This step-by-step guide will unveil the secrets to launching your favorite Windows OS directly from a portable device.
Embark on a journey of convenience as we explore the possibilities of utilizing a USB flash drive for a hassle-free startup experience. Gone are the days of relying solely on your computer's hard drive, now you can harness the power of mobility and flexibility.
Discover the true potential of your system as we unlock the mysteries of this alternative booting process. No longer will you be confined to a single device or location–empower yourself with the freedom to access your Windows environment on any compatible computer.
Preparing the USB Flash Drive for Windows Boot

Before you can start the process of booting Windows from a USB flash drive, it is crucial to properly prepare the flash drive. This involves a few important steps to ensure that the flash drive is formatted correctly and contains the necessary files to successfully initiate the booting process.
First, you need to select an appropriate USB flash drive: Choose a flash drive with sufficient storage capacity to accommodate the Windows operating system files and any additional software or drivers you may need. It is recommended to use a flash drive with at least 8 gigabytes (GB) of storage space.
Next, you should format the USB flash drive: Formatting will erase all existing data on the flash drive and prepare it for the Windows installation files. To format the flash drive, connect it to your computer and navigate to the "Disk Management" utility. Locate the flash drive, right-click on it, and select the "Format" option. Follow the on-screen instructions to complete the formatting process.
After formatting, you need to create a bootable USB: This involves copying the necessary Windows installation files onto the flash drive. To do this, you can use a software tool like Rufus, WinSetupFromUSB, or Windows USB/DVD Download Tool. Open the chosen tool and select the USB flash drive as the target device. Then, browse for the Windows ISO image file or insert the installation DVD and select the appropriate source. Follow the tool's instructions to create the bootable USB.
Finally, verify the bootable USB: Once the bootable USB is created, it is important to ensure that the files have been successfully copied and that the USB is ready for use. You can verify this by checking the contents of the USB drive and confirming that all the necessary Windows installation files are present. Additionally, double-check that the boot order in your computer's BIOS settings is configured to recognize the USB flash drive as a bootable device.
In conclusion, preparing the USB flash drive for Windows boot is an essential step in successfully installing Windows from a USB device. By selecting an appropriate flash drive, formatting it correctly, creating a bootable USB, and verifying its contents, you can ensure a smooth and efficient booting process.
Making the USB Flash Drive Bootable
In this section, we will explore the process of preparing your USB flash drive to function as a bootable device. By following these steps, you will be able to configure the necessary settings and ensure that the flash drive can initiate the startup process of your computer without relying on the internal hard drive.
1. Formatting the USB Flash Drive:
The first step is to format the USB flash drive so that it is compatible with the booting process. This involves erasing any existing data on the drive and configuring it to meet the specific requirements.
2. Creating a Bootable Partition:
Next, you will need to create a bootable partition on the flash drive. This partition will contain the necessary files and settings to initiate the boot process. It is crucial to follow the correct steps to ensure the partition is set up correctly and functions as intended.
3. Copying Bootable Files:
Once the bootable partition has been created, you will need to copy the required boot files to the flash drive. These files are essential for the computer to recognize the flash drive as a bootable device and configure the necessary settings to begin the startup process.
4. Configuring Boot Order:
Finally, to successfully boot from the USB flash drive, you will need to configure the boot order settings in your computer's BIOS. This involves specifying that the USB flash drive should be prioritized over other devices during the startup process.
By following these steps, you can make your USB flash drive bootable and leverage its capabilities to initiate the Windows operating system installation or other tasks without relying on the internal hard drive of your computer.
Booting Windows Operating System Using a Portable Flash Storage
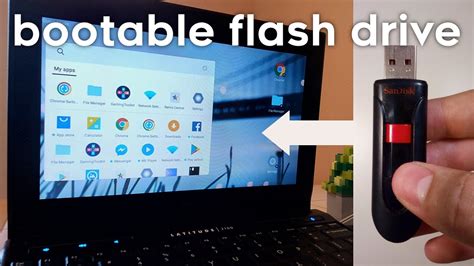
Prepare to learn how to successfully initiate the Windows operating system by leveraging the convenience and portability of a USB flash drive. This section aims to provide you with a comprehensive step-by-step walkthrough on effortlessly launching the Windows OS using an easily transportable storage device.
- Acquire a suitable USB device(e.g., thumb drive, pen drive, or portable flash storage).
- Ensure the chosen USB flash drive possesses ample storage capacity and compatibility with the system requirements for your desired Windows version.
- Download the required Windows ISO image for installation. Extract the ISO file to access the necessary installation files.
- Insert the USB flash drive into an available USB port on your computer system.
- Open the Disk Management utility on your computer to format the USB drive and create a bootable partition.
- Format the USB drive by selecting the appropriate file system format(e.g., FAT32, exFAT, NTFS).
- Once the formatting process is complete, open the command prompt and run the DiskPart utility to make the USB drive bootable.
- Assign the USB drive a desired drive letter and label via the DiskPart utility.
- Copy the extracted Windows installation files to the root directory of the USB flash drive, ensuring all files and folders are correctly transferred.
- Eject the USB drive safely from your computer system to avoid damage or data corruption.
- Insert the bootable USB flash drive into the target computer you wish to install Windows on.
- Access the computer's BIOS or UEFI settings to prioritize booting from the USB drive.
- Save the changes made in the BIOS or UEFI settings and restart the computer to initiate the Windows installation process.
- Follow the on-screen instructions provided by the Windows installation wizard to complete the setup process.
- Once the installation is finished, remove the USB flash drive from the computer and reboot the system.
- Congratulations! You have successfully booted the Windows operating system using a USB flash drive.
By following these step-by-step instructions, you can take advantage of the flexibility and convenience offered by booting Windows from a USB flash drive, allowing you to install or troubleshoot the operating system on various systems easily.
Powerful DIY: Build Medicat Windows Rescue USB! Step By Step Tutorial 2023
Powerful DIY: Build Medicat Windows Rescue USB! Step By Step Tutorial 2023 by The IT-Unicorn 48,488 views 11 months ago 7 minutes, 49 seconds
FAQ
What is the advantage of booting Windows from a USB flash drive?
Booting Windows from a USB flash drive has several advantages. It allows you to carry your operating system with you wherever you go, making it convenient for troubleshooting or working on different computers. It also provides a portable and secure way to access your files and programs without relying on the computer's internal hard drive.
Can I use any USB flash drive to boot Windows?
No, not every USB flash drive can be used to boot Windows. To successfully boot Windows from a USB flash drive, it needs to meet certain requirements. It should have sufficient storage capacity, generally at least 16GB or more, and should be formatted to a compatible file system like FAT32 or NTFS. It's also important to make sure the USB flash drive is bootable, which means it can be used to start up a computer.
What software do I need to create a bootable USB flash drive for Windows?
To create a bootable USB flash drive for Windows, you will need a software tool that can properly format the USB drive and copy the necessary Windows installation files. There are several popular tools available, such as Rufus, UNetbootin, and Windows USB/DVD Download Tool. These tools are easy to use and usually provide step-by-step instructions to guide you through the process.
Can I use a Mac computer to create a bootable USB flash drive for Windows?
Yes, you can use a Mac computer to create a bootable USB flash drive for Windows. Although the process may vary slightly from using a Windows computer, there are software tools available for Mac that can perform the same task. For example, tools like Etcher or Boot Camp Assistant can help you format the USB drive and create a bootable Windows installation.
Is it possible to boot Windows from a USB flash drive on any computer?
In most cases, yes, it is possible to boot Windows from a USB flash drive on any computer. However, there are a few factors to consider. Firstly, the computer's BIOS or UEFI settings must support booting from USB devices. Secondly, the USB flash drive should be properly recognized by the computer's hardware. If these conditions are met, you can usually boot Windows from a USB flash drive on any compatible computer.