In this article, we unveil an all-encompassing tutorial that simplifies the process of customizing and arranging widgets on the most recent iteration of Apple's mobile operating system. If you're an avid aficionado of smartphones and tablets, and specifically Apple's renowned products, then you definitely won't want to miss out on this comprehensive rundown.
Embarking upon the journey of personalizing your iPhone or iPad can be an exhilarating experience. From enhancing the aesthetics of your home screen to optimizing functionality based on your unique needs, the possibilities seem infinite. Our article will acquaint you with practical strategies and clever techniques to effectively configure widgets, with insights that will surely cater to seasoned iOS users as well as those just taking their first steps into the Apple ecosystem.
Throughout this walkthrough, we'll dissect the essentials of managing and manipulating widgets, exploring the diverse array of customization options provided by the new iOS 14. Unleash your creativity as we delve into the world of widgets, empowering you to fully capitalize on the latest enhancements offered by Apple's ingenious operating system.
So, whether you're yearning to craft a harmonious layout that seamlessly blends with your personal style, or seeking to boost productivity by enhancing the accessibility of vital information at a glance, join us as we embark on a journey that promises to unlock the immense potential of widgets on iOS 14.
An overview of the functionality of widgets and their contribution to the iOS 14 user experience
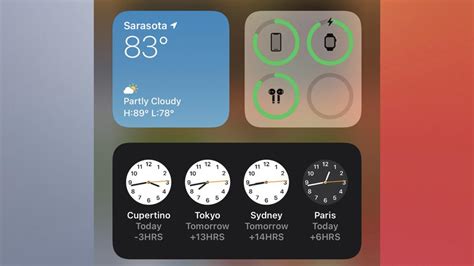
Widgets in iOS 14 play a significant role in enhancing the overall user experience on Apple devices. These interactive and customizable components provide quick access to essential information, functions, and apps right from the home screen. They not only add a touch of personalization but also improve productivity by allowing users to stay updated without the need to open multiple apps.
In iOS 14, widgets offer a range of features that enable users to stay informed and engaged with their favorite apps. These dynamic components provide real-time data, notifications, and interactive elements to ensure that users can quickly access important information or perform tasks efficiently. Whether it's the weather forecast, fitness tracking, news updates, or smart home controls, widgets bring relevant and essential content to the forefront.
Moreover, iOS 14 introduces the widget gallery, where users can choose from a variety of widget options, sizes, and layouts to suit their preferences. From small subtle widgets that provide minimalistic information to larger widgets with rich visuals, there is a wide range of choices available. These widgets can be placed on the home screen, where they seamlessly blend with the app icons, creating a truly personalized and intuitive interface.
| Benefits of Widgets in iOS 14: |
|---|
| 1. Instant access to important information and functions. |
| 2. Increased productivity through quick updates and task completion. |
| 3. Personalization options to suit individual preferences and aesthetics. |
| 4. Improved engagement with favorite apps in a glanceable format. |
| 5. Simplified home screen navigation by eliminating the need to open multiple apps. |
In conclusion, iOS 14 widgets redefine the way users interact with their devices by providing a more immersive and accessible experience. With their ability to showcase relevant information, offer quick access to app functionalities, and allow for personalization, widgets have become an integral part of the iOS ecosystem, adding convenience and efficiency to the user's daily routine.
Discovering the Widget Gallery
Embark on a captivating journey as we delve into the enchanting world of the Widget Gallery in iOS 14. Within this remarkable collection, iOS users are offered a plethora of stunning and functional widgets that can effortlessly elevate their device's home screen experience.
Unleash your creativity: The Widget Gallery presents an array of captivating options, each designed to seamlessly integrate with your device's aesthetic. From weather updates to fitness trackers, calendar events to the latest news headlines, there is an abundance of choices to suit your personal preferences and needs.
Personalization at your fingertips: Through the Widget Gallery, you have the power to customize your home screen with widgets that reflect your individual style. Whether you desire sleek minimalism or vibrant sophistication, these widgets offer endless possibilities for personalization and self-expression.
Enhanced functionality: Immerse yourself in a world of enhanced productivity and convenience. With widgets in the Widget Gallery, you can easily access important information, stay up to date with your most-used apps, and quickly perform actions without the need to open multiple applications.
Prepare to be captivated as we unravel the mysteries of the Widget Gallery. Explore its offerings and unlock a new level of personalization, functionality, and beauty on your iOS device.
A Step-by-Step Walkthrough: Exploring and Selecting Widgets from the Pre-Installed Widget Gallery
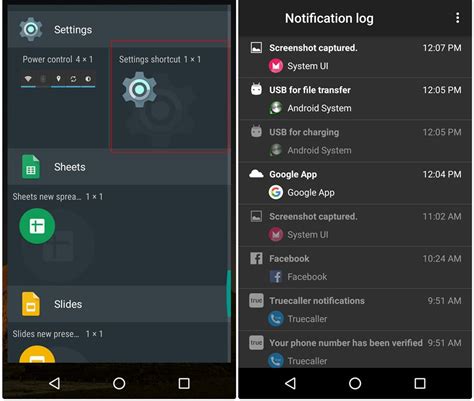
In this section, we will take you through a detailed guide on how to access and choose widgets available in the pre-installed Widget Gallery. We will provide you with simple step-by-step instructions, allowing you to effortlessly personalize your iOS 14 experience.
Familiarizing Yourself with the Widget Gallery
Before diving into the process of selecting widgets, it's important to understand what the Widget Gallery offers. The Widget Gallery is a collection of pre-installed widgets that you can choose from to customize your home screen. These widgets provide a range of functionalities, including displaying weather updates, tracking fitness progress, showcasing calendars, and more.
Accessing the Widget Gallery
To access the Widget Gallery, start by tapping and holding an empty area on your home screen. This will trigger the edit mode, where you will see the "+" icon at the top left corner of your screen. Tap on the "+" icon to open the Widget Gallery.
Browsing and Choosing Widgets
Once in the Widget Gallery, you can scroll through the different available widgets. Each widget will be accompanied by a preview, allowing you to get a glimpse of how it will appear on your home screen. Take your time to explore the various options and consider the functionalities that align with your needs and preferences.
Selecting and Adding Widgets
After finding a widget that catches your interest, tap on it to select it. You will then be presented with different size options for that specific widget. Choose the size that best suits your desired layout and aesthetic. Once you have made your selection, tap the "Add Widget" button to add it to your home screen.
Customizing and Rearranging Widgets
After adding a widget to your home screen, you can further customize it to your liking. You can adjust its position, resize it, and even remove or replace it with another widget from the Widget Gallery. Simply tap and hold the widget to enter the edit mode, then use the intuitive controls to make the desired changes.
Summary
In this step-by-step guide, we walked you through the process of accessing and choosing widgets from the pre-installed Widget Gallery on iOS 14. By familiarizing yourself with the Widget Gallery, exploring the available options, selecting and adding widgets, and customizing them to your preferences, you can personalize your home screen and enhance your overall iOS 14 experience.
Customizing Widgets: Size and Placement
When it comes to personalizing your iOS 14 experience, customizing the size and placement of widgets is an essential part of creating a visually appealing and efficient home screen. Whether you prefer a minimalist look with small widgets neatly aligned or a bold statement with larger widgets taking up prime real estate, iOS 14 offers plenty of options to meet your unique preferences.
To begin customizing your widgets, simply tap and hold on any app icon on your home screen until they start to jiggle. Next, click on the "+" icon in the top left corner to open the widget gallery. From here, you can browse through the available widgets and select the one that fits your needs.
| Size | Small | Medium | Large |
|---|---|---|---|
| Dimensions (in cells) | 4x2 | 4x4 | 8x4 |
| Customization | Limited | Medium | Extensive |
| Description | Small widgets are perfect for adding quick glances at important information or for adding multiple widgets in a compact space. | Medium widgets provide a balance between functionality and visual appeal, allowing you to display more information at a glance. | Large widgets offer the most immersive and detailed widget experience, allowing you to showcase rich content and interact with it directly. |
Once you've selected the desired widget size, you can easily adjust its placement on your home screen. Simply tap and hold on the widget, then drag it to the desired location. You can position it alongside other widgets, stack them together, or align them in any way that suits your aesthetic preferences.
Remember, the beauty of iOS 14 is that you can mix and match different widget sizes and styles to create a customized home screen that reflects your personality and priorities. Have fun experimenting with different combinations and layouts until you find the perfect setup that makes using your iPhone a delight every time you unlock the screen.
Customizing Widget Sizes and Arrangement for Your Personalized Home Screen Layout
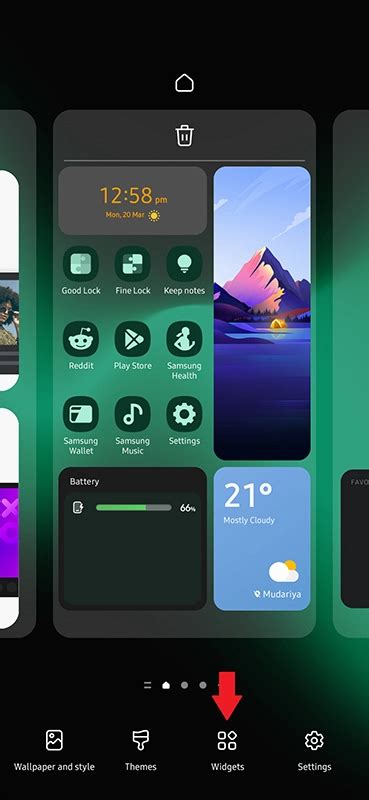
When it comes to personalizing your iPhone home screen, one of the key features you have at your disposal is the ability to resize and rearrange widgets. With iOS 14, you have the flexibility to make your widgets unique to your preferences and fit harmoniously into your desired home screen layout. In this section, we will explore how you can effortlessly modify the sizes of widgets and arrange them in a way that aligns with your aesthetic vision.
To begin, let's delve into the process of resizing widgets. With a few simple steps, you can adjust the dimensions of a widget to occupy more or less space on your home screen. By expanding a widget, you can provide it with greater visibility and emphasize its significance. Conversely, by reducing its size, you can free up space for other widgets or app icons, creating a more balanced and organized layout.
To resize a widget, you need to press and hold it until a context menu appears. From there, select the "Edit Widget" option, which will enable you to enter the widget configuration screen. Depending on the widget, you may be presented with multiple size options. Once you have selected the desired size, simply exit the configuration screen, and your widget will be resized accordingly on the home screen.
Furthermore, rearranging widgets allows you to customize their placement and create a unique visual flow on your home screen. You can effortlessly move widgets from one location to another, promoting a more intuitive and organized layout. Whether you want to cluster related widgets together or arrange them in a specific order, iOS 14 offers a seamless experience for rearranging widgets to fit your preferences.
To rearrange a widget, press and hold it until it enters the editing mode. Once in editing mode, you will notice that the widgets start to jiggle. Now, all you have to do is drag the widget with your finger to the desired location. As you move it, you will observe other widgets shifting to accommodate the new placement. This dynamic responsiveness enables you to experiment with various arrangements until you achieve the ideal home screen layout.
In conclusion, iOS 14 empowers you to effortlessly resize and rearrange widgets on your home screen, allowing you to create a personalized layout that aligns with your visual preferences. By customizing widget sizes and rearrangement, you can optimize space, emphasize important information, and achieve a harmonious balance that reflects your unique style.
Customizing Your Home Screen with Widgets
Designing a personalized and dynamic home screen experience is now easier than ever with the latest iOS 14 update. This section will walk you through the process of adding and removing widgets from your home screen, allowing you to tailor your device to your unique style and needs.
Adding Widgets to Your Home Screen
- Tap and hold on any empty space on your home screen.
- A menu will appear at the bottom of the screen. Select the "+" (plus) icon.
- You will now be in the widget gallery, where you can see various available widgets.
- Browse through the options and select the widget you want to add.
- Choose the desired size and style for your widget.
- Tap "Add Widget" to place it on your home screen.
- Drag the widget to the desired location and release your finger to set it.
Customizing and Rearranging Widgets
Once you have added widgets to your home screen, you can easily customize and rearrange them to create your desired layout.
- To edit a widget, tap and hold on it until the customization options appear.
- Some widgets allow you to customize their content or appearance. Tap on the widget to access these options.
- To move a widget, tap and hold on it until it enters the edit mode.
- Drag the widget to the new desired location on your home screen.
- If you want to remove a widget, tap and hold on it and select "Remove Widget" from the options.
With the ability to add, customize, and remove widgets at your fingertips, you can easily transform your iPhone or iPad's home screen into an organized and visually appealing display of the information that matters most to you.
A step-by-step guide to adding and removing widgets on your iOS 14 home screen
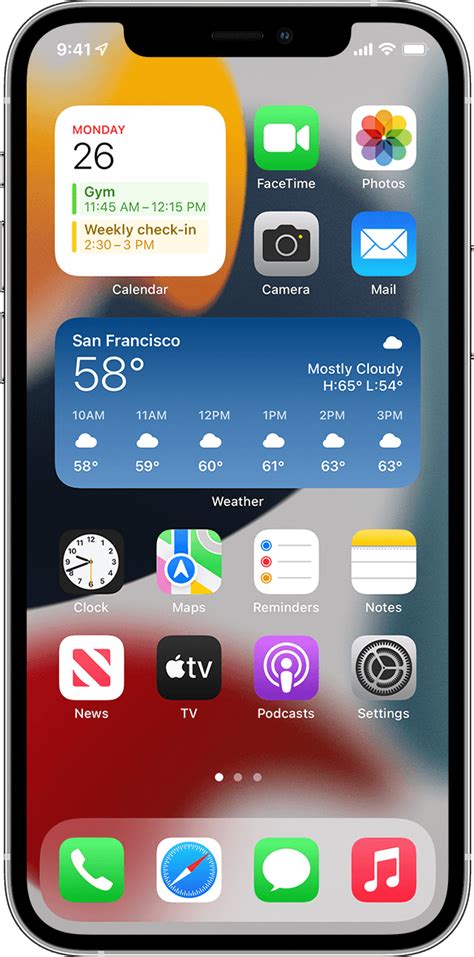
In this section, we will walk you through the process of customizing your home screen by adding new widgets and removing the ones you no longer need. With the latest version of iOS, you have the ability to personalize your iPhone or iPad experience by easily rearranging and organizing widgets to suit your preferences.
To begin, let's explore how to add new widgets to your home screen. The iOS 14 update introduces a variety of widget options that allow you to display relevant information and quick actions at a glance. Whether you want to check the weather, keep track of your fitness progress, or view upcoming events, there's a widget for just about everything. We will show you the steps to locate and add these widgets to your home screen.
- Start by pressing and holding anywhere on your home screen until the apps start jiggling.
- Tap on the "+" icon located in the top-left corner of the screen.
- A widget gallery will appear, showcasing all the available widgets that you can add to your home screen.
- Scroll through the options and find the widget that you want to add.
- Tap on the widget to select it, and then choose the desired size.
- Use your finger to drag and drop the widget to the desired location on your home screen.
- Once you are satisfied with the placement, tap "Done" in the top-right corner to save the changes.
Now that you know how to add widgets, let's move on to removing unwanted ones. As you start using widgets on your home screen, you may find that some of them aren't as useful or relevant to you. Luckily, removing a widget is a simple process that requires just a few steps.
- Similar to adding widgets, begin by pressing and holding anywhere on your home screen until the apps start jiggling.
- Locate the widget you want to remove, and tap on it to enter the editing mode.
- A set of options will appear at the top of the screen. Look for the "Remove" option and tap on it.
- Confirm the removal by tapping "Remove Widget" in the pop-up dialog.
- The widget will be instantly removed from your home screen, allowing you to free up space and optimize your layout.
By following these simple steps, you can easily add new widgets to your home screen and remove unwanted ones, allowing you to fully personalize and customize your iOS 14 experience. Take some time to explore the various widget options and find the combination that works best for your needs.
Ultimate Guide to iPhone Home Screen + Focus Mode Setup with iOS 17!
Ultimate Guide to iPhone Home Screen + Focus Mode Setup with iOS 17! by Stephen Robles 75,739 views 6 months ago 9 minutes, 45 seconds
FAQ
How do I set up widgets in iOS 14?
To set up widgets in iOS 14, first, touch and hold any empty space on your home screen until the apps start jiggling. Then, tap the "+" button at the top left corner of the screen. You will see a list of available widgets. Choose the widget you want to add, adjust its size if necessary, and tap "Add Widget" to place it on your home screen.
Can I customize the size of widgets in iOS 14?
Yes, you can customize the size of widgets in iOS 14. After you select a widget to add, an option to change its size will appear. You can choose from three different sizes: small, medium, or large. This allows you to prioritize the information you want to display and make the widget fit your home screen layout.
What types of widgets are available in iOS 14?
iOS 14 offers various types of widgets to choose from. You can find widgets for displaying weather information, calendar events, news headlines, music playback controls, fitness tracking, and more. Apple has also introduced the Smart Stack, which automatically shows relevant widgets based on your usage patterns throughout the day.
Can I remove widgets from my home screen in iOS 14?
Yes, you can remove widgets from your home screen in iOS 14. To do this, touch and hold the widget you want to remove until a menu appears. Tap "Remove Widget," and the widget will be deleted from your home screen. Alternatively, you can edit your home screen by tapping the "+" button, selecting the widget, and then tapping the "X" button on the widget preview.
Is it possible to stack widgets in iOS 14?
Yes, it is possible to stack widgets in iOS 14. Stacking widgets allows you to save space on your home screen while still having access to multiple widget functionalities. To stack widgets, simply drag one widget on top of another. You can then swipe up or down on the stack to cycle through the widgets within it. This is particularly useful if you want to group related widgets together.
How do I set up widgets in iOS 14?
To set up widgets in iOS 14, first, make sure you have updated your device to iOS 14 or later. Then, long press on the home screen until the apps start jiggling. Tap on the "+" button in the top left corner, and you will see a list of available widgets. Choose the widget you want to add, select the desired size, and tap "Add Widget." You can then drag the widget to the desired location on your home screen.




