Discover the secret to effortlessly accessing the online world straight from your sleek Apple device with ease. In this article, we will guide you through the process of establishing a speedy and reliable wireless connection on your device, ensuring uninterrupted browsing and smooth streaming of multimedia content.
Unlocking the Power of Connectivity
Experience the freedom and convenience of a wireless connection that enables you to stay connected wherever you go. With just a few simple steps, you can unleash the true potential of your Apple device, allowing you to seamlessly browse the web, interact with your favorite applications, and stay connected with friends and family.
Discover the steps to establishing a hassle-free internet connection on your Apple device, avoiding any potential roadblocks that may hinder your online experience.
Immerse yourself in the world of endless possibilities, as you become the master of your digital domain.
Understanding Wireless Networks

In order to successfully connect your iPad to a wireless network, it is important to have a clear understanding of how wireless networks function. This section aims to provide a comprehensive overview of the key concepts and components involved in establishing and maintaining a Wi-Fi connection.
- Wireless Network: A wireless network refers to a system that enables devices such as your iPad to connect to the internet without the need for physical cables. Instead, it utilizes radio signals to transmit and receive data.
- Router: A router acts as the central hub of a wireless network. It receives data signals from your internet service provider and distributes them wirelessly to connected devices, such as your iPad.
- SSID: The Service Set Identifier (SSID) is the unique name given to a wireless network. It allows your iPad to identify and connect to a specific network among all the available options.
- Network Security: Network security is essential to protect your personal information and prevent unauthorized access to your wireless network. Encryption protocols like WPA2 (Wi-Fi Protected Access II) provide a secure connection by encrypting the data transferred between devices.
- Signal Strength: The signal strength indicates the quality and reliability of the wireless connection. It is affected by factors such as distance from the router, physical obstructions, and interference from other devices.
- Authentication: When connecting to a Wi-Fi network, authentication is the process of verifying your identity and granting access. This is typically done by entering a network password or using a security certificate.
- Network Troubleshooting: In the event of connection issues, understanding basic network troubleshooting techniques can help diagnose and resolve the problem. Resetting the router, checking for firmware updates, or adjusting the network settings on your iPad are some common troubleshooting steps.
By familiarizing yourself with these key concepts and factors, you will be better equipped to set up and troubleshoot your iPad's Wi-Fi connection effectively. The following sections will provide step-by-step instructions for configuring your iPad for a successful wireless connection.
Gathering the Necessary Information
Before you can establish a wireless network connection on your device, you need to acquire and organize vital information. Understanding the key details associated with your wireless network is essential for a successful setup process.
Start by collecting the relevant data about your wireless network. This includes details such as the network name or SSID, which identifies your particular Wi-Fi network, and the type of security encryption that it utilizes. Additionally, you will need the password or passphrase required to access the network.
Ensure that you have the necessary login details for your router's administrative interface. This information is usually found on the router itself or may have been provided by your internet service provider. Accessing the router's settings will be necessary for any configuration changes that may be required during the setup process.
Don't forget to gather any static IP address and DNS server information that may be necessary for your network. Static IP addresses can provide a stable and reliable connection, especially for devices that require constant access to the network.
By gathering and organizing this essential information beforehand, you will be well-prepared to efficiently set up a Wi-Fi connection on your iPad and avoid any potential complications during the process.
Configuring Wi-Fi Settings on Your Device
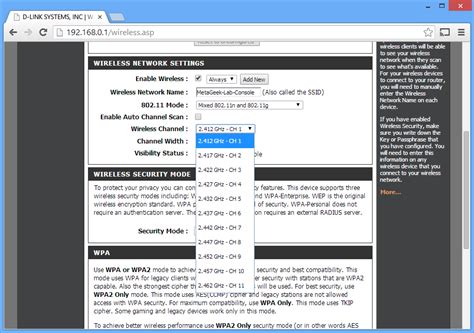
When it comes to establishing a wireless connection on your portable device, there are a few necessary steps you need to take to ensure a seamless and secure Wi-Fi experience. In this section, we will explore the process of configuring the Wi-Fi settings on your device, allowing you to connect to available networks effortlessly.
1. Accessing Wi-Fi Settings:
- Begin by unlocking your device and navigating to the Settings menu.
- Locate and tap on the "Network & Internet" or "Connections" option.
- Look for the "Wi-Fi" or "Wireless & Networks" tab and select it to access the Wi-Fi settings.
2. Enabling Wi-Fi:
- Toggle the Wi-Fi switch to the "ON" position if it is currently disabled.
- Wait for your device to scan and display the available Wi-Fi networks in your vicinity.
3. Selecting a Wi-Fi Network:
- Tap on the desired Wi-Fi network from the list of available options.
- If the network is secured, you may need to enter the network password or key provided by the network administrator.
- Click "Connect" or "Join" to establish a connection with the selected network.
4. Additional Wi-Fi Settings:
- For advanced users, there are typically additional settings available for customization. These may include options such as "Proxy settings," "IP configuration," or "Advanced Wi-Fi settings." Explore these options if you require specific configurations for your network.
With the completion of these steps, you should now have successfully configured the Wi-Fi settings on your device. Remember to keep your device up to date with the latest software updates and practice good security measures by connecting only to trusted networks. Enjoy the wireless connectivity your device has to offer!
Connecting to a Wireless Network
Establishing a secure and reliable internet connection is an integral part of utilizing the full potential of your device. Here, we will guide you through the process of connecting your device to a wireless network without the need for any additional cables or configurations.
Troubleshooting Wi-Fi Connectivity Issues

In this section, we will explore some common obstacles that may hinder your ability to establish a wireless connection using your iPad. We will discuss potential solutions and offer tips to help you resolve Wi-Fi connectivity issues without relying on traditional approaches.
| Potential Obstacles | Solutions and Tips |
|---|---|
| Interference from neighboring devices | Ensure your iPad is in close proximity to the Wi-Fi router and away from other electronic devices that could interfere with the signal. Consider using Wi-Fi analyzer apps to identify the least congested channel. |
| Outdated router firmware | Check for firmware updates for your router model and install the latest version. This can often address compatibility issues and enhance overall Wi-Fi performance. |
| Incorrect network credentials | Double-check the SSID and password entered in the Wi-Fi settings of your iPad. Ensure they match the details provided by your network provider or system administrator. |
| Signal range limitations | If you are experiencing weak or intermittent connectivity, try moving closer to the router. Alternatively, consider Wi-Fi range extenders or relocating the router to a central location in your home or office. |
| Network congestion | If multiple devices are connected to the same Wi-Fi network, it can result in slower speeds. Disconnect unnecessary devices or schedule bandwidth-intensive tasks during off-peak hours. |
| Router overheating | Ensure the router is well-ventilated and not overheating. Consider positioning it in an open area away from obstructions that could restrict airflow. |
| IP conflicts | If other devices on the network have conflicting IP addresses, it can disrupt iPad connectivity. Ensure each device has a unique IP address by assigning them manually or enabling DHCP on the router. |
| Software glitches | Check for any available software updates for your iPad's operating system. Installing the latest updates can often resolve software-related issues impacting Wi-Fi connectivity. |
By following the troubleshooting suggestions above, you can tackle common Wi-Fi connection problems efficiently and optimize your iPad's wireless performance. Remember to consult your network provider or seek professional assistance if the issue persists or requires advanced troubleshooting.
Securing Your Wireless Network
Protecting your wireless network is crucial to ensure the safety and privacy of your data and devices. By implementing effective security measures, you can prevent unauthorized access and keep your Wi-Fi network secure.
Here are some essential steps to secure your wireless network:
1. Change the Default Network Name (SSID)
- Customize your network name to something unique and avoid using any personal information or easily identifiable details.
- Changing the SSID makes it harder for attackers to identify your network and attempt unauthorized access.
2. Set a Strong Network Password
- Create a strong, unique password for your Wi-Fi network.
- Include a combination of uppercase and lowercase letters, numbers, and special characters.
- Avoid using common passwords or easily guessable information like birthdates or addresses.
3. Enable Network Encryption
- Enable WPA2 or WPA3 encryption to protect your network traffic.
- Encryption makes it difficult for unauthorized users to intercept and decipher the data transmitted over your network.
4. Disable Network Broadcasting
- Disable the option to broadcast your network's SSID.
- By hiding your network, you make it less visible to potential attackers.
5. Use a Firewall
- Enable a firewall on your Wi-Fi router to filter and block unauthorized access.
- A firewall adds an extra layer of protection by monitoring and controlling incoming and outgoing network traffic.
6. Regularly Update Your Router Firmware
- Keep your router's firmware up to date with the latest security patches and bug fixes.
- Updating firmware ensures that known vulnerabilities are addressed and your network remains protected.
By following these measures, you can significantly enhance the security of your Wi-Fi network, protecting your personal information and maintaining a safe online environment for all your devices.
Tips for Enhancing Wireless Connectivity on Your Device

When it comes to maximizing your device's wireless capabilities, it is crucial to optimize the performance of your network connection. By implementing a few simple tips and tricks, you can ensure that your iPad's Wi-Fi connectivity remains stable and efficient. To enhance your wireless experience, follow these suggestions:
- Position your device closer to the wireless router: By reducing the distance between your iPad and the Wi-Fi router, you can strengthen the signal and minimize any potential interference.
- Avoid obstacles: Walls, furniture, and other physical barriers can weaken Wi-Fi signals. Consider repositioning your device or the router to avoid such obstacles and improve signal reception.
- Check for firmware updates: Keeping your device's software up to date can address any known Wi-Fi-related issues and improve overall performance.
- Change the wireless channel: If you experience frequent connectivity problems, switching to a different wireless channel on your router can help minimize interference from nearby networks.
- Restart your router and iPad: A simple restart of both your device and the router can troubleshoot minor connectivity issues and refresh the network connection.
- Reduce network congestion: Limit the number of devices connected to your Wi-Fi network simultaneously. Applications or devices that consume excessive bandwidth can affect the overall performance of your connection.
- Enable Wi-Fi Assist: If you have a stable cellular data connection, enabling Wi-Fi Assist can switch your device to cellular data when the Wi-Fi signal is weak, ensuring a seamless browsing experience.
- Secure your network: Protect your Wi-Fi network with a strong password to prevent unauthorized access and potential performance degradation due to multiple users.
By following these tips, you can optimize your iPad's Wi-Fi performance and enjoy uninterrupted wireless connectivity for all your browsing, streaming, and online activities.
Exploring Additional Wi-Fi Settings and Features
Once you have established a wireless connection on your iPad, there are a variety of additional Wi-Fi settings and features that you can explore to enhance your browsing experience and ensure a secure connection.
- Network Prioritization: Adjust the priority of available Wi-Fi networks to automatically connect to your preferred network when it is in range.
- Forget Network: Remove a saved Wi-Fi network from your iPad's memory to prevent automatic connection in the future.
- Auto-Join: Toggle the setting to automatically join known Wi-Fi networks without having to manually connect each time.
- Wi-Fi Assist: Enable this feature to automatically switch to cellular data when Wi-Fi signal strength becomes weak, ensuring a seamless browsing experience.
- Personal Hotspot: Transform your iPad into a portable Wi-Fi hotspot to share your cellular data connection with other devices.
- VPN Configuration: Set up a virtual private network (VPN) to encrypt your internet traffic and protect your online privacy.
- Wi-Fi Calling: Use Wi-Fi networks to make and receive phone calls and text messages even when your cellular signal is weak or you're in an area with limited coverage.
- Proxy Settings: Configure proxy settings to route your internet traffic through a specific server, often used for security and privacy purposes.
- MAC Address Filtering: Add or remove MAC addresses to allow or block specific devices from connecting to your Wi-Fi network.
By exploring these additional Wi-Fi settings and features on your iPad, you can personalize your connectivity options, improve internet speeds, and ensure a secure and reliable Wi-Fi connection.
iOS 15: Wifi Not Working on iPhone! [No Internet Connection Fixed]
iOS 15: Wifi Not Working on iPhone! [No Internet Connection Fixed] 作成者: Fix369 452,030 回視聴 2 年前 4 分 29 秒
Canon Printer MG3660: How to Setup & Connect To Wi-Fi Router (iPhone / iPad)
Canon Printer MG3660: How to Setup & Connect To Wi-Fi Router (iPhone / iPad) 作成者: ITJungles 144,723 回視聴 3 年前 6 分 22 秒
FAQ
How do I connect my iPad to Wi-Fi?
To connect your iPad to Wi-Fi, go to the Settings app and tap on Wi-Fi. Make sure that Wi-Fi is turned on, then select your Wi-Fi network from the list of available networks. Enter your Wi-Fi password if prompted and your iPad will connect to the Wi-Fi network.
Why can't I see any Wi-Fi networks on my iPad?
If you can't see any Wi-Fi networks on your iPad, there are a few possible reasons. First, make sure that Wi-Fi is turned on in the Settings app. If it's turned on and you still can't see any networks, try restarting your iPad or resetting the network settings. If none of these steps work, there may be an issue with your Wi-Fi router or your iPad's Wi-Fi antenna.
Can I connect my iPad to a hidden Wi-Fi network?
Yes, you can connect your iPad to a hidden Wi-Fi network. When you're in the Wi-Fi settings, tap on "Other..." and enter the name of the hidden network. You'll also need to enter the correct security type and password for the network. Once you've entered this information, your iPad will be able to connect to the hidden Wi-Fi network.
How do I forget a Wi-Fi network on my iPad?
To forget a Wi-Fi network on your iPad, go to the Settings app and tap on Wi-Fi. Find the Wi-Fi network that you want to forget and tap on the "i" icon next to it. Then, tap on "Forget This Network" and confirm your decision. Your iPad will no longer automatically connect to that Wi-Fi network.
Why is my iPad constantly losing its Wi-Fi connection?
If your iPad keeps losing its Wi-Fi connection, there are a few things you can try. First, make sure that your iPad is within range of your Wi-Fi router. If you're far away from the router, the signal may be weak and causing the connection to drop. You can also try resetting your network settings or restarting your Wi-Fi router. If the problem persists, there may be an issue with your iPad's Wi-Fi antenna.




