Are you tired of being tethered to your Ethernet cable or constantly searching for Wi-Fi hotspots? Look no further! This comprehensive article will walk you through the process of setting up seamless wireless connectivity on your Windows PC. Say goodbye to the hassle of cables and hello to the freedom of wireless internet!
With the increasing prevalence of wireless networks, it has become essential for individuals to effortlessly connect to the internet from the comfort of their own homes. Whether you are a student, professional, or simply enjoy browsing the web, having a stable and secure wireless connection is indispensable.
Through this step-by-step guide, you will unlock the world of wireless connectivity on your Windows computer, empowering you to browse, stream, and communicate without limitations. With just a few simple clicks, you will be able to effortlessly connect to Wi-Fi networks and enjoy uninterrupted internet access.
Additionally, we will delve into the various aspects of configuring your wireless settings, ensuring that you have a smooth and reliable connection that meets your specific requirements. From selecting the appropriate security protocols to troubleshooting common issues, we have got you covered!
Understanding the Significance of Wireless Connectivity and the Importance of Wi-Fi
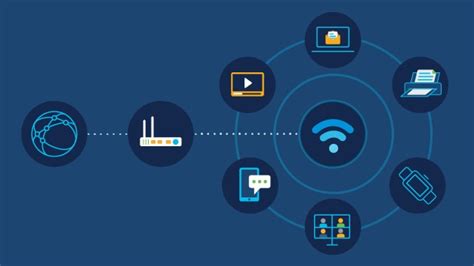
In today's interconnected world, wireless connectivity has become an essential element of our daily lives. The advent of Wi-Fi technology has revolutionized how we access information, communicate, and stay connected with the world around us. This section aims to explore the fundamental concept and significance of Wi-Fi, highlighting why it has become a crucial aspect of modern society.
| Enhanced Accessibility | Efficient Communication |
| Wi-Fi enables seamless access to the internet, eliminating the need for physical cables and connections. This wireless technology allows users to connect various devices, including laptops, smartphones, and tablets, to networks without restrictions on location. | Effective communication has become increasingly dependent on wireless networks. Wi-Fi facilitates instant communication through messaging applications, email services, voice calls, and video conferences. The ability to connect wirelessly enables real-time interaction, collaboration, and information sharing. |
Improved Productivity
Wi-Fi plays a pivotal role in enhancing productivity across various sectors. From businesses relying on seamless internet access to optimize operations to educational institutions utilizing online resources for remote learning, wireless connectivity has proven to be indispensable. The convenience of Wi-Fi empowers individuals to work efficiently, access information readily, and complete tasks promptly.
Flexible Mobility
With Wi-Fi support, the limitations of wired connections are overcome, enabling individuals to move freely while remaining connected. Public places such as cafes, airports, and libraries offer Wi-Fi hotspots, allowing users to access the internet and perform tasks on their devices. This flexibility enhances convenience and ensures continuous connectivity irrespective of physical location.
Connectivity for IoT and Smart Devices
Wi-Fi serves as the backbone of the Internet of Things (IoT) ecosystem, enabling the seamless integration and communication between smart devices. The proliferation of connected devices, including smart homes, wearable technology, and industrial automation, heavily relies on Wi-Fi to establish and maintain connections, ensuring efficient sharing of information and improving overall functionality.
Advancement of Digital Innovation
Wi-Fi has paved the way for numerous technological advancements and innovations. From the rise of streaming platforms and online gaming to the development of smart cities and autonomous vehicles, wireless connectivity has played a vital role in transforming our digital landscape. It has fostered a culture of constant innovation, opening doors to endless possibilities and shaping the future of technology.
Understanding the importance of Wi-Fi highlights its role in shaping and revolutionizing the way we live, work, and communicate. As the world continues to evolve digitally, Wi-Fi will remain a critical enabler, supporting seamless connectivity and empowering individuals and businesses to thrive in an increasingly connected world.
Step 1: Verifying Hardware Compatibility
In this initial step, we will investigate the compatibility of your hardware to ensure a hassle-free Wi-Fi setup. It is crucial to determine if your system meets the necessary hardware requirements for an optimal wireless internet experience.
Kindly refer to the following table to verify if your components align with the recommended specifications:
| Component | Minimum Requirement | Preferred Requirement |
|---|---|---|
| Network Adapter | 802.11n compatible | 802.11ac compatible |
| Processor | Dual-core 1.0 GHz | Quad-core 2.0 GHz |
| RAM | 4 GB | 8 GB or higher |
| Storage Space | 50 MB available | 100 MB or higher available |
Please ensure that all the aforementioned hardware components meet or exceed the minimum requirements to guarantee a smooth and efficient setup process. If your system falls short on any of these requirements, consider upgrading the corresponding component before proceeding further.
Essential Equipment for Wi-Fi Setup
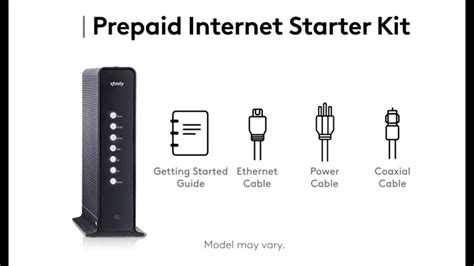
In order to establish a wireless network connection, several essential pieces of equipment are required. These devices are necessary to ensure a smooth and reliable Wi-Fi connection without any interruptions or technical difficulties.
1. Wireless Router: This is the central component that enables the creation of a wireless network. The router acts as a communicator between the devices connected to the network and the internet service provider (ISP).
2. Modem: A modem is responsible for connecting the router to the ISP. It receives signals from the ISP and converts them into a format that can be used by the router to establish an internet connection.
3. Network Cables: Ethernet cables are required to connect the modem and the router. These cables facilitate the transfer of data between the two devices and ensure a stable connection.
4. Wireless Network Adapter: This component is necessary if the computer does not have built-in Wi-Fi capability. The wireless network adapter connects to the computer through a USB port and enables it to connect to the wireless network.
5. Power Supply: Each device, including the router, modem, and wireless network adapter, requires a power supply to function. Ensure that you have the necessary power cords and adapters for all the devices.
6. Optional: Wi-Fi Range Extender: If you have a large home or office space, a Wi-Fi range extender can increase the coverage area of your wireless network. It amplifies the Wi-Fi signal, ensuring that it reaches all corners of your premises.
When setting up Wi-Fi, it is crucial to have these necessary equipment components readily available. Having a proper understanding of each device's function will help streamline the installation process and ensure a reliable Wi-Fi connection.
Step 2: Establishing a Connection to a Wireless Network
Once you have completed the initial setup process, it is time to establish a connection to a wireless network on your Windows device. This step is crucial as it allows you to access the internet wirelessly and enjoy the benefits of a connected world.
The process begins by locating the network icon in the taskbar, usually represented by a series of bars or a wireless symbol. Click on this icon to open the network settings.
Next, a list of available wireless networks will be displayed. These networks are the access points that allow you to connect to the internet. Take a moment to identify the network you wish to join.
Once you have decided on a network, click on it to select it. If the network is secured, meaning it requires a password, you will be prompted to enter the credentials. Make sure to input the correct password to gain access.
After entering the password, click on the "Connect" button, and your Windows computer will attempt to establish a connection to the selected wireless network. This process may take a few moments, so be patient.
If the connection is successful, you will see a notification confirming the connection is active. Now, you are ready to take advantage of the wireless network and enjoy browsing, streaming, and all the online activities you desire.
Exploring Available Wireless Networks and Establishing Connections
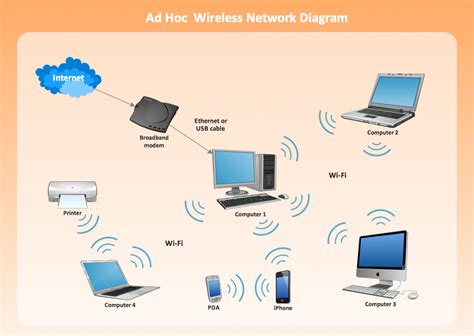
Discovering and connecting to an accessible wireless network is crucial for a seamless browsing experience. This section will guide you through the process of identifying and connecting to an available Wi-Fi network on your device. By following these simple steps, you will be able to quickly establish a wireless connection, allowing you to access the vast realm of the internet effortlessly.
When attempting to connect to a wireless network, your computer scans the vicinity for available options. By initiating this search, you can view a list of networks within range, including both public and private connections. Once this list is generated, you can evaluate various factors such as signal strength, network security, and available bandwidth to determine the most suitable and reliable option for your needs.
After deciding on the desired Wi-Fi network, you can now proceed to connect to it. With just a few clicks, you will be able to establish a secure and stable internet connection. Upon connecting, you may be prompted to enter a password if the network is password-protected. By providing the correct credentials, you will gain access to the network, and your computer will be able to communicate and exchange data with other devices within the network.
It is important to note that some Wi-Fi networks employ advanced security measures such as WEP, WPA, or WPA2 encryption protocols. In such cases, you need to select the appropriate security protocol and enter the corresponding password correctly to successfully connect to the network. This ensures the protection of your personal information and safeguards your connection from unauthorized access.
By effectively navigating the process of finding and connecting to an available Wi-Fi network, you are taking a significant step towards harnessing the power of the internet in the palm of your hands. With a stable wireless connection established, you can now enjoy seamless browsing, efficient communication, and access to a myriad of online resources, all within the comfort of your own device.
Step 3: Modifying Wireless Network Settings
In this section, we will focus on customizing the essential parameters of your wireless network connection to ensure an optimal Wi-Fi experience. By adjusting the wireless network settings, you can enhance the security, improve the speed, and optimize the performance of your network connection.
1. Accessing the Network Settings:
Before making any changes, it is crucial to navigate to the network settings page. To access the network settings, look for the wireless network icon located on the taskbar or system tray, and right-click on it. From the menu, select "Open Network and Internet Settings" or a relevant option that leads to the network settings.
2. Customizing Network Name (SSID):
The network name, also known as the Service Set Identifier (SSID), is the name that appears when searching for available networks. It can be customized to make it more recognizable and personal. By modifying the SSID, you can add a touch of uniqueness and easily identify your network from others in the vicinity.
3. Security Options:
Securing your Wi-Fi network is vital to prevent unauthorized access and protect your data. Windows provides various security options, such as WEP, WPA, or WPA2. Choose the appropriate security protocol and set a strong password to ensure the confidentiality and integrity of your Wi-Fi connection.
4. Adjusting Channel Width and Frequency:
By adjusting the channel width and frequency settings, you can optimize the Wi-Fi signal strength and minimize interference from other neighboring networks. Experiment with different channel widths and frequency bands to achieve the best connection stability and performance.
5. Modifying Advanced Settings:
If you are an advanced user, you can explore additional settings to fine-tune your wireless network. These settings include options like enabling or disabling IPv6, changing power-saving settings, and adjusting roaming aggressiveness. Make sure to research and understand these advanced settings before modifying them.
Remember, modifying the wireless network settings should be done cautiously, as improper changes may result in connectivity issues. It is always recommended to consult the user manual or seek assistance from knowledgeable sources for specific configurations.
How to Optimize Wi-Fi Configuration for Enhanced Performance and Security?
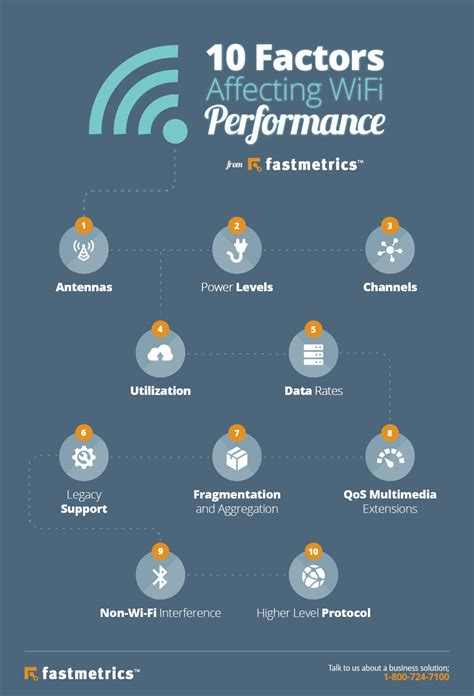
When it comes to enhancing the performance and security of your wireless network, customizing your Wi-Fi settings plays a vital role. By tailoring specific configurations, you can ensure faster connection speeds, a more stable network, and improved protection against potential threats.
To begin optimizing your Wi-Fi settings, it is essential to prioritize the selection of an appropriate encryption method. Encryption serves as a safeguard for your network, preventing unauthorized access and data breaches. Consider utilizing WPA2 (Wi-Fi Protected Access 2), a robust encryption protocol that offers enhanced security compared to older options.
| Wi-Fi Setting | Recommendation |
|---|---|
| Network Name (SSID) | Choose a unique and inconspicuous name for your network to deter potential attacks. Avoid using default names provided by the router manufacturer. |
| Network Band | Utilize the 5 GHz band whenever feasible for less interference and higher data transfer rates. This band is generally less congested than the 2.4 GHz band. |
| Channel Selection | Manually select a channel rather than relying on automatic channel assignment. This ensures you are not experiencing interference from neighboring networks operating on the same channel. |
| Strong Password | Create a strong, complex, and unique password for your Wi-Fi network to prevent unauthorized access. Include a combination of uppercase and lowercase letters, numbers, and special characters. |
| Guest Network | If possible, enable a separate guest network to ensure that visitors can access the internet without compromising the security of your main network. |
| Firmware Updates | Regularly check for firmware updates provided by your router manufacturer. These updates often include security patches and performance enhancements. |
By implementing these Wi-Fi optimization techniques, you can create a more efficient and secure wireless network environment. Remember, a properly customized Wi-Fi configuration significantly reduces the risks associated with unauthorized access and potential performance limitations.
Troubleshooting Wi-Fi Connection Issues
When setting up a wireless network on your Windows device, you may encounter certain issues that can prevent a successful connection. This section provides troubleshooting steps to help you overcome these obstacles and ensure a seamless Wi-Fi experience.
- Check the physical connections: Ensure that the Wi-Fi router is properly connected to the power source and the modem. Additionally, make sure that the Ethernet cables are securely plugged in.
- Verify Wi-Fi availability: Confirm that Wi-Fi is enabled on your Windows device and that it is in range of the Wi-Fi network. Check for any obstructions or interference that might weaken the signal strength.
- Restart devices: Sometimes, a simple restart can resolve connectivity issues. Restart your Windows device, Wi-Fi router, and modem to refresh their settings and establish a fresh connection.
- Update drivers: Outdated or incompatible network drivers can cause problems with Wi-Fi connectivity. Visit the manufacturer's website or use Device Manager to check for driver updates and install them if necessary.
- Reset network settings: Resetting the network settings on your Windows device can help resolve configuration issues. This can be done by accessing the Network Reset feature in the Windows Settings.
- Disable antivirus or firewall software: In some cases, security software can interfere with Wi-Fi connections. Temporarily disable antivirus or firewall programs and check if the issue persists.
- Modify wireless network settings: Access the Wi-Fi router's administration interface and ensure that the correct encryption method and passphrase are being used. Additionally, try changing the Wi-Fi channel to minimize interference from other devices.
- Seek professional assistance: If none of the above steps resolve the Wi-Fi connection issues, it may be necessary to contact the technical support provided by your internet service provider or consult a professional networking specialist for further assistance.
By following these troubleshooting steps, you can overcome various Wi-Fi connection issues and establish a stable and reliable network connection on your Windows computer.
FAQ
Can I connect my Windows computer to Wi-Fi without a password?
No, in most cases, you will need a password to connect your Windows computer to a Wi-Fi network. Wi-Fi networks are typically password protected to ensure security and prevent unauthorized access.
Can I connect multiple Windows computers to the same Wi-Fi network?
Yes, you can connect multiple Windows computers to the same Wi-Fi network. Wi-Fi networks are designed to support multiple devices simultaneously. Follow the steps mentioned earlier in this guide for each Windows computer to connect them to the Wi-Fi network.
Is it possible to set up a Wi-Fi hotspot on my Windows computer?
Yes, it is possible to set up a Wi-Fi hotspot on your Windows computer. Windows 10 has a built-in feature called "Mobile hotspot" that allows you to share your computer's internet connection with other devices. To set up a Wi-Fi hotspot, go to Settings, select Network & Internet, and choose Mobile hotspot. Follow the on-screen instructions to set up and customize your hotspot settings.
How do I set up Wi-Fi on a Windows computer?
Setting up Wi-Fi on a Windows computer is a fairly simple process. First, make sure your Wi-Fi adapter is properly installed and functioning. Then, go to the Network and Sharing Center in your Control Panel. Click on "Set up a new connection or network" and select "Connect to the Internet." Choose the option to set up a wireless connection and follow the on-screen instructions to select your network, enter the password, and complete the setup.
What should I do if I can't find Wi-Fi networks on my Windows computer?
If you're unable to find Wi-Fi networks on your Windows computer, there are a few troubleshooting steps you can try. First, ensure that your Wi-Fi adapter is turned on and functioning properly. Check if the Wi-Fi router is turned on and broadcasting its SSID. Make sure you're within range of the Wi-Fi router and that there are no physical obstructions blocking the signal. You can also try restarting your computer or resetting the router to see if that resolves the issue. If none of these solutions work, you may need to update your Wi-Fi drivers or seek further technical assistance.




