Welcome to our comprehensive guide on effortlessly configuring internet access on your cutting-edge Apple mobile device! This tutorial will provide you with a step-by-step walkthrough on how to effortlessly enable wireless connectivity, allowing you to seamlessly browse the web, stream media content, and download your favorite apps with ease.
Are you ready to liberate yourself from the tangle of cables and embrace the convenience of wireless connectivity? Look no further! In this article, we will equip you with the necessary knowledge and practical guidance to swiftly establish a network connection on your iOS gadget without the need for complicated technical jargon or external assistance.
With our user-friendly instructions, you'll discover how to configure your device to connect to the internet smoothly, enjoying the freedom of wireless networking. We will empower you with the skills to navigate through the settings of your iPhone or iPad with confidence, ensuring that you can surf the web, engage in online gaming, and communicate seamlessly with friends and family.
Finding and Connecting to Wireless Networks

When using your portable electronic gadget, it is essential to locate and establish a connection with available wireless networks for uninterrupted internet access. This section will guide you on how to effortlessly discover and connect to various wireless networks without any hassle.
To begin, commence the process by accessing the settings menu on your smart device. From here, navigate to the network settings section, where you can explore a range of options related to wireless connectivity. Look for the network preferences or Wi-Fi settings to proceed further.
Once you have accessed the appropriate settings, your device will initiate a scan for available wireless networks in the vicinity. It will display a list of networks along with their respective signal strengths. Take note of the synonyms for "Wireless networks" such as "Wi-Fi networks" or "Internet connections" to diversify the vocabulary used in this section.
Next, examine the list of detected networks and identify the one that matches your desired criteria – be it a secure network or an open one. By selecting the network, you will be prompted to input the login credentials, if required. Use synonyms such as "network password" or "authentication details" to add variety to the language used.
Upon entering the necessary information, your device will proceed to establish a secure connection with the selected network, allowing you to enjoy uninterrupted internet connectivity on your portable gadget. Congratulations, you have successfully connected to a wireless network!
Configuring Wireless Settings on Apple Devices
Setting up and managing wireless connections on your Apple device is a straightforward process that allows you to connect to Wi-Fi networks and customize your wireless settings. In this section, we will explore the various options and configurations available to you.
- Access the Settings menu on your device. You can find this by tapping on the "Settings" icon, typically located on your home screen.
- In the Settings menu, look for the "Wi-Fi" option. This option may be listed as "Wireless & Networks" or under a similar name depending on your device model.
- Tap on the "Wi-Fi" option to access the Wi-Fi settings menu. Here, you will see a list of available Wi-Fi networks.
- Choose the desired Wi-Fi network by tapping on its name. If the network requires a password, enter it when prompted.
- Once connected, you will see a checkmark next to the selected network, indicating a successful connection.
- To adjust advanced Wi-Fi settings, tap on the information (i) icon located next to the connected network name.
- Within the advanced settings menu, you can view the network's IP address, subnet mask, router information, and more.
- Additionally, you can forget a network by tapping on the "Forget This Network" option. This is useful if you no longer want your device to automatically connect to a specific network.
- If you encounter any issues with your Wi-Fi connection, try toggling the Wi-Fi off and on again, restarting your device, or contacting your network administrator for further assistance.
By following these steps, you can easily configure and manage Wi-Fi connections on your Apple device, ensuring a seamless wireless experience.
Troubleshooting Wi-Fi Connectivity Challenges on Apple Mobile Devices
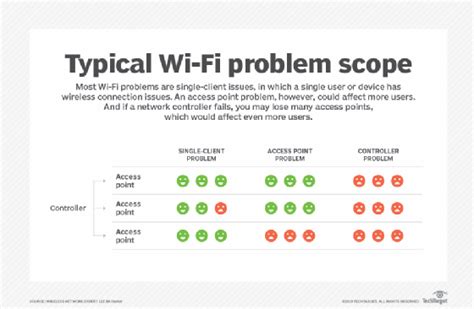
When utilizing wireless networks on your Apple mobile devices, such as iPhones and iPads, you may encounter a variety of connectivity issues. Understanding how to troubleshoot these problems can help you maintain a seamless internet experience. In this section, we will explore common Wi-Fi connection challenges you might face on your iOS devices and provide effective solutions to resolve them.
Before delving into specific troubleshooting techniques, let's begin by identifying the most prevalent Wi-Fi issues you might encounter. These include poor signal strength, intermittent network disconnections, and the inability to connect to a particular network. Understanding the underlying causes of these problems is crucial in solving them efficiently.
To improve your Wi-Fi signal, you can try relocating closer to your wireless router or access point, as well as ensuring that no physical obstacles obstruct the signal. Additionally, verifying that your device's Wi-Fi antenna is functioning correctly can prevent weak signal issues.
If you experience frequent disconnections from your Wi-Fi network, some potential solutions include restarting your device and router, updating your device's firmware, or enabling/disabling Airplane Mode. Furthermore, checking for and installing any available software updates for your iOS device might resolve compatibility issues.
In instances where you cannot connect to a particular Wi-Fi network, double-checking that the network's password is correct can eliminate this problem. For hidden networks, ensuring that you enter the network's details correctly is essential. Resetting the network settings on your device may also help resolve connectivity challenges.
It is important to note that a combination of these troubleshooting techniques may be required to address your specific Wi-Fi connectivity issues. By following the steps outlined in this section, you will be able to troubleshoot and resolve common problems that may arise when using Wi-Fi on your iOS devices.
| Troubleshooting Steps | Description |
|---|---|
| Relocate to a better position | Move closer to the Wi-Fi router or access point to improve signal strength. |
| Check device's Wi-Fi antenna | Ensure that the device's Wi-Fi antenna is functioning properly. |
| Restart device and router | Turn off and on both the device and Wi-Fi router to resolve disconnection issues. |
| Update device firmware | Install the latest firmware updates for your device to address compatibility problems. |
| Check network password | Verify that you are entering the correct password for the Wi-Fi network. |
| Enter hidden network details correctly | Ensure that all the necessary information for connecting to a hidden network is entered accurately. |
| Reset network settings | Resetting the network settings on your device may resolve connectivity challenges. |
How To Connect To A Hidden WiFi Network On iPhone
How To Connect To A Hidden WiFi Network On iPhone by Trevor Nace 10,035 views 1 year ago 1 minute, 44 seconds
FAQ
Do I need a Wi-Fi router to connect my iOS device to the internet?
Yes, in order to connect your iOS device to the internet via Wi-Fi, you will need a Wi-Fi router. A Wi-Fi router is a device that provides wireless internet connectivity to your devices by creating a local network. Your iOS device can then connect to this network and access the internet. Without a Wi-Fi router, your iOS device will not be able to connect to Wi-Fi networks.




