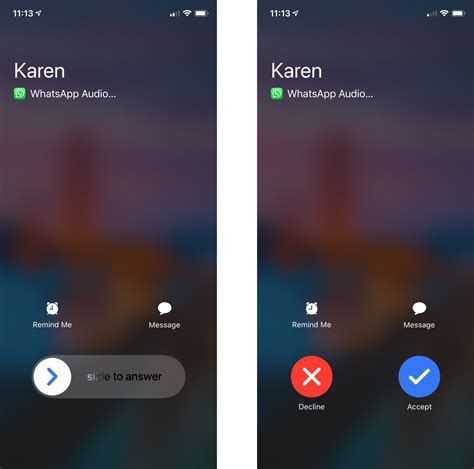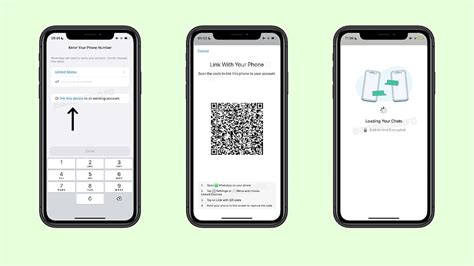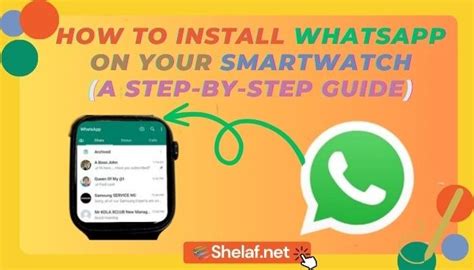Wouldn't it be amazing if you could conveniently make WhatsApp calls directly from your beloved wrist companion? Imagine the freedom of effortlessly connecting with your friends and family without even reaching for your phone. With the latest advancements in wearable technology, this vision is now a reality, thanks to the integration of WhatsApp with your favorite communication companion, your Apple timepiece!
Unleash the power of your Apple smartwatch and elevate your communication experience to the next level. Take full advantage of your wristwatch's compact yet powerful features to make calls through the widely popular WhatsApp platform, bypassing the need for your customary handheld device. Stay connected on the go, at a glance, with the ability to effortlessly initiate and receive calls, ensuring you never miss an important moment in your conversations.
Discover how to optimize your WhatsApp experience, leveraging the unique capabilities of your Apple wearable. Seamlessly sync your watch with your WhatsApp account, and immerse yourself in a world of uninterrupted communication. Whether you're on a casual stroll, working out, or occupied with daily tasks, conveniently communicate without any disruptions or distractions. Stay informed, engaged, and connected, all from the comfort of your wrist!
Setting Up Communication Features on Your Wrist
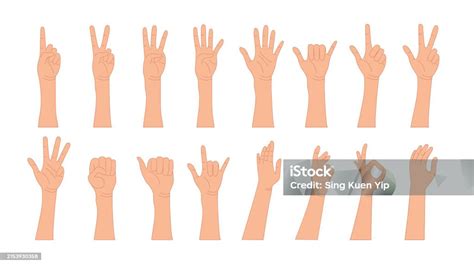
Modern smartwatches offer a wide range of communication capabilities, allowing users to stay connected and communicate effortlessly right from their wrists. In this section, we will explore the process of configuring communication features on your smartwatch, specifically focusing on setting up the popular messaging app WhatsApp to make calls.
- Step 1: Accessing the Smartwatch Settings
- Step 2: Pairing with Your Smartphone
- Step 3: Installing the WhatsApp App
- Step 4: Configuring WhatsApp
- Step 5: Enabling WhatsApp Calling
- Step 6: Making a WhatsApp Call
- Step 7: Receiving WhatsApp Calls
Begin by navigating to the settings menu on your smartwatch. This can usually be done by swiping left or right on the watch face until you find the settings icon. Tap on the icon to enter the settings menu.
In order to use WhatsApp calling on your smartwatch, it must first be paired with your smartphone. To do this, open the Bluetooth settings on both your smartwatch and smartphone, and ensure that Bluetooth is enabled on both devices. Follow the on-screen instructions to pair the devices together.
Next, you will need to install the WhatsApp app on your smartwatch. Open the dedicated app store on your smartwatch, search for WhatsApp, and select the app from the list of results. Follow the prompts to download and install the app.
Once the app is installed, open WhatsApp on your smartwatch and sign in with your WhatsApp account. Ensure that your account is linked to the same phone number that is associated with your smartphone.
After signing in, navigate to the settings within the WhatsApp app on your smartwatch. Look for the option to enable WhatsApp calling and toggle the switch to the on position. This will activate the calling feature on your smartwatch.
With WhatsApp calling now enabled on your smartwatch, you can easily make calls directly from your wrist. Open the WhatsApp app and select the contact you wish to call. Tap on the call button and wait for the call to connect.
In addition to making calls, your smartwatch can also receive incoming WhatsApp calls. When a call comes in, you will receive a notification on your smartwatch. Simply tap on the notification to answer the call.
By following these simple steps, you can set up and enjoy WhatsApp calls on your smartwatch, enabling seamless communication on the go without having to reach for your smartphone.
Connecting Your iPhone to Your Smart Timepiece
Linking your iPhone with your intelligent wristwatch is a fundamental step in enhancing the functionalities and convenience of your wearable device. By establishing a seamless connection, you can unlock a plethora of exciting features and make the most out of your Apple Watch.
Step 1: Ensure that both your iPhone and your innovative timepiece are powered on and within close proximity to each other.
Step 2: Open the dedicated application on your iPhone, designed specifically to manage the connection process.
Step 3: Access the connectivity settings on your Apple Watch by carefully navigating through the smart interface.
Step 4: Tap on the option that enables Bluetooth to establish a wireless connection between your iPhone and your cutting-edge accessory.
Step 5: Follow the on-screen instructions and prompts to pair your iPhone with your stylish wrist companion, ensuring that you complete any required verification steps.
Step 6: Once the pairing process is complete, your Apple Watch will be seamlessly connected to your iPhone, enabling you to maximize your productivity and stay connected in a more efficient manner.
By effortlessly linking your iPhone and your advanced wristwatch, you can unlock a world of possibilities, allowing you to manage your notifications, track your fitness goals, and stay connected to your digital world right from your wrist.
Remember, establishing a secure and reliable connection between your iPhone and your Apple Watch is the foundation for utilizing the diverse features and functionalities this smart timepiece has to offer.
Installing WhatsApp on Your Apple Wrist Companion
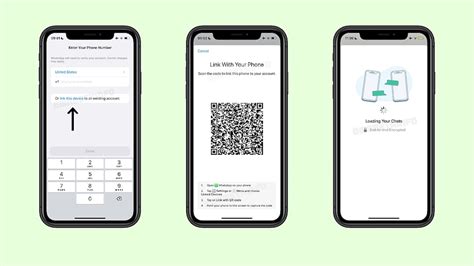
In this section, we will explore the process of setting up a popular messaging application on your convenient wrist device. By following these steps, you can bring the power of instant communication to your Apple wearable.
- Pair Your iPhone and Apple Watch: Begin by ensuring that your iPhone and Apple Watch are properly paired. This step will establish a seamless connection between the devices, allowing for the installation process.
- Access the App Store on Your iPhone: Open the App Store on your iPhone, which is where you can browse and download various applications that are compatible with your Apple Watch.
- Search for WhatsApp: Utilize the search feature within the App Store to locate the WhatsApp application. Look for the distinct logo that represents the platform.
- Tap Install: Once you have located WhatsApp, tap on the "Install" button to initiate the download and installation process. Ensure that you have a stable internet connection for a smooth experience.
- Authenticate Your Identity: During the installation process, you may be prompted to authenticate your identity using your Apple ID, Touch ID, or Face ID. Follow the on-screen prompts to complete this step.
- Wait for Installation: Allow the application to finish installing on your iPhone and Apple Watch. The duration may vary depending on your internet connection and the size of the application.
- Access WhatsApp on Your Apple Watch: After installation, navigate to your Apple Watch's home screen or app launcher and locate the WhatsApp icon. Tap on it to launch the application.
- Sign in to WhatsApp: Follow the prompts on your Apple Watch to sign in to your WhatsApp account or create a new one if necessary. Remember to provide the required information accurately for a seamless experience.
- Grant Necessary Permissions: Once you have successfully signed in to your WhatsApp account, you may be prompted to grant certain permissions for seamless messaging and notifications on your wrist. Accept these permissions to optimize your experience.
- Start Messaging: Congratulations! You have successfully installed WhatsApp on your Apple Watch. Begin sending messages, sharing media, and staying connected right from your wrist companion.
By following these straightforward steps, you can enjoy the convenience of accessing WhatsApp directly from your Apple Watch. Stay connected and never miss an important message, all without reaching for your iPhone!
Enable Calling Feature on Your Apple Timepiece
Unlock the potential of your wrist companion by activating the ability to make and receive calls directly from your Apple wearable device. This step-by-step guide will walk you through the process of enabling calling functionality on your Apple Watch.
Step 1: Access the Settings app on your wrist gadget.
Step 2: Locate and select the communications options.
Note: The specific wording and location may vary depending on the model of your device and the version of the operating system.
Step 3: Toggle the switch to enable the integrated calling feature on your Apple Watch.
Step 4: Once enabled, you can now make and receive calls directly from your smart timepiece.
Note: Ensure that your Apple Watch is connected to your iPhone and both devices are within Bluetooth range for seamless calling functionality.
By following these simple steps, you can transform your Apple Watch into a powerful communication tool, allowing you to effortlessly stay connected on the go.
10 Things YOU Can Do With an Apple Cellular Watch!
10 Things YOU Can Do With an Apple Cellular Watch! by Craig's Tech Talk 1,357,236 views 3 years ago 12 minutes, 6 seconds
FAQ
Can I make WhatsApp calls directly from my Apple Watch?
Yes, you can make WhatsApp calls directly from your Apple Watch by using the WhatsApp app.
Is it necessary to have the WhatsApp app installed on my Apple Watch to make calls?
Yes, you need to have the WhatsApp app installed on your Apple Watch to make calls. The app can be easily downloaded and installed from the App Store on your iPhone.
Do I need to have my iPhone nearby to make WhatsApp calls on my Apple Watch?
Yes, your iPhone needs to be nearby and connected to your Apple Watch for you to make WhatsApp calls. The Apple Watch relies on the iPhone's internet connection to make calls.
Can I receive WhatsApp calls on my Apple Watch?
No, currently you cannot receive WhatsApp calls on your Apple Watch. The feature is limited to making calls only.
Are WhatsApp calls on Apple Watch available for all Apple Watch models?
Yes, WhatsApp calls on Apple Watch are available for all Apple Watch models, including Series 1 and later. However, it's important to ensure that your watch is running the latest version of watchOS.
Can I make WhatsApp calls directly from my Apple Watch?
Yes, you can make WhatsApp calls directly from your Apple Watch. With the latest updates, WhatsApp added the feature to make calls directly from the watch without the need for a connected iPhone.