Discovering the intricate configurations within the renowned media playback application entails delving into an immersive realm of audio and video parameters. Navigating through the labyrinth of possibilities, users can manipulate various aspects of visual and auditory elements in the Windows software. Deftly adjusting the settings propels individuals into a dimension where they can enhance their multimedia experience with precision and finesse.
Embarking on this journey unravels a plethora of options that engender a harmonious fusion of sight and sound. Whether it be optimizing the picture quality to foster lifelike visuals or orchestrating the audio spectrum to envelop listeners in a captivating symphony of sounds, the possibilities are boundless. Within these complex yet accessible controls resides the ability to tailor the playback experience to individual preferences, catering to even the most discerning connoisseurs of multimedia.
Through the intuitive arrangement of menus and submenu structures, users are bestowed with a powerful toolset to sculpt their audiovisual environment. Employing the deftness of their fingertips, they grasp the potential to fine-tune each parameter, crafting a bespoke visualization and auditory symphony. One is empowered to delve into a world where the very fabric of media consumption is shaped and molded according to their personal taste, satisfying even the most meticulous of enthusiasts.
Configuring Audio Output Settings
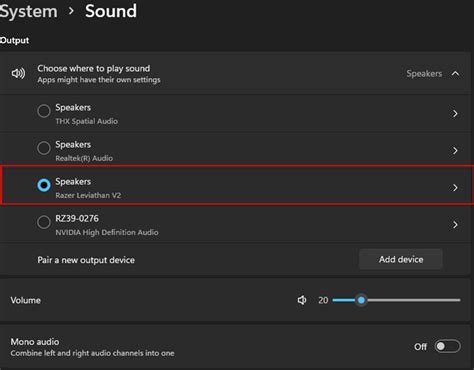
In this section, we will explore the various options available for customizing the audio output settings on your device. By adjusting these settings, you can enhance your audio experience while using the media player.
1. Sound Device Selection: Choose the audio device through which you want to hear the media playback. Select from a list of available audio devices connected to your computer, such as speakers, headphones, or an external sound system.
2. Audio Channels: Configure the number of audio channels for playback. This setting determines how the audio is distributed across the speakers or headphones. Options may include stereo (2 channels) or surround sound (5.1 or 7.1 channels) for a more immersive audio experience.
3. Equalizer: Adjust the equalizer settings to fine-tune the audio output. The equalizer allows you to enhance specific frequencies and customize the sound according to your preferences. You can choose from preset equalizer profiles or create your own personalized settings.
4. Spatial Sound: Enable spatial sound technology to create a more three-dimensional audio experience. This feature simulates surround sound effects, making it seem like the audio is coming from different directions. Choose from options like Windows Sonic for Headphones or Dolby Atmos for Headphones, depending on your audio setup.
5. Volume Leveling: Enable volume leveling to ensure a consistent audio level across different media files. This feature automatically adjusts the volume of each file to a similar level, minimizing the need to constantly adjust the volume while playing different content.
6. Synchronization: Adjust audio synchronization settings to correct any discrepancies between the video and audio playback. You can manually delay or advance the audio to match it with the video, ensuring that both elements are in sync during media playback.
By exploring and configuring these audio output settings, you can optimize your audio experience while using the media player. Experiment with different settings to find the perfect balance and enjoy your favorite videos and music with enhanced sound quality.
Adjusting Visual Display Settings
In order to enhance your viewing experience while using the digital media playback tool, there are various settings within the software that can be adjusted to optimize the visual display. These settings allow you to personalize the appearance of videos and ensure they are displayed in the most suitable way for your preferences and requirements.
One important aspect to consider when adjusting your visual display settings is the brightness of the video. This setting determines the overall intensity of light and darkness within the playback. By altering the brightness, you can make the video appear darker or brighter, depending on your preference and the lighting conditions of your environment.
Another setting that can be adjusted is the contrast. Contrast controls the difference in luminance between the light and dark areas of the video. By increasing the contrast, you can make the colors in the video appear more vivid and the details more pronounced. Conversely, decreasing the contrast will result in a more subdued visual appearance.
Additionally, adjusting the saturation levels can greatly impact the vibrancy of colors within the video. Saturation determines the intensity and purity of colors, and by modifying this setting, you can make colors appear more vibrant or more muted. This can significantly alter the overall visual impact of the video.
Furthermore, it is possible to modify the sharpness setting, which determines the level of detail in the video playback. Adjusting the sharpness allows you to make the image appear crisper and more defined, or softer and smoother, depending on your preference. This can be particularly useful when dealing with videos that may be of lower quality or have compression artifacts.
Lastly, you can also resize the video display within the media player to better fit your screen or personal preferences. This can be done by resizing the window or changing the aspect ratio of the video. By doing so, you can ensure that the video is displayed in a way that suits your specific needs and complements the capabilities of your device.
In conclusion, adjusting the visual display settings in your media player allows you to personalize your viewing experience and optimize the video playback for your preferences. By modifying the brightness, contrast, saturation, sharpness, and video display size, you can create a more visually appealing and immersive experience while watching digital media.
Enhancing Sound Quality with Equalizer Settings
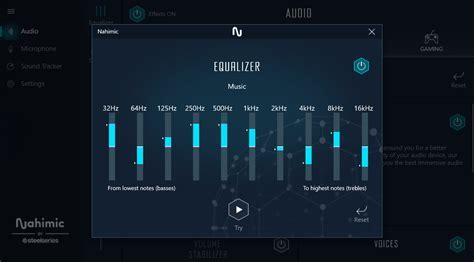
When it comes to enhancing the auditory experience while enjoying multimedia content, adjusting the equalizer settings can make all the difference. By modifying the equalizer settings, users can customize the sound output to suit their preferences and optimize the audio quality for an immersive listening experience.
With the use of an equalizer, individuals can fine-tune the audio frequencies, such as bass, midrange, and treble, to create a balanced and more enjoyable sound profile. This allows for the enhancement of various audio elements, including vocals, instrumentals, and ambient sounds, resulting in a richer and more vibrant audio experience.
The equalizer settings in Windows Media Player provide users with a range of options to adjust the sound frequencies to their liking. By experimenting with different equalizer presets or manually adjusting the individual sliders, users can tailor the sound output to match their preferred audio characteristics or compensate for any limitations in their audio playback setup.
Whether the goal is to emphasize deep bass for a more thumping music experience, enhance the clarity of dialogue in movies, or create a custom sound signature for personal enjoyment, the equalizer settings in Windows Media Player offer the flexibility to achieve these desired sound enhancements. By understanding the impact of each frequency range and making thoughtful adjustments, users can optimize their audio playback and immerse themselves in a more captivating multimedia experience.
Exploring the various equalizer settings and experimenting with different configurations can be a fun and rewarding process. By taking advantage of this powerful audio tool, users can unlock the true potential of their sound system and enjoy their favorite media content with enhanced sound quality and fidelity.
Choosing the Ideal Video Renderer
When it comes to enhancing your visual experience while watching videos on your computer, selecting the right video renderer is of utmost importance. A video renderer is a software component responsible for rendering the final video output on your screen. By carefully choosing a preferred video renderer, you can optimize the video playback quality, improve performance, and ensure compatibility with different video formats.
Before diving into the various options available, it is crucial to understand the role of a video renderer. Think of it as a translator that takes the video stream data and converts it into a format that can be displayed on your screen. Some video renderers focus on providing high-quality graphics, while others prioritize efficient performance, and some even offer additional features like post-processing effects or optimization for specific hardware.
To choose the ideal video renderer for your needs, you should consider factors such as the type of videos you frequently watch, the specifications of your computer hardware, and your personal preference for video quality. This selection process can be simplified by familiarizing yourself with the most commonly used video renderers and their characteristics.
One widely recognized video renderer is the EVR (Enhanced Video Renderer), which is the default renderer used by Windows Media Player. It offers good performance and quality, making it a solid choice for most users. However, if you are looking for advanced video processing capabilities or want to experiment with different rendering options, you may consider alternatives such as the VMR-9 (Video Mixing Renderer) or the madVR renderer.
| Video Renderer | Description | Notable Features |
|---|---|---|
| EVR (Enhanced Video Renderer) | The default renderer used by Windows Media Player. | - Good performance and quality - Hardware acceleration support |
| VMR-9 (Video Mixing Renderer) | A versatile video renderer with advanced features. | - Support for custom video mixing and processing - Multiple video streams playback |
| madVR | A high-quality video renderer known for its customization options. | - Enhanced image upscaling and sharpening - HDR video playback support |
Keep in mind that changing the video renderer might require downloading and installing additional software or codec packs. It is recommended to research and test different options to find the optimal video renderer that suits your preferences and system capabilities. By making an informed choice, you can elevate your video playback experience and enjoy the full potential of your media player.
Improving Your Viewing Experience: Enabling Video Subtitles and Closed Captions
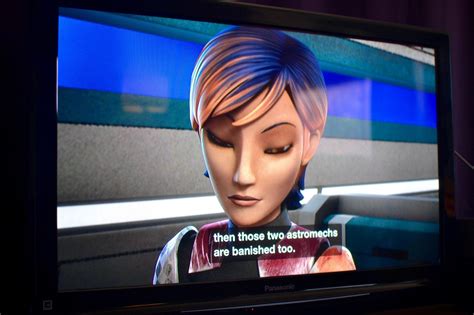
In today's multimedia-rich world, understanding the importance of accessibility is crucial. One way to ensure an inclusive experience for all audiences is by enabling video subtitles and closed captions. These features provide textual representations of the audio content, allowing viewers with hearing impairments or those who prefer to read along to fully engage and comprehend the video.
Subtitles
Subtitles display a transcript of the dialogue or narration on the screen, synchronizing the text with the corresponding audio. They are particularly useful when watching videos in a language that is not your native tongue or when the audio quality is low. Enabling subtitles not only helps in understanding the content better but also aids in language learning and global communication.
Closed Captions
Closed captions go beyond subtitles by providing additional textual information about the audio, such as sound effects, musical cues, or speaker identifications. This comprehensive approach ensures that individuals with hearing impairments have access to a complete audiovisual experience. Closed captions are also valuable in noisy environments or situations where audio playback is impossible.
Enabling Both Subtitles and Closed Captions
To enhance accessibility and make the most out of your multimedia experience, Windows Media Player offers easy options for enabling subtitles and closed captions. By accessing the video settings or preferences menu, you can enable or disable the display of subtitles and closed captions according to your preferences.
Now that you have learned about the benefits of video subtitles and closed captions, take advantage of these features to create a more inclusive and enjoyable viewing experience for yourself and others.
Syncing Audio and Video for Smooth Playback
In order to ensure a seamless playback experience, it is important to sync the audio and video components effectively. By synchronizing the audio and video, you can eliminate any audio lag or visual delays that may occur, resulting in a more enjoyable media playback. In this section, we will explore some techniques for syncing audio and video to achieve smooth playback.
- Adjusting Media Player Settings:
- Using Media Player Tools:
- Utilizing External Sync Tools:
One method to sync audio and video is by adjusting the settings within the media player itself. This can involve modifying settings such as audio delay or video synchronization options. By experimenting with these settings, you can fine-tune the timing of audio and video playback.
Another approach is to utilize the built-in tools provided by the media player. These tools often include features such as audio synchronization and video frame adjustments. By utilizing these tools, you can easily align the audio and video components for flawless playback.
If the built-in tools do not provide the desired results, you can consider using external sync tools. These tools are specifically designed to address audio and video synchronization issues. They offer advanced features and functionality that can help you achieve the perfect sync between audio and video.
By employing these techniques and tools, you can ensure that your audio and video are synced properly, resulting in a smooth and seamless playback experience in your chosen media player.
Troubleshooting Common Issues with Video and Audio Playback in Windows Media Player
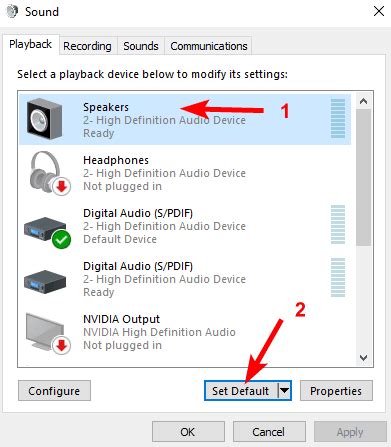
When using Windows Media Player to watch videos or listen to music, you may encounter various issues that can affect your viewing or listening experience. In this section, we will discuss some common problems that users often come across and provide troubleshooting tips to help you resolve these issues.
- 1. No video or audio playback
- 2. Choppy or poor video quality
- 3. Audio but no video
- 4. Video but no audio
- 5. Sync issues between audio and video
- 6. Codecs and formats compatibility
- 7. Audio or video files not playing at all
When you experience no video or audio playback, it can be due to various factors such as outdated drivers, incompatible codecs, or corrupt media files. To resolve this, try updating your drivers, installing the necessary codecs, or using a reliable media player alternative.
If you notice choppy or poor video quality, it could be due to insufficient system resources, slow internet connection, or inappropriate video settings. To address this, try closing unnecessary programs, checking your internet connection, or adjusting video settings within Windows Media Player.
In cases where you can hear audio but see no video, the issue may stem from incorrect video codecs, settings, or file corruption. Troubleshooting steps to consider include reinstalling video codecs, adjusting video output settings, or attempting to play the file in another media player.
Conversely, if you encounter a situation where you see video but have no audio, it may be caused by incorrect audio settings, missing audio codecs, or faulty audio drivers. You can try adjusting the audio settings in Windows Media Player, installing missing codecs, or updating your audio drivers.
Sync issues between audio and video can be frustrating, but commonly occur due to the media being out of sync or incorrect video frame rates. To resolve this, try adjusting the synchronization settings in Windows Media Player or converting the media file to a different format with matching audio and video lengths.
If you are unable to play certain audio or video files at all, it may be due to compatibility issues with the file format or codec. Consider converting the file to a different format, downloading suitable codecs, or using a dedicated media player that supports a wide range of formats.
Remember, these troubleshooting tips are general suggestions and may not resolve every issue. If you continue to experience problems, it is recommended to seek further assistance or consult the official Windows Media Player support resources.
Enhance Performance of your Multimedia Player
In this section, we will explore various techniques to optimize your multimedia player for superior functionality and improved user experience.
1. Fine-tuning Video Playback:
Discover effective ways to optimize video playback in your media player, ensuring crystal-clear visuals and smooth performance. Explore options to adjust video rendering settings, configure hardware acceleration, and choose the appropriate video codec for seamless playback.
2. Enhancing Audio Quality:
Learn how to enhance audio quality in your media player by exploring advanced audio settings. Discover techniques to optimize sound output, fine-tune equalizer settings, and enable specialized audio enhancements for a richer and more immersive audio experience.
3. Streamlining Performance:
Uncover strategies to streamline the overall performance of your multimedia player. Explore methods to minimize resource usage, improve loading times, and reduce any lags or stutters during playback. Discover advanced settings to prioritize multimedia playback over other background processes.
4. Utilizing Plugins and Add-ons:
Discover a range of plugins and add-ons that can enhance the functionality and performance of your multimedia player. Explore options to extend its capabilities, such as adding support for additional file formats, enabling subtitle integration, and accessing online media streaming services.
5. Optimizing Network Settings:
Maximize the performance of your multimedia player's streaming capabilities by optimizing network settings. Learn how to adjust buffering settings, prioritize network traffic for seamless streaming, and troubleshoot network-related issues that may impact multimedia playback.
Implementing these performance optimization techniques will help you unlock the full potential of your multimedia player, providing a superior audiovisual experience while enjoying your favorite videos and music.
Discovering Extra Features and Personalization Choices

When using various software applications, it is often beneficial to explore the additional features and customization options available to enhance efficiency and tailor the experience to individual preferences. Similarly, in the context of managing and viewing multimedia content, it is essential to be aware of the diverse functionalities and personalization choices that can be unlocked in order to optimize the usage of the media player.
Here are some additional features and customization options worth exploring:
- Advanced Playback Controls: Dive deeper into the media player's settings to find advanced playback controls that can enhance your viewing experience. This may include options like adjusting playback speed, changing subtitle settings, enabling looped playback, or even configuring keyboard shortcuts for easier navigation.
- Audio and Video Effects: Take advantage of the media player's built-in audio and video effects. Experiment with options to equalize audio levels, add visualizations, adjust screen brightness, apply filters for color correction, and improve overall video and audio quality.
- Playlist Management: Explore the playlist management features available in the media player to create customized playlists, organize media files, and easily switch between different media content. This can help optimize your media playback experience and save time searching for specific files.
- Enhanced Media Library: Utilize the media player's media library functionality, if available, to organize and categorize your multimedia collection more efficiently. Create playlists, sort files based on specific criteria (such as genre or artist), and quickly access your favorite media files.
- Skins and Visual Themes: Personalize the appearance of the media player by exploring different skins and visual themes. You can choose from a variety of designs, color schemes, and layouts to match your aesthetic preferences and make the media player interface more visually appealing.
- Plugins and Extensions: Extend the capabilities of the media player by installing plugins or extensions that offer additional features and functionality. These addons can enhance media format support, provide access to online streaming services, enable cross-platform synchronization, or enable other specific features based on your requirements.
By exploring and experimenting with these extra features and customization options, you can elevate your media playback experience, personalize the media player according to your preferences, and make the most out of its capabilities.
How To RIP Audio CD's with Windows Media Player (QUICK & EASY)
How To RIP Audio CD's with Windows Media Player (QUICK & EASY) by Mister How To 44,432 views 4 years ago 4 minutes, 12 seconds
How to fix Media Player lagging or crashing in Windows 10 or 11
How to fix Media Player lagging or crashing in Windows 10 or 11 by IT Networking 25,159 views 1 year ago 6 minutes, 25 seconds
FAQ
Can I use Windows Media Player to play videos and audio files on my computer?
Yes, you can use Windows Media Player to play both videos and audio files on your computer. It is a versatile media player that supports a wide range of file formats.
How can I set up video playback in Windows Media Player?
To set up video playback in Windows Media Player, open the player and click on the "Organize" button. From the drop-down menu, select "Options" and then choose the "Performance" tab. In the Performance tab, you can adjust the video acceleration settings to optimize the playback according to your computer's specifications.
What should I do if I encounter audio syncing issues while playing a video in Windows Media Player?
If you experience audio syncing issues while playing a video in Windows Media Player, you can try adjusting the sync settings. Right-click on the video while it is playing and select "Enhancements" from the context menu. Then, choose "Audio Settings" and adjust the "Synchronization" slider until the audio is synced properly with the video.
Is it possible to change the default audio device in Windows Media Player?
Yes, you can change the default audio device in Windows Media Player. To do so, open the player and click on the "Tools" menu. From the drop-down menu, select "Options" and then choose the "Devices" tab. In the Devices tab, select the audio device you want to use as the default from the list and click on the "Set as default" button.
Can I adjust the equalizer settings in Windows Media Player?
Yes, you can adjust the equalizer settings in Windows Media Player to customize the audio playback according to your preferences. To do this, open the player and click on the "Enhancements" button. From the drop-down menu, select "Graphic Equalizer" and then adjust the sliders to achieve the desired equalizer settings.




