Are you looking to take your Apple Watch experience to the next level? Do you ever wish your device could communicate with you in a more subtle and personalized way? Look no further! In this comprehensive article, we will guide you through the process of optimizing the vibration settings on your Apple Watch, allowing you to receive notifications, alarms, and alerts in a whole new way.
Unlock the Potential of Your Wrist Wearable
It's time to explore the hidden depths of your Apple Watch, as we delve into how you can customize and fine-tune the vibrations to suit your unique preferences. No longer will you miss important notifications or wake up to a jarring alarm. With just a few simple steps, you can transform the way your Apple Watch communicates with you throughout the day.
Embrace the Symphonic Symphony on Your Wrist
Imagine a vibrating sensation that is not only functional but also harmonious. By following our step-by-step instructions, you will have the power to create a vibration pattern that is not just a reminder but a symphony for your senses. From gentle taps to rhythmic vibrations, you can now orchestrate a personalized experience that keeps you connected and in tune with your digital world.
Setting Up Haptic Feedback on Your Apple Timepiece

When it comes to customizing the tactile alerts on your cherished wrist wearable, the Apple Timepiece offers a multitude of options for enhancing your user experience. With the ability to personalize and fine-tune the vibrations on your device, you can ensure that you never miss an important notification. In this section, we will walk you through the step-by-step process of setting up haptic feedback on your Apple Timepiece.
- Access the Settings App: Begin by launching the Settings app on your Apple Timepiece. This can be done easily by tapping on the gear icon located on the home screen.
- Scroll and Tap on Sounds & Haptics: Once you have accessed the Settings app, scroll down until you locate the "Sounds & Haptics" option. Tap on it to enter the sound and haptic settings.
- Customize the Haptic Alerts: Within the "Sounds & Haptics" menu, you will find various options to customize the haptic alerts on your Apple Timepiece. Explore the different settings such as "Haptic Strength" and "Prominent Haptic" to adjust the intensity and prominence of the vibrations according to your preference.
- Enable Haptic Alerts for Specific Apps: To ensure that you receive haptic alerts for specific apps, scroll down to the "Haptic Alerts" section and tap on "Custom" to access the list of supported apps. From there, you can individually enable or disable haptic alerts for each app.
- Test and Fine-Tune Your Settings: After you have customized the haptic feedback settings to your liking, it's time to test and fine-tune them. Tap on the "Sounds & Haptics" option at the top of the screen and then tap on "Create Custom Vibration". Follow the on-screen instructions to create a personalized vibration pattern and preview how it feels.
By following these simple steps, you can effortlessly set up and optimize the haptic feedback on your Apple Timepiece. Whether you prefer subtle vibrations or prominent alerts, the customization options available ensure that you stay connected and notified in a way that suits your unique preferences.
Customizing Vibration Patterns for Notifications
In this section, we will explore the various ways you can personalize the vibration patterns for notifications on your Apple Watch. By customizing these patterns, you can enhance your overall experience and ensure that you never miss an important alert.
Creating Unique Vibrations
One of the key features of Apple Watch is the ability to create your own distinctive vibration patterns for different notifications. This allows you to easily identify the type of notification without even looking at your watch. You can experiment with different combinations of short and long vibrations to create patterns that are easy to remember and distinguish.
Assigning Vibrations to Different Apps
To further personalize your Apple Watch experience, you can assign specific vibration patterns to different apps. This means that you can differentiate between notifications from various apps based on the type of vibration you feel. For example, you could set a gentle pulsating vibration for messages and a strong, continuous vibration for incoming calls.
Adjusting Vibration Intensity
Not only can you customize the pattern of the vibrations, but you can also adjust the intensity. Whether you prefer a subtle vibration or a more pronounced one, Apple Watch allows you to fine-tune the intensity to suit your preferences. This way, you can ensure that you are always aware of notifications without being interrupted or overwhelmed by excessive vibrations.
Sharing Vibration Patterns
If you have found a vibration pattern that you particularly enjoy, you can share it with others who have an Apple Watch. This is a great way to personalize your device and also connect with others who share similar preferences. You can exchange vibration patterns easily through the Apple Watch app, allowing you to discover new patterns and further enhance your Apple Watch experience.
Conclusion
Customizing vibration patterns for notifications on your Apple Watch can significantly improve your overall user experience. By creating unique patterns, assigning them to different apps, adjusting the vibration intensity, and even sharing patterns with others, you can make your Apple Watch truly your own. So go ahead and explore the various customization options to personalize your notifications in a way that suits your style and preferences.
Customizing Vibration Preferences for Different Activities
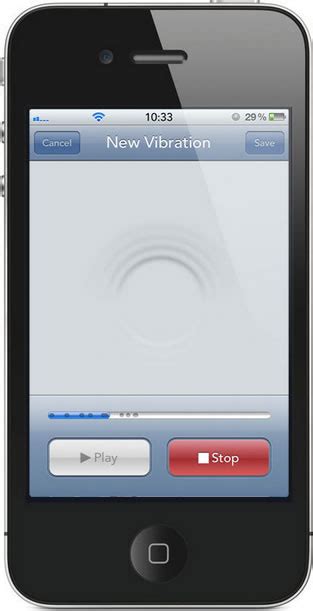
When it comes to your Apple Watch, it's not just about receiving notifications and alerts, but also ensuring that you can distinguish between different types of vibrations. The ability to adjust and personalize the vibration settings according to your activities can greatly enhance your overall Apple Watch experience. In this section, we will explore how you can fine-tune the vibration preferences on your Apple Watch for various activities without relying on the default settings.
Firstly, it's important to understand that the vibration patterns on your Apple Watch can be modified to suit different activities such as workouts, meetings, or even leisure time. By customizing the vibration settings, you can easily identify the type of notification or alert you receive without having to check your watch. This can be particularly useful during situations where you need to discreetly stay informed without being disruptive.
One way to adjust the vibration settings for different activities is by utilizing the built-in haptic feedback options. Haptic feedback refers to the subtle vibrations produced by your Apple Watch when a notification or alert is received. By accessing the "Sounds & Haptics" section in the settings menu, you can explore a range of predefined haptic patterns and even create your own. This allows you to assign specific vibration patterns to different types of activities, giving you a personalized and more intuitive experience.
In addition to customizing haptic feedback, you can also take advantage of the "Do Not Disturb" feature on your Apple Watch. This feature allows you to temporarily silence all incoming notifications and alerts, including vibrations, for a specified duration or until manually disabled. By enabling this feature during activities that require your full attention or minimal distractions, you can ensure that your Apple Watch remains discreet and doesn't disrupt your focus.
In summary, adjusting the vibration settings on your Apple Watch for different activities offers a range of benefits. By utilizing haptic feedback options and the "Do Not Disturb" feature, you can personalize your watch's vibrations to suit your individual preferences and needs. Whether it's staying focused during a meeting or being discreet during a workout, exploring and customizing the vibration settings can greatly enhance your overall Apple Watch experience.
How To Make Apple Watch Vibrate Only | NO Sound On Apple Watch 8 / Ultra / 7 / 6 / 5
How To Make Apple Watch Vibrate Only | NO Sound On Apple Watch 8 / Ultra / 7 / 6 / 5 by WebPro Education 59,815 views 9 months ago 42 seconds
Apple Watch SE Ultimate Guide + Hidden Features and Top Tips! (2022)
Apple Watch SE Ultimate Guide + Hidden Features and Top Tips! (2022) by Dion Schuddeboom 1,165,612 views 2 years ago 33 minutes
FAQ
Can I customize the vibration settings on my Apple Watch?
Yes, you can customize the vibration settings on your Apple Watch. By default, the watch comes with predefined vibration patterns, but you can also create your own custom vibrations using the Watch app on your iPhone.
How do I access the vibration settings on my Apple Watch?
To access the vibration settings on your Apple Watch, you need to open the Watch app on your iPhone. From there, go to the My Watch tab, select Sounds & Haptics, and then choose the vibration option. You can then customize the vibration settings to your preference.
Can I set different vibration patterns for different notifications on my Apple Watch?
Yes, you can set different vibration patterns for different notifications on your Apple Watch. With the Watch app on your iPhone, you can go to the My Watch tab, select Notifications, and then choose the specific app for which you want to customize the vibration. From there, you can set a custom vibration pattern.
Is it possible to turn off vibration completely on my Apple Watch?
Yes, it is possible to turn off vibration completely on your Apple Watch. To do this, go to the Watch app on your iPhone, select Sounds & Haptics, and then toggle off the option for "Prominent Haptic" or "Haptic Feedback". This will disable vibration on your watch.
Can I make my Apple Watch vibrate when I receive a call or a text message?
Yes, you can make your Apple Watch vibrate when you receive a call or a text message. By default, the watch is set to notify you with a vibration for incoming calls and messages. To customize this, go to the Watch app on your iPhone, select Sounds & Haptics, and adjust the settings for incoming calls and messages to your liking.




