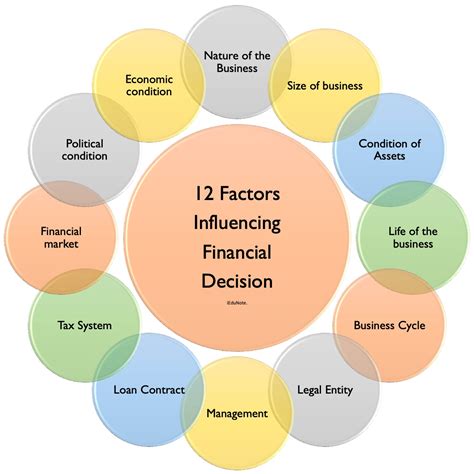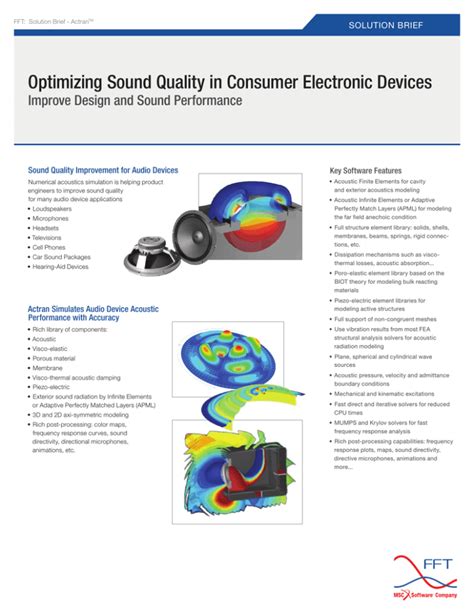Are you a tech enthusiast who constantly seeks out the finest ways to amplify your audio experience? Look no further, as we unlock the secrets behind setting up a high-quality wired audio device with unparalleled proficiency. Say goodbye to the days of silent frustrations and welcome a whole new world of crystal-clear sound with our step-by-step guide!
Embark on this journey as we delve into the intricacies of connecting and configuring your cutting-edge wired audio device. Whether you're an aspiring podcaster, a dedicated gamer, or a professional voice-over artist, this article is guaranteed to change the way you perceive and interact with audio peripherals.
Prepare to be captivated as we explore the seamless integration of a premier wired audio device. Unleash your inner audiophile, and prepare to be amazed at the extraordinary potential that lies within your grasp. With our expert guidance, you'll discover the art of harmonizing technology and audio perfection, revolutionizing your audio experiences forever.
Selecting the Ideal USB Headset Microphone

When it comes to finding the perfect USB headset microphone, there are several important factors to consider in order to ensure optimal performance and a seamless user experience.
Firstly, it is crucial to assess your specific needs and requirements. Whether you are a professional streamer, a gamer, or an office worker, each individual has unique demands for their USB headset microphone. Take into account factors such as audio quality, noise cancellation features, and comfort level.
Next, consider the microphone's compatibility with your device. USB headsets can be used with a wide variety of devices, including computers, laptops, gaming consoles, and smartphones. Ensure that the headset you choose is compatible with the device you intend to use it with.
Additionally, understanding the different microphone types available can help you make an informed decision. There are condenser microphones, which offer superior audio quality and are ideal for professional recordings, and dynamic microphones, which are more durable and suited for live performances or gaming purposes.
Furthermore, take note of the microphone's frequency response range. This refers to the range of frequencies that the microphone can accurately capture. A wider frequency response range allows for more detailed and accurate audio recordings.
Last but not least, consider the overall build quality and durability of the USB headset microphone. Look for features such as a sturdy construction, adjustable headband, and cushioned ear cups to ensure long-lasting comfort and durability.
By taking these factors into account and researching different USB headset microphone options, you can select the ideal microphone that meets your specific needs and enhances your audio experience.
Installing the Drivers for Your USB Headset Microphone
Introduction: In order to ensure that your USB headset microphone functions properly, it is important to install the appropriate drivers on your computer. These drivers act as a communication bridge between your headset and your operating system, allowing for seamless audio input and output. This section will guide you through the process of installing the necessary drivers for your specific USB headset microphone model.
Step 1: Check for compatibility:
Before proceeding with the driver installation, it is essential to verify that your USB headset microphone is compatible with your operating system. Refer to the manufacturer's website or the documentation that came with your headset to ensure that the drivers you are installing are compatible with your specific version of the operating system.
Step 2: Download the drivers:
Once you have confirmed compatibility, visit the manufacturer's website and locate the support or downloads section. Find the appropriate drivers for your USB headset microphone model and download them onto your computer. Make sure to choose the drivers that are specifically designed for your operating system.
Step 3: Unzip the driver files:
Typically, the downloaded driver file will be in a compressed format, such as a ZIP file. Locate the downloaded file on your computer and extract the contents using an unzipping tool. This will create a folder containing the necessary driver files.
Step 4: Install the drivers:
Once the driver files have been extracted, navigate to the folder where they are stored. Run the driver installation executable file by double-clicking on it. Follow the on-screen prompts to complete the driver installation process. Depending on your operating system, you may be required to restart your computer after the installation is complete.
Step 5: Test the microphone:
After the driver installation is finished and your computer has been restarted if necessary, test the functionality of your USB headset microphone. Connect the headset to a USB port on your computer, open an audio recording or communication application, and attempt to record or input audio using the microphone. If the microphone is functioning properly, you have successfully installed the drivers for your USB headset microphone.
Conclusion: Installing the drivers for your USB headset microphone is a crucial step in ensuring optimal performance and functionality. By following the steps outlined in this section, you will be able to set up your USB headset microphone correctly and enjoy clear and high-quality audio input for various purposes.
Adjusting Sound Settings for Your USB Headset Microphone
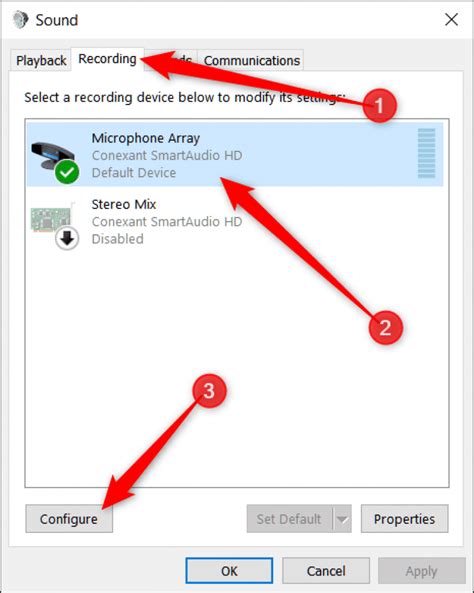
Optimizing Audio Configurations for Your USB Headset Microphone
When it comes to achieving the best sound quality with your USB headset microphone, it is essential to fine-tune the audio settings on your device. By adjusting the sound configurations, you can enhance the clarity and accuracy of the recorded audio, ensuring a seamless communication experience.
Customizing Volume Levels
One of the crucial aspects of adjusting the sound settings for your USB headset microphone is customizing the volume levels. By increasing or decreasing the volume, you can ensure that your voice is neither too loud nor too soft during conversations or recordings. Finding the perfect balance will not only improve the overall audio quality but also prevent any distortions or background noise.
Enhancing Mic Sensitivity
Another key adjustment to consider is adjusting the sensitivity of your USB headset microphone. This feature determines how well the microphone picks up your voice. Increasing the sensitivity can improve the detection of quieter sounds, making it suitable for capturing subtle nuances during voice recordings or online meetings. On the other hand, decreasing the sensitivity can help eliminate unwanted background noise, resulting in clearer and more focused sound output.
Applying Audio Effects
To further enhance the sound quality, you can explore applying various audio effects to your USB headset microphone. These effects, such as echo cancellation or noise reduction, can effectively reduce any unwanted audio interference or echo that may occur during usage. Experimenting with different effects and finding the ones that best suit your needs can significantly improve the overall audio experience.
Testing and Fine-Tuning
After adjusting the sound settings for your USB headset microphone, it is crucial to test and fine-tune them further. Conducting a test recording or engaging in a conversation with a friend can help you assess the effectiveness of the adjustments made. If necessary, make additional tweaks to ensure optimal sound quality that meets your specific requirements.
By taking the time to properly adjust the sound settings for your USB headset microphone, you can enjoy crystal-clear audio output and maximize your communication experience. Remember to regularly review and readjust the settings as needed to ensure consistent and high-quality sound performance.
Troubleshooting Common Issues with a USB Headset Microphone
In this section, we will address common problems that users may encounter when using a USB headset microphone. We will provide solutions and tips to help resolve these issues and ensure optimal performance.
Problem: No sound is being recorded.
| Possible Causes | Solutions |
| The microphone is not properly connected. | Ensure that the USB headset microphone is securely plugged into the USB port of your device. Try reconnecting it or using a different USB port. |
| The microphone is muted or the volume is turned down. | Check the microphone settings on your device and make sure it is not muted. Adjust the volume levels accordingly to ensure proper recording. |
| The microphone drivers are outdated or incompatible. | Update the drivers for the USB headset microphone. Visit the manufacturer's website or use Windows Update to download and install the latest drivers. |
Problem: Poor audio quality or background noise.
| Possible Causes | Solutions |
| The microphone is positioned incorrectly. | Ensure that the microphone is positioned close to your mouth, ideally around 1-2 inches away. Adjust the microphone boom or headset position to achieve optimal sound capture. |
| The microphone sensitivity is too high. | Lower the microphone sensitivity or gain in the audio settings of your device. This will help reduce background noise and improve the overall audio quality. |
| There is interference from electrical devices. | Move away from any electrical devices such as routers, smartphones, or fluorescent lights that may cause interference. This will help eliminate any buzzing or humming sounds in the recording. |
Problem: No input/output options for the USB headset microphone.
| Possible Causes | Solutions |
| The USB headset microphone is not recognized by the device. | Check if the USB headset microphone is compatible with your device. Ensure that the necessary drivers are installed and the device is properly connected. Try using a different USB port or restarting your device. |
| The audio settings on your device are not configured correctly. | Go to the audio settings of your device and ensure that the USB headset microphone is selected as the default input/output device. Adjust any necessary settings such as volume levels or audio enhancements. |
| There might be a hardware issue with the USB headset microphone. | Try using the USB headset microphone on a different device to determine if the issue is related to the microphone or the current device. If the problem persists, consider contacting technical support or replacing the USB headset microphone. |
By following these troubleshooting tips, you can resolve common issues and ensure that your USB headset microphone is functioning properly for your audio recording or communication needs.
Optimizing the Performance of Your USB Headset Microphone

When it comes to getting the most out of your USB headset microphone, there are a few key considerations to keep in mind. By implementing some simple techniques and adjustments, you can enhance the performance and quality of your microphone recordings without much effort.
Ensure Proper Positioning: Positioning your USB headset microphone correctly plays a vital role in maximizing its performance. Experiment with different angles and distances to find the sweet spot where your voice is clear and crisp. Remember that positioning the microphone too close may result in distortion or breathing sounds, while positioning it too far may lead to a weaker or muffled audio.
Adjust Recording Levels: Properly adjusting the recording levels is crucial for optimal performance. Use the settings on your computer or audio software to adjust the volume and gain levels of your USB headset microphone. Keep in mind that setting the levels too high can result in clipping or distortion, while setting them too low may produce a weak or indistinguishable sound.
Minimize Background Noise: Background noise can disrupt the clarity and quality of your microphone recordings. Take steps to reduce or eliminate any unnecessary noise in your recording environment. Close windows, turn off fans or air conditioning units, and position yourself away from sources of noise. Consider using a noise-cancelling headset or a pop filter to further minimize unwanted sounds.
Regular Cleaning and Maintenance: Keeping your USB headset microphone clean and well-maintained is essential for optimal performance. Use a soft, lint-free cloth to remove any dust or debris from the microphone and its attachments. Avoid using harsh chemicals or abrasive substances that could damage the microphone. Regularly check for any loose connections or damage that may affect the microphone's performance.
Experiment with Software Enhancements: Many audio recording software programs offer various effects and enhancements that can further improve the performance of your USB headset microphone. Explore these options and experiment with equalizers, noise reduction, and audio enhancements to find the settings that work best for your voice and recording needs.
Practice and Experiment: Maximizing the performance of your USB headset microphone requires practice and experimentation. Take the time to familiarize yourself with its features and capabilities. Try different techniques, settings, and recording environments to find what works best for you. Regularly listening to and analyzing your recordings can help you identify areas for improvement and refine your microphone usage skills.
By following these tips and implementing the suggested techniques, you can optimize the performance of your USB headset microphone and achieve high-quality recordings for various purposes, such as voiceovers, gaming, podcasting, or online communication.
HOW TO CONNECT A MIC AND HEADPHONES TO YOUR LAPTOP (FIX)
HOW TO CONNECT A MIC AND HEADPHONES TO YOUR LAPTOP (FIX) by Pwinkle R 92,009 views 2 years ago 2 minutes, 47 seconds
Adjusting Your USB Headset Noise Canceling Microphone For Clear Calls
Adjusting Your USB Headset Noise Canceling Microphone For Clear Calls by Headset Advisor 17,490 views 3 years ago 4 minutes, 35 seconds
FAQ
Can I use a USB headset microphone with my computer?
Yes, you can use a USB headset microphone with your computer. USB headsets are designed to be compatible with most computers and operating systems, allowing you to easily connect and use them for various applications.
How do I set up a USB headset microphone on Windows?
To set up a USB headset microphone on Windows, first, plug the USB connector into an available USB port on your computer. Windows should automatically recognize the device and install the necessary drivers. Then, go to your computer's sound settings, select the USB headset microphone as the default recording device, and adjust the volume levels as needed.
Is it possible to use a USB headset microphone on a Mac?
Yes, it is possible to use a USB headset microphone on a Mac. Mac computers also have USB ports that can be used to connect the USB headset. Once connected, go to the Sound preferences in System Preferences, select the USB headset microphone as the input device, and adjust the settings accordingly.
What software do I need to use a USB headset microphone?
Using a USB headset microphone typically does not require any additional software. Most operating systems have built-in audio settings that allow you to select and configure the USB microphone. However, for specific applications such as voice recording or video conferencing, you may need to adjust the settings within those programs to ensure the USB microphone is selected as the input device.
Can I use a USB headset microphone with my gaming console?
It depends on the gaming console you have. Some modern gaming consoles, such as the PlayStation 4 and Xbox One, have USB ports that can be used to connect USB headsets. You will need to check the console's compatibility and follow the manufacturer's instructions to set up and configure the USB headset microphone for gaming purposes.
What is a USB headset microphone?
A USB headset microphone is a device that combines both a headphone and a microphone in a single unit. It connects to your computer via a USB port and allows you to listen to audio and record your voice simultaneously.