Immerse yourself in an auditory journey like no other as we delve into the realm of digital sound with a revolutionary technology that brings your music to life. In this guide, we will explore the art of seamlessly integrating cutting-edge USB audio devices into your computing ecosystem, allowing you to elevate your listening experience to new heights.
Step into the Future: Unleashing the Potential of Digital Sound
As technology continues to evolve, so does our craving for superior audio quality. Gone are the days of analog audio connections, as we now embrace the era of digital sound. USB audio devices, also known as digital headphones, usher us into a world of pristine audio reproduction, where every note, beat, and whisper is realized with unparalleled clarity and richness.
An Uncompromising Soundscape Journey: The Beauty of USB Headphones
An audio aficionado knows that the quality of your headphones plays a pivotal role in how you experience music, movies, and games. USB headphones stand out from the crowd due to their exceptional audio fidelity and immersive soundscapes, transporting you to the heart of the action. With their advanced digital signal processing capabilities and noise-canceling features, these headphones ensure an uninterrupted, crystal-clear audio experience.
Checking Compatibility

In order to ensure smooth and uninterrupted usage of your audio device, it is important to first check its compatibility with your computer system. By evaluating the compatibility, you can avoid any potential issues that may arise from using incompatible hardware or software components.
Evaluating compatibility is crucial as it helps you determine whether the USB headphones are compatible with your computer's operating system and hardware. This step can save you time and effort by preventing any troubleshooting or compatibility errors that may occur later on.
Before proceeding, it is essential to check whether your USB headphones are specifically designed for use with your operating system. Different operating systems may have different requirements and specifications, and using headphones that are not compatible can lead to poor sound quality or functionality issues.
Additionally, it is important to verify if your computer has the necessary hardware to support the USB headphones. Ensure that your computer has an available USB port and that it meets the minimum system requirements specified by the manufacturer of your headphones. Without the required hardware, you may not be able to utilize the full functionality of your audio device.
In summary, compatibility checks play a vital role in ensuring the successful integration of USB headphones with your computer system. By evaluating compatibility factors such as operating system requirements and hardware compatibility, you can effectively set up your audio device and enjoy a seamless audio experience.
Connecting Your USB Headset: A Simple Guide
When it comes to enhancing your audio experience on your computing device, there is a variety of hardware options available. One such device that offers convenience and high-quality sound is a USB headset. In this section, we will explore the steps involved in connecting your USB headphones, ensuring a seamless audio experience without the hassle of traditional audio jacks or Bluetooth pairings.
Step 1: Preparing your System
Before diving into the physical connection process, it is crucial to ensure that your computer system is ready to recognize and process audio through the USB headset. Start by checking if your operating system supports USB audio devices, updating necessary drivers, and reviewing any specific requirements mentioned in the headset's user manual.
Step 2: Locating the USB Port
Locating an available USB port is the next step in connecting your USB headphones. USB ports are commonly found on the front or back of a computer tower, as well as on the sides of laptops. Look for the USB symbol, which consists of a trident-shaped icon, indicating the presence of a USB port.
Step 3: Connecting the USB Headphones
Carefully insert the USB connector of your headphones into an available USB port. Pay attention to the orientation of the connector, ensuring it aligns with the port. A secure connection should feel snug and stable. Once connected, your headset should start initializing, with any relevant status lights illuminating if applicable.
Step 4: Adjusting Audio Settings
After connecting the USB headphones, it may be necessary to configure your computer's audio settings to ensure proper functionality. Access your computer's sound settings, either through the control panel or the system preferences menu. Locate the audio output section and select your USB headset as the default playback device.
Step 5: Testing and Enjoying Your USB Headphones
With everything set up and configured, it's time to test your USB headphones and enjoy an immersive audio experience. Play some music, watch a video, or simply engage in a voice call to verify that the sound is coming through clearly and that the volume levels are satisfactory.
By following these simple steps, you can easily connect your USB headphones to your computer and unlock a whole new level of audio enjoyment. Experience crisp and high-quality sound without the tangled wires or complex setup procedures associated with traditional audio devices. So go ahead, plug in your USB headphones, and immerse yourself in the world of sound!
Installing the Necessary Drivers
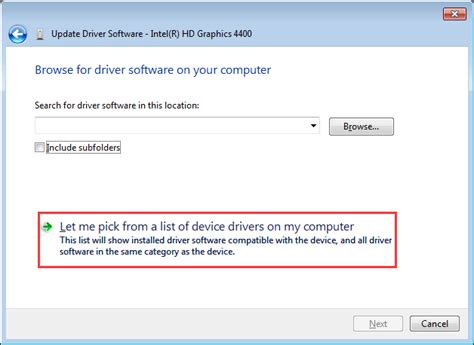
Introducing the Procedure: In order to ensure proper functionality of your new USB headphones, it is crucial to install the required drivers on your computer. These drivers act as the intermediaries between your USB headphones and the operating system, enabling seamless communication and optimal performance.
Determining the Compatibility: Before proceeding with the driver installation, it is essential to confirm the compatibility of the drivers with your specific operating system. It is recommended to check the user manual or visit the manufacturer's website for the latest compatible drivers. Installing incompatible drivers may lead to compatibility issues and hinder the headphones' functionality.
Locating and Downloading the Drivers: Once the compatibility is determined, the next step involves locating and downloading the drivers. Most manufacturers provide the necessary driver software on their official website. Navigate to the support section, search for your headphone model, and locate the appropriate drivers for your operating system version. It is advisable to download the latest version of the drivers to benefit from bug fixes and improved performance.
Installing the Drivers: After successfully downloading the driver software, locate the downloaded file on your computer and double-click to begin the installation process. Follow the on-screen instructions and prompts to complete the driver installation. It is important to pay attention to any additional settings or options presented during the installation process.
Restarting the Computer: Once the driver installation is complete, it is generally recommended to restart your computer. This allows the operating system to recognize the newly installed drivers and ensures a smooth integration with your USB headphones. After restarting, your computer should be ready to utilize your USB headphones, providing you with an enhanced audio experience.
Verifying Successful Installation: To confirm that the drivers have been successfully installed, connect your USB headphones to the computer. The operating system should detect the headphones and display a notification or indicator confirming the successful installation. Additionally, you can check the audio settings of your computer to ensure that the USB headphones are recognized and set as the default audio output device.
Conclusion: Installing the required drivers for your USB headphones is a crucial step in setting them up on your computer. By following the steps outlined above, you can ensure a seamless installation process and enjoy an enhanced audio experience with your new headphones.
Adjusting Sound Preferences
In this section, we will explore the various sound settings that can be adjusted to optimize your audio experience with your connected headphones.
Volume Control: One of the key aspects of sound adjustment is controlling the volume. You can increase or decrease the volume level to suit your preferences. Adjusting the volume can help you find the perfect balance between being able to hear clearly without it being too loud or too soft.
Equalizer Settings: Another important feature to consider is the equalizer settings. The equalizer allows you to adjust the sound frequencies, such as bass, midrange, and treble, to customize the audio output according to your preferences. This can help enhance certain elements of the sound, making it more enjoyable for different types of audio content, such as music, movies, or games.
Audio Effects: Many sound devices offer additional audio effects that can be adjusted to enhance the audio experience. These effects may include surround sound, virtualization, or sound presets, which can simulate different listening environments or enhance specific audio details. Experimenting with these effects can help create a more immersive and personalized sound experience.
Microphone Settings: If your USB headphones come with a built-in microphone, you may also need to adjust the microphone settings. This can include adjusting the microphone volume, noise cancellation, or microphone boost, depending on your specific needs for recording or communication purposes.
By exploring and adjusting these sound settings, you can fine-tune your USB headphones to deliver the best possible audio experience for your individual preferences and requirements.
Testing the Performance of your New USB Audio Device

After successfully setting up your new USB audio device, it is important to test its performance to ensure optimal sound quality and functionality. This section will guide you through a series of tests that can help you assess the capabilities of your headphones without relying on specific technical terms.
1. Sound Quality Test:
- Play music or audio from a source that you are familiar with, such as a favorite song or album.
- Listen carefully to assess the overall sound quality. Pay attention to clarity, crispness, and balance of sound.
- Take note of any distortion, echoes, or inconsistencies in the audio playback.
2. Volume Test:
- Adjust the volume to a comfortable level.
- Gradually increase the volume to test the headphones' ability to handle higher sound levels without distortion or discomfort.
- Make sure there are no sudden spikes in sound or noticeable changes in audio quality as you adjust the volume.
3. Bass Test:
- Play audio files that have a strong bass or low-frequency component.
- Pay attention to how well your headphones reproduce the deep bass sounds without overpowering or distorting other frequencies.
- Ensure the bass is punchy and well-defined without being muddy or boomy.
4. Surround Sound Test:
- Find audio or video content that is specifically designed for testing surround sound capabilities.
- Check if the headphones accurately reproduce directional sound, allowing you to identify the specific location of different audio channels.
- Make sure the surround sound effect is immersive and enhances your overall listening experience.
5. Microphone Test:
- If your USB headphones have a built-in microphone, test its functionality by recording a brief audio clip.
- Check if the microphone captures your voice clearly without any background noise or distortion.
- Verify that the microphone volume is adjustable and that it is correctly detected by your computer.
By conducting these tests, you can ensure that your newly set-up USB headphones provide you with the desired sound experience, allowing you to fully enjoy your audio content without any technical limitations or issues.
Troubleshooting Common Issues
In this section, we will discuss potential problems that may arise when using headphones connected via a universal serial bus (USB) on a personal computer or laptop. We will explore various issues that users commonly encounter and provide possible solutions to resolve them. By addressing these common problems, you will be able to enjoy a seamless audio experience without any inconvenience.
One common issue that users may face is the absence of sound when using USB headphones. This problem can be caused by various factors, such as incorrect audio settings, incompatible drivers, or faulty hardware. To troubleshoot this issue, try adjusting the audio settings on your computer, updating the headphone drivers, or testing the headphones on a different device. Additionally, checking the USB connection and ensuring that the headphones are properly plugged in can help resolve the problem.
Another issue that users may encounter is poor audio quality when using USB headphones. This can manifest as distorted sound, low volume, or a lack of clarity. To address this problem, check if the headphones are set as the default audio device on your computer. Adjusting the audio settings, such as equalizer settings, volume levels, or sample rate, can also improve the audio quality. Furthermore, checking the headphone's compatibility with your computer's operating system and updating the drivers can help enhance the overall sound performance.
Occasionally, users may experience connectivity issues with their USB headphones. This can involve intermittent disconnections, unstable playback, or failure to recognize the headphones. To troubleshoot this problem, try using a different USB port on your computer or a different USB cable. Restarting your computer, updating the USB drivers, or utilizing a powered USB hub can also help resolve connectivity issues. It is also advisable to verify if the headphones are compatible with your computer's operating system.
If you encounter any other issues or problems not mentioned in this section, it is recommended to consult the user manual or contact the manufacturer's customer support for further assistance. They can provide specific troubleshooting steps based on the model and make of your USB headphones.
Updating Firmware for your Wired Audio Device
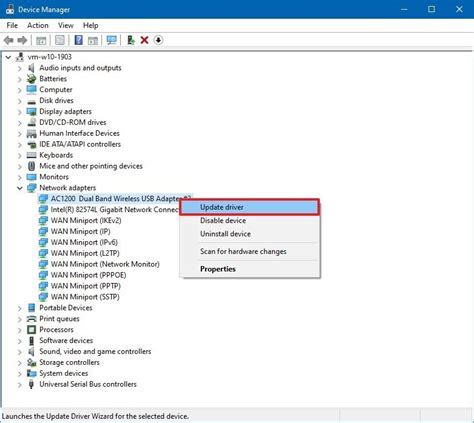
Firmware is a vital component of any electronic device, including wired audio devices such as headphones. It acts as the operating system for the headphones, ensuring their functionalities work correctly. Updating the firmware periodically can bring various benefits, such as improved performance, enhanced features, and compatibility with the latest software and hardware.
Why should you update the firmware?
Regular firmware updates often address bugs, security vulnerabilities, and other issues that might affect the overall performance and user experience of your wired audio device. Upgrading the firmware can also unlock additional features and settings, allowing you to customize your listening experience according to your preferences.
How to update the firmware for your wired audio device?
Before starting the firmware update process, visit the manufacturer's website and locate the specific firmware update file for your wired audio device model. Ensure that you download the correct file compatible with your operating system.
Once you have downloaded the firmware update file, follow these steps:
- Connect your wired audio device to your computer using the USB cable or the required connection method.
- Ensure that your wired audio device is turned on and detected by your computer.
- Locate the firmware update file, usually in the downloaded files folder.
- Double-click on the firmware update file to start the update process.
- Follow the on-screen instructions provided by the firmware update program.
- Please note that during the firmware update process, it is crucial not to disconnect the wired audio device or interrupt the update process. Doing so can result in permanent damage to the device.
- Once the firmware update is complete, restart your computer, and your wired audio device should now be running the updated firmware.
Remember, regular firmware updates are essential to ensure the optimal performance and longevity of your wired audio device. By keeping your firmware up to date, you can enjoy an enhanced audio experience and take advantage of the latest features offered by the manufacturer.
Customizing Sound Preferences
When it comes to personalizing your audio experience, there are various ways to customize your audio preferences on your computer. By adjusting the settings, you can optimize the sound quality and tailor it to your individual preferences and needs.
One of the options available for customization is adjusting the equalizer settings. The equalizer allows you to modify the frequency levels of your audio output, enabling you to boost or reduce certain frequencies. This can be useful in enhancing the bass or treble levels, depending on your audio preferences.
Another way to customize your audio preferences is by selecting the audio output device. Your computer may have different audio output options, such as built-in speakers, external speakers, or USB headphones. Choosing the appropriate device can greatly impact the sound quality and overall listening experience.
Additionally, you can modify the audio balance settings. This feature allows you to adjust the volume levels between the left and right audio channels. By fine-tuning the balance, you can ensure that the audio is evenly distributed and avoid any discomfort or imbalance while listening.
Furthermore, some operating systems offer advanced sound enhancement features, such as surround sound or virtual sound technology. These features simulate a multi-channel audio experience, enhancing the spatial sound perception and immersing you in your audio content.
- Adjust the equalizer settings to enhance specific frequencies
- Select the appropriate audio output device for optimal sound quality
- Modify the audio balance settings to ensure an even distribution of sound
- Explore advanced sound enhancement features, such as surround sound or virtual sound technology
By exploring and customizing these audio preferences, you can create a personalized and immersive audio experience that suits your preferences and elevates your overall listening enjoyment.
Increasing the Longevity of Wired Audio Devices

Enhancing the lifespan of your wired audio devices can significantly improve your listening experience and save you from the hassle of frequent replacements. By implementing a few simple practices and taking proper care of your USB headphones, you can ensure their optimal performance and longevity.
- Properly Store and Protect Your USB Headphones: When not in use, it is essential to store your USB headphones in a safe and dry place to prevent any damage. Consider using a dedicated case or pouch to protect them from dust, moisture, and potential physical impact.
- Maintain Cable Integrity: The cable is one of the most vulnerable parts of USB headphones. To prevent cable damage, avoid excessive bending, twisting, or pulling. Additionally, it is advisable to unplug the headphones from your computer or device by gripping the connector and not yanking the cable.
- Regularly Clean Your USB Headphones: Dirt, oils, and earwax can accumulate on the ear cups and ear tips, compromising the sound quality and hygiene. Gently clean these components using a soft, lint-free cloth or specialized cleaning solution. Avoid using excessive pressure or liquid to prevent damage.
- Adjust Volume Levels Carefully: Excessive volume levels can strain the drivers of USB headphones, leading to reduced audio quality and potential damage. Be mindful of keeping the volume at a comfortable level to prolong the lifespan of your headphones.
- Protect from Extreme Temperatures: USB headphones should be protected from extreme temperatures as they can significantly impact their performance and longevity. Avoid exposing them to excessive heat or extreme cold, such as leaving them in a car on a hot summer day or in freezing conditions.
- Regularly Update Drivers and Firmware: Manufacturers often release driver and firmware updates to enhance the performance and compatibility of USB headphones. Check the manufacturer's website regularly and update your device as recommended to benefit from the latest improvements and bug fixes.
By following these practices, you can prolong the lifespan of your USB headphones, ensuring an optimal audio experience without the need for frequent replacements.
Can I Use My Wireless Headset Without a USB Dongle?
Can I Use My Wireless Headset Without a USB Dongle? by Headset Advisor 117,274 views 1 year ago 5 minutes, 47 seconds
How to Connect Headphones to PC on Windows 11
How to Connect Headphones to PC on Windows 11 by Tropical Tech 63,083 views 2 years ago 3 minutes, 53 seconds
FAQ
How do I connect USB headphones to my computer?
To connect USB headphones to your computer, simply locate a USB port on your computer and plug in the USB connector of your headphones. The computer should automatically recognize the headphones and install any necessary drivers. Once connected, you may need to adjust the audio settings on your computer to make sure the headphones are selected as the default audio output device.
Can I use USB headphones with any computer?
Yes, USB headphones can be used with most computers that have a USB port. Whether you have a Windows, Mac, or Linux computer, as long as it has a USB port, you should be able to connect and use USB headphones without any issues.
Do USB headphones require any additional software or drivers?
In most cases, USB headphones come with their own drivers and software that need to be installed before they can work properly. These drivers and software can usually be found on a disc that comes with the headphones or downloaded from the manufacturer's website. It's important to install the necessary drivers and software to ensure optimal functionality of the USB headphones.
What should I do if my computer doesn't recognize the USB headphones?
If your computer doesn't recognize the USB headphones, there are a few troubleshooting steps you can try. First, ensure that the headphones are properly connected to the USB port and that the USB port is functioning correctly. You can try connecting the headphones to a different USB port or using a different USB cable. If the issue persists, try restarting your computer or updating the USB drivers. If all else fails, you may need to contact the manufacturer for further assistance.
Can I use USB headphones and speakers at the same time on my computer?
Yes, it is possible to use USB headphones and speakers simultaneously on your computer. Most operating systems allow you to specify the audio output device for different applications or adjust the volume levels independently for each device. This way, you can listen to audio through your USB headphones while also playing sound through your external speakers.
Can I use USB headphones on my computer?
Yes, you can definitely use USB headphones on your computer. Many computers have USB ports that can be used to connect and set up USB headphones.
How do I set up USB headphones on my Windows computer?
Setting up USB headphones on a Windows computer is quite simple. First, connect the USB headphones to an available USB port on your computer. Windows will automatically recognize the headphones and install the necessary drivers. You may need to adjust your audio settings to ensure the headphones are selected as the default playback device.




