Are you tired of struggling with your audio devices, trying to find the perfect balance between headphones and microphone? Look no further! In this comprehensive guide, we will show you the ins and outs of setting up your optimal USB audio system.
Enhancing Your Sound Experience
Whether you're an avid gamer, a professional streamer, or simply someone who enjoys high-quality audio, having a well-configured audio setup is crucial. By maximizing the performance of your headphones and microphone, you can immerse yourself in the world of rich sound and crystal-clear communication.
Discover the Secrets of USB Audio
When it comes to audio devices, USB has become the go-to connection for many. Its versatility and simplicity make it an ideal choice for both casual users and professionals alike. However, to truly unlock its potential, you must first understand how to properly set up and configure your USB headphones and microphone.
Connecting Audio Devices to Your Computer: A Simple Guide
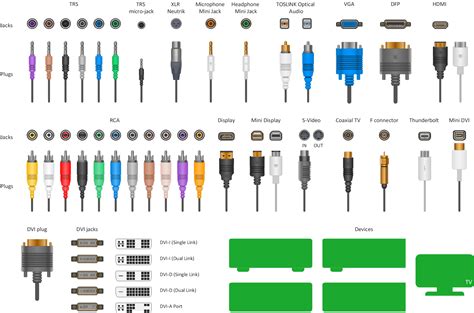
When it comes to enhancing your computer's audio capabilities, the right set of accessories can make all the difference. In this section, we will explore the process of connecting headphones and a microphone to your computer through the convenience of a USB connection.
Before we delve into the detailed steps, let's briefly discuss the benefits of using USB headphones and microphones. These peripherals offer a seamless audio experience by eliminating the need for bulky analog connectors and providing superior sound quality. By connecting via USB, you can enjoy hassle-free plug-and-play functionality and avoid compatibility issues with your computer's audio ports.
Now, let's get started with the process of connecting your USB headphones and microphone to your computer. Firstly, ensure that your computer is turned on and running the latest operating system. Next, locate the available USB ports on your computer - typically found on the front, back, or sides of the device. Take note of any USB ports specifically labeled for audio devices, as these may offer additional perks such as higher power output for improved audio performance.
Once you have identified the suitable USB port, gently insert the USB connector of your headphones into the port. Ensure a secure connection, but be careful not to force the connector. Similarly, connect the USB cable of your microphone into another available USB port, if necessary.
Once the connections are made, your computer should automatically recognize the new audio devices and install any required drivers or software. Depending on your operating system, you may receive on-screen prompts or notifications indicating successful device recognition. If prompted, follow the instructions to complete the installation process.
With the installation complete, you can now enjoy the enhanced audio experience provided by your USB headphones and microphone. Remember to adjust the audio settings on your computer to ensure the correct input and output sources are selected. This will enable you to use your headphones for immersive audio playback and your microphone for crystal-clear voice capture during calls, gaming, or recording sessions.
That's it! With just a few simple steps, you have successfully connected your USB headphones and microphone to your computer. Now you can immerse yourself in high-quality audio and effortlessly communicate with others. Whether you're a music lover, content creator, or avid gamer, this hassle-free setup will undoubtedly enhance your overall audio experience.
Understanding the Fundamentals of USB Audio Devices
In this section, we will explore the essential concepts and principles behind USB audio devices, providing you with a comprehensive understanding of how they work and how to optimize their performance.
USB audio devices play a crucial role in the modern world of digital audio. These devices allow us to connect our headphones and microphones to our computers and other compatible devices, enabling us to communicate, record, and listen to audio with ease.
One of the key advantages of USB audio devices is their plug-and-play functionality, which means that they can be easily connected to a computer without having to install additional software or drivers. This convenience makes USB audio devices highly user-friendly and accessible to users of all levels of technical expertise.
| USB Audio Input | USB Audio Output |
| USB microphones or other audio input devices capture audio signals and convert them into digital data that can be processed by the computer. | USB headphones or speakers receive digital audio data from the computer and convert it into sound that we can hear. |
USB audio devices utilize the Universal Serial Bus (USB) interface, which is a common standard for connecting various devices to computers. This interface allows for fast and reliable data transfer, ensuring high-quality audio transmission.
Understanding the basics of USB audio devices is essential for troubleshooting any issues that may arise during setup or usage. By grasping the fundamental concepts behind these devices, you will be better equipped to optimize their performance, troubleshoot problems effectively, and unlock their full potential.
Check Compatibility of Your Audio Accessories
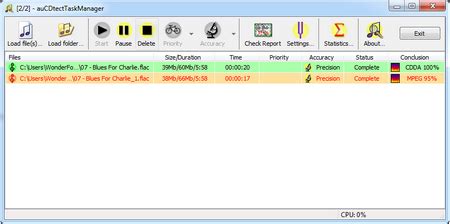
In order to ensure a seamless setup process for your audio accessories, it is important to verify their compatibility with the devices you are using. Before diving into the technical aspects of connecting your headphones and microphone, it is essential to understand if they are adaptable to your specific hardware.
Determine Compatibility:
Before jumping into the instructions for setting up your USB headphones and microphone, it is recommended to check if they are compatible with your computer or device. Take note of the system requirements provided by the manufacturer or consult the documentation that came with your equipment. This will ensure that both your headphones and microphone are compatible with the operating system and software you are using.
Operating System Compatibility:
Verify that your USB headphones and microphone are supported by the operating system on your computer or device. Different operating systems may have varying levels of compatibility, so it is important to ensure that your equipment is specifically designed for your particular system.
Software Compatibility:
Confirm that your audio accessories are compatible with the software you intend to use them with. This includes not only the drivers required to operate the equipment but also any additional software that may be necessary for advanced features or customization options. Checking the manufacturer's website or contacting their support team can provide you with the necessary information regarding software compatibility.
Connectivity Options:
Ensure that your headphones and microphone have the necessary connectors to connect them to your computer or device. While USB connections are commonly used for audio accessories, it is important to double-check if any specific adapters or additional cables are required for your particular setup.
Hardware Requirements:
Check if your computer or device meets the hardware requirements for using USB headphones and microphones. This includes verifying the available ports, audio drivers, and any other specifications stated by the manufacturer.
By performing these compatibility checks, you can save yourself time and frustration during the setup process, ensuring a smooth and successful experience when setting up your USB headphones and microphone.
Installing Drivers and Software
Once you have acquired your new audio peripherals, the next step is to ensure proper functionality by installing the necessary drivers and software. This crucial process allows your computer to recognize and communicate with your headphones and microphone, enabling you to enjoy high-quality audio and seamless communication.
To begin, it is advisable to consult the user manual or visit the manufacturer's website to identify the correct drivers and software for your specific model. These resources usually provide direct download links or detailed instructions on how to obtain the required files.
- Driver Installation: Start by connecting your USB headphones and microphone to available USB ports on your computer. Once connected, the operating system will typically attempt to automatically install generic drivers. However, it is recommended to install the manufacturer-provided drivers for optimal performance. Navigate to the location where you downloaded the drivers and run the installation file. Follow the on-screen instructions to complete the installation process.
- Software Installation: In addition to drivers, some audio peripherals require specific software to unlock advanced features or customize settings. These software packages often enhance audio quality, enable virtual surround sound, or provide additional control options. Locate the software download on the manufacturer's website or installation media provided with your purchase. Run the software installation file and carefully follow the prompts to install the software onto your computer.
After completing the driver and software installation processes, it is recommended to restart your computer to ensure all changes take effect. Once your computer boots back up, your USB headphones and microphone should be ready to use with their full capabilities. You can now indulge in a superior audio experience and enjoy crystal-clear communication during your online meetings, gaming sessions, or multimedia activities.
Connecting Your Wired Audio Devices: A Guide to Enabling Sound on Your Computer
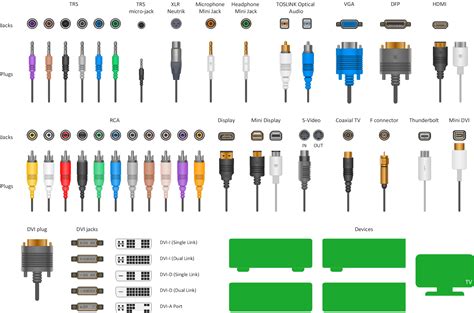
Are you looking to enhance your audio experience while using your computer? Look no further than your trusty USB headphones and microphone. In this guide, we'll walk you through the process of connecting and setting up these essential audio devices without any hassle or confusion.
Step 1: Locating the USB Ports
First things first, let's identify the USB ports on your computer. USB ports are commonly found on the sides or rear of laptops, while desktop computers generally have these ports in the front or back. Take a moment to visually locate these ports to ensure a smooth setup process.
Pro tip: Often, USB ports are marked with a small symbol that resembles the letter "Y" or the letters "USB". Keep an eye out for these symbols to easily spot the ports.
Step 2: Preparing Your Headphones
Now that you know where your USB ports are located, it's time to prepare your headphones for connection. Grab your headphones and locate the USB connector (also known as the USB plug). Make sure it is clean and free from any dirt or debris that might hinder the connection.
Pro tip: If your headphones have a mute button or volume control, ensure that they are set at an appropriate level before connecting them to avoid any sudden loud surprises.
Step 3: Connecting Your Headphones
With your headphones prepared, it's time to connect them to your computer. Take the USB connector of your headphones and insert it firmly into one of the available USB ports. You may need to apply gentle pressure, ensuring a secure connection.
Pro tip: If your computer has multiple USB ports, try different ports if the initial connection doesn't establish a working audio output. Sometimes, certain ports may have better compatibility.
Step 4: Checking Audio Settings
After connecting your headphones, it's important to check your computer's audio settings to ensure that the system recognizes your new audio device. Open your computer's audio settings menu and navigate to the "Playback" tab. Look for your headphones in the list of available audio devices, and if needed, set them as the default output device.
Pro tip: If you're unsure how to access your computer's audio settings, consult your device's user manual or explore the manufacturer's website for detailed instructions.
Step 5: Connecting Your Microphone (Optional)
If your USB headphones come with a built-in microphone or you have a separate USB microphone, connecting it is a breeze. Simply locate another available USB port on your computer and insert the USB connector of the microphone into it. Ensure a secure connection, just as you did with your headphones.
Pro tip: If your microphone does not seem to work after connecting, go to your computer's audio settings once again and check the "Recording" tab. Look for your microphone in the list of available devices and set it as the default input device if necessary.
There you have it! By following these simple steps, you have successfully connected your USB headphones and microphone to your computer. With enhanced audio quality and the ability to communicate clearly, you're now ready to immerse yourself in your favorite music, movies, or virtual meetings.
Adjusting Audio Settings on Your Computer
When it comes to optimizing the sound on your computer, it's important to be familiar with adjusting the audio settings. By managing these settings, you can enhance the quality and clarity of sound output, ensuring an enjoyable listening experience without sacrificing compatibility with your USB headphones and microphone.
Troubleshooting Common Issues with USB Audio Devices
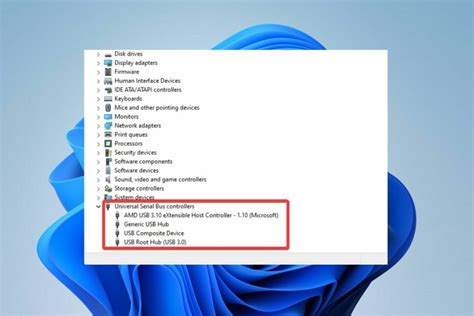
When it comes to using USB audio devices such as headphones and microphones, it's important to be aware of the potential troubleshooting steps you may need to take. This section aims to provide solutions for common issues that users may encounter during the setup and usage of USB audio devices.
1. Device Recognition and Connectivity
If your USB audio device is not being recognized by your computer or is experiencing connectivity issues, there are a few things you can try. First, ensure that the device is properly connected to the USB port and that the cable is not damaged. Additionally, try connecting the device to a different USB port on your computer, as sometimes certain ports may not provide enough power. If the device is still not recognized, it may be necessary to install the appropriate drivers for the device. Check the manufacturer's website for driver downloads and installation instructions.
2. Audio Output and Input
Issues with audio output or input can sometimes occur with USB audio devices. If you're experiencing no sound or poor audio quality, check your computer's sound settings to ensure that the USB audio device is selected as the default output or input device. You may also want to adjust the volume settings on both your computer and the device itself. If the issue persists, try connecting the device to a different computer to determine if the problem lies with the device or your computer. For microphone-related issues, make sure that the microphone is not muted and that the input volume is set appropriately.
3. Compatibility and System Requirements
USB audio devices may encounter compatibility issues if they are not compatible with your computer's operating system or if the system requirements are not met. Before purchasing a USB audio device, always check the manufacturer's specifications and ensure that it is compatible with your computer. If you are experiencing compatibility issues, try updating your computer's operating system and drivers to the latest versions. Additionally, check for any firmware updates for your USB audio device that may address compatibility issues.
4. General Troubleshooting Steps
If you're encountering an issue that is not covered above, there are a few general troubleshooting steps you can try. Firstly, restart your computer and reconnect the USB audio device. Sometimes a simple restart can resolve connectivity or recognition issues. Additionally, try using a different USB cable or a USB hub, as the problem may be related to a faulty cable or port. Finally, make sure that you have the latest software and firmware updates installed for both your computer and the USB audio device.
By following these troubleshooting steps, you should be able to resolve common issues that may arise when setting up and using USB audio devices. However, if the problem persists, it may be necessary to consult the manufacturer's support resources or seek professional assistance.
[MOVIES] [/MOVIES] [/MOVIES_ENABLED]FAQ
How can I set up USB headphones and microphone on my computer?
To set up USB headphones and microphone on your computer, first, plug in the USB cable of the headphones or microphone into an available USB port on your computer. Then, wait for your computer to recognize the new device. Once recognized, go to the sound settings on your computer and select the USB headphones or microphone as the default device. You may need to adjust the volume settings and microphone sensitivity as well. Finally, test the headphones and microphone to ensure they are working properly.
Why aren't my USB headphones and microphone working when I plug them into my computer?
If your USB headphones and microphone are not working when you plug them into your computer, there could be several reasons. First, ensure that the USB cable is properly connected to both the headphones or microphone and the computer. If it is connected correctly, try plugging the USB device into a different USB port on your computer. Additionally, check if the drivers for the headphones and microphone are properly installed. You may need to download and install the drivers from the manufacturer's website. If the issue persists, it could be a compatibility problem with your computer's hardware or software.
Do I need to install any software to use USB headphones and microphone?
In most cases, you do not need to install any additional software to use USB headphones and microphone. These devices usually have built-in drivers that are automatically installed by your computer when you plug them in. However, there are some high-end headphones or microphones that may require specific software for advanced features or customization options. In such cases, it is recommended to check the manufacturer's website for any software downloads or instructions.
Can I use USB headphones and microphone with my gaming console?
It depends on the gaming console you have. Some gaming consoles, like PlayStation 4 and Xbox One, have USB ports that allow you to connect USB headphones and microphone directly. However, not all gaming consoles support USB audio devices. If your console does not have USB ports or does not support USB audio, you may need to look for alternative ways to connect headphones and microphone, such as using a controller adapter or HDMI audio extractor.
Are USB headphones and microphone better than analog ones?
USB headphones and microphone have their advantages and disadvantages compared to analog ones. USB headphones often provide better audio quality as they have built-in digital-to-analog converters (DACs) and amplifiers. They can also offer features like surround sound and customizable audio settings. However, USB headphones may require additional power and rely on the computer's USB port for audio processing. Analog headphones, on the other hand, can work with a wider range of devices but may not offer the same level of audio quality or advanced features as USB headphones.
What are USB headphones and microphone?
USB headphones and microphone are audio devices that connect to a computer or other devices via USB port, allowing users to listen to audio and record sound. They differ from regular headphones and microphones as they have built-in digital-to-analog converters and analog-to-digital converters, eliminating the need for additional sound cards.




