Imagine a world where time is not just a concept, but rather a tangible essence that you can wear on your wrist. In this realm of technological wonders, a renowned device stands out among the rest – a seemingly ordinary timepiece with extraordinary capabilities. Behold, the remarkable gadget, the epitome of modern innovation, the enchanting wrist partner, widely known as the Apple Watch.
When it comes to harnessing the full potential of this timekeeping marvel, one essential skill to master is the art of configuring its time setting. It is an endeavor that requires patience, precision, and a keen eye for detail. Whether you find yourself jet-setting across different time zones or simply wishing to align your timepiece with the rhythm of your daily routine, knowing how to embark on this task is paramount.
Within the depths of this article, we shall embark on a fascinating journey together, uncovering the various techniques to manipulate the chronometer on your treasured Apple Watch. Fear not, for you are not alone in your quest for chronometric enlightenment. By the time you reach the final paragraphs, a newfound confidence in your mastery of this timeless craft shall be instilled, leaving you with an impeccably synchronized timepiece that seamlessly adapts to your ever-changing needs.
Syncing Apple Watch with iPhone
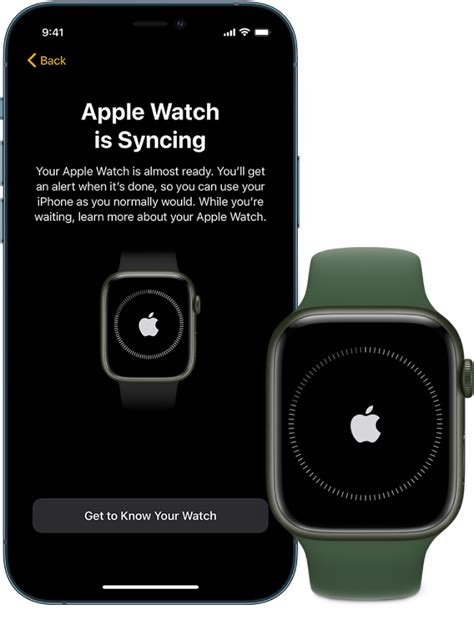
In order to ensure accurate timekeeping and seamless integration with your iPhone, it is essential to sync your Apple Watch with your iPhone. This process establishes a connection between the two devices, enabling information to be shared and kept in sync.
Syncing your Apple Watch with your iPhone can be done through the dedicated Apple Watch app on your iPhone. Once the devices are paired, they will communicate with each other, allowing the Apple Watch to receive notifications, access apps, and update its time settings based on the time set on your iPhone.
A key aspect of syncing the Apple Watch with your iPhone is to ensure that both devices are connected to the same Wi-Fi network or that your iPhone has an active cellular connection. This ensures a smooth transfer of data and allows for timely updates between the two devices.
During the syncing process, it is important to follow the on-screen instructions provided by the Apple Watch app on your iPhone. This may involve confirming the pairing on both devices, entering passcodes or setting up device-specific preferences.
| Steps to Sync Apple Watch with iPhone: |
|---|
| 1. Open the Apple Watch app on your iPhone. |
| 2. Tap on "My Watch" tab at the bottom of the screen. |
| 3. Tap on "General". |
| 4. Select "Software Update" to ensure that your Apple Watch is running the latest software version. |
| 5. Tap on "Passcode" to set a passcode for your Apple Watch, if desired. |
| 6. Go back to the "My Watch" tab and select "Clock". |
| 7. Choose your preferred clock face and customize it according to your preferences. |
| 8. Once the desired settings are configured, your Apple Watch will automatically sync with your iPhone. |
By successfully syncing your Apple Watch with your iPhone, you can ensure that both devices are seamlessly connected and accurately display the same time. This synchronization enhances the functionality and experience of using your Apple Watch while keeping you connected and up-to-date.
Choosing the Correct Time Zone
In order to ensure accurate timekeeping on your Apple Watch, it is essential to select the appropriate time zone. This setting allows your watch to automatically adjust the time based on your location, ensuring that you are always in sync with the correct local time.
When choosing the correct time zone for your Apple Watch, it is important to consider the location where you will primarily be using the device. Whether you are traveling or simply live in an area that follows daylight saving time, selecting the correct time zone ensures that your watch displays the accurate time without any manual adjustments.
To choose the correct time zone on your Apple Watch, follow these steps:
- Swipe up on the watch face to access the Control Center.
- Tap on the "Settings" icon, represented by a gear.
- Scroll down and tap on "Clock".
- Select "Time Zone".
- You can either allow your Apple Watch to automatically detect your location and set the time zone accordingly, or you can manually select the appropriate time zone from the provided list.
- If you choose the automatic option, ensure that your watch has access to location services, as this will enable the feature to work accurately.
- If you prefer to set the time zone manually, scroll through the list and tap on the correct time zone for your location.
By choosing the correct time zone on your Apple Watch, you can rely on accurate timekeeping and avoid any confusion or missed appointments due to incorrect time display. Remember to update the time zone setting if you travel to a different region to ensure that your watch always reflects the local time accurately.
Adjusting the time zone on your Apple Watch is a simple yet crucial step to ensure smooth and hassle-free timekeeping no matter where you are.
Personalizing the Watch Face

When it comes to customizing the appearance of your intelligent timepiece, the Apple Watch offers a multitude of options to suit your individual style and preferences. By personalizing the watch face, you can transform your device into a unique reflection of your personality and needs.
One way to customize the watch face is by choosing from a wide range of captivating designs and themes. Whether you prefer a sleek and minimalist look or a vibrant and attention-grabbing style, there is a watch face to match every taste. With an assortment of colors, patterns, and complications to select from, you can create a watch face that perfectly complements your outfit, mood, or environment.
In addition to selecting a pre-designed watch face, you have the flexibility to further tailor its appearance by adding complications. Complications are small widgets that provide quick access to frequently used apps or display relevant information such as weather updates, heart rate, or calendar events. By carefully selecting and arranging complications on your watch face, you can have the most important information readily available at a glance.
Furthermore, if none of the existing watch faces or complications fully meet your preferences, Apple allows you to design your own custom watch face. Whether you want to display your favorite photo, showcase a beloved artwork, or create a unique layout with personalized complications, the customization options are virtually endless. You can truly make your Apple Watch an extension of yourself.
To make the process of customizing the watch face even more seamless, Apple provides an intuitive interface within the Apple Watch app on your paired iPhone. From this app, you can easily browse, preview, and select watch faces, as well as arrange complications to your liking. This streamlined experience ensures that personalizing your watch face is as effortless as possible.
| Benefits of Customization | Examples of Watch Faces |
|---|---|
| |
Configuring Time Display
In this section, we will explore the various options available to customize the way time is displayed on your device. The time format settings allow you to choose how the time is represented, providing flexibility and personalization.
1. 12-Hour or 24-Hour Format: You can select whether you prefer the time to be displayed in a 12-hour format or the 24-hour format, also known as military time. The 12-hour format uses AM and PM to differentiate between morning and afternoon hours, while the 24-hour format uses a continuous hour cycle.
2. Analog or Digital Display: The Apple Watch offers both analog and digital watch faces. An analog display resembles a traditional clock with hour, minute, and second hands, while a digital display shows the time numerically. Choose the style that suits your preference and enhances your overall watch experience.
3. Customizing Time Elements: Additionally, you have the option to customize the time elements shown on your watch face. This includes selecting which complications (small information modules) display the time, such as weather conditions, calendar events, or fitness data. By personalizing the complications, you can tailor the information displayed alongside the time to your specific needs.
4. Regional Time Formats: If you frequently travel or prefer the time format used in a different region, you can easily adjust the time display settings to match your desired location. This ensures that the time shown on your Apple Watch aligns with the time zone you are currently in or wish to be displayed.
By configuring the time format according to your preferences and needs, you can optimize the way time is displayed on your Apple Watch and enhance your overall user experience. Take a moment to explore the available options and find the perfect time display setup for you.
Adjust the Display to Your Preferred Time Format
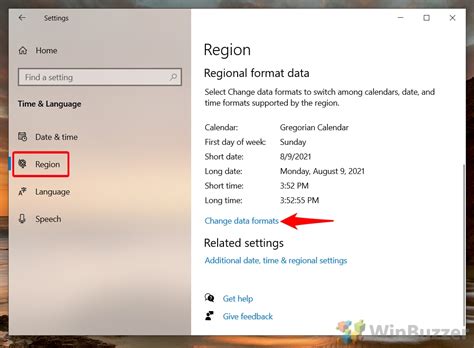
In this section, we will guide you through the process of customizing the way time is displayed on your Apple wristwear. Whether you prefer the traditional 12-hour format or the streamlined 24-hour format, you can easily adjust the display to suit your personal preference. By following these simple steps, you can make sure your Apple Watch shows time in a way that best matches your needs.
Managing Daylight Saving Time on your Device
Enabling or disabling daylight saving time on your device allows you to adjust the system's clock automatically based on the time changes associated with daylight saving time. This feature ensures that your device stays up to date and reflects the correct time, aligning with the changes in your local time zone.
Here are the steps to enable or disable daylight saving time on your device:
- Open the Settings app on your device.
- Scroll down and tap on "Date & Time."
- Under the "Time Zone" section, you will find the option for "Set Automatically." Tap on this option.
- To enable daylight saving time, toggle the switch to the "On" position. This allows your device to automatically adjust the time for daylight saving time changes.
- To disable daylight saving time, toggle the switch to the "Off" position. This prevents your device from automatically adjusting the time for daylight saving time changes.
- Once you have made your desired selection, exit the Settings app, and your device will now handle daylight saving time settings accordingly.
By managing daylight saving time settings on your device, you can ensure that the system clock remains accurate and in sync with the changes in your local time zone. Whether you prefer to have the time automatically adjusted or want to manually handle daylight saving time, the option is yours to choose on your device.
Exploring the World Clock Functionality on your Timepiece

When it comes to keeping track of time globally, your sophisticated wrist-worn device offers a seamless experience. With the World Clock feature on your sleek time gadget, you can stay connected with different time zones effortlessly.
World Clock: A handy tool that allows you to view and monitor the time in various cities around the world, all from the convenience of your wrist. Whether you're planning international meetings, staying in touch with loved ones abroad, or simply curious about different time zones, the World Clock feature on your device has got you covered.
Adding Cities: Your world, your chosen cities. Easily personalize your World Clock by adding cities of interest to the list. Simply navigate to the digital crown on your timepiece, locate the World Clock app, and follow the prompts to add and customize cities as per your preferences. Stay effortlessly connected with the timezones that matter to you.
Managing World Clock: Keep your World Clock organized and relevant. Edit or remove cities from your list with a simple flick on the screen. Whether your plans change, or you simply wish to explore a new city's time, your device allows you to stay in control and tailor the World Clock function to fit your needs.
Globe Trotting with Ease: With the World Clock feature on your premium wrist companion, your travel experiences are made more convenient. From adjusting your sleep schedule to planning meetings across different continents, stay in sync with the world around you, without missing a beat.
Discover the power of global time management with the World Clock functionality on your versatile timepiece. Seamlessly stay connected with different time zones, adding a touch of efficiency to your daily life.
Syncing the Time with a GPS Signal
In order to ensure accurate timekeeping on your Apple wearable device, it is essential to synchronize the time with a GPS signal. By doing so, you can rely on the precise time provided by the Global Positioning System (GPS) to keep your watch in perfect sync with the world around you.
Why is syncing the time with a GPS signal important?
Syncing the time with a GPS signal guarantees accurate timekeeping on your Apple device. By utilizing the highly accurate time data provided by GPS, your watch can provide you with reliable time information wherever you are, whether it be on a hike in the mountains or traveling to a different time zone.
How to sync your Apple watch with a GPS signal?
To sync your Apple watch with a GPS signal, follow these simple steps:
- Ensure your Apple watch is connected to your iPhone.
- Enable location services on your iPhone.
- Enable location services on your Apple watch.
- Ensure your iPhone has a clear view of the sky.
- Open the "Settings" app on your Apple watch.
- Select "Time."
- Tap on "Sync to GPS."
- Await the completion of the synchronization process.
- Verify the time accuracy.
Make sure your Apple watch and iPhone are paired and connected via Bluetooth. This connection is essential for the accurate synchronization of time.
Go to the settings on your iPhone, tap on "Privacy," and select "Location Services." Ensure that the toggle switch is turned on.
On your Apple watch, open the "Settings" app, go to "Privacy," and select "Location Services." Make sure the toggle switch is turned on.
For optimal GPS signal reception, ensure that your iPhone has a clear view of the sky. Avoid obstructing objects such as buildings or trees that may interfere with the signal.
On your Apple watch, navigate to the "Settings" app by tapping on the icon on the home screen.
Within the "Settings" app, scroll down and select the "Time" option.
Within the "Time" settings, you will find the option to sync the time with a GPS signal. Tap on "Sync to GPS" to initiate the synchronization process.
Your Apple watch will now attempt to sync with a GPS signal. Wait for a few moments until the process is completed successfully.
Once the synchronization process is complete, verify that the time displayed on your Apple watch is accurate by comparing it to reliable sources such as a network time server or another synchronized device.
By following these simple steps, you can ensure that your Apple watch remains perfectly synchronized with a GPS signal, providing you with precise and reliable timekeeping wherever you go.






