Welcome to this comprehensive guide on optimizing the microphone settings in your high-quality Samsung earbuds. Being a critical yet often underutilized feature, the microphone plays a crucial role in delivering crystal-clear sound during calls or voice recordings. By learning how to effectively configure and fine-tune your earbuds' microphone, you will elevate your audio experience to new heights.
Unleash the full potential of your Samsung earbuds with our step-by-step tutorial packed with useful tips and handy tricks. From adjusting the microphone sensitivity to eliminating unwanted background noise, we will provide you with all the necessary tools to ensure your voice is not only heard but captured with impressive clarity.
Let our experts guide you through the intricate process of finding the optimal microphone settings for your Samsung earbuds. As we explore the different methods and techniques, we will empower you to harness the true potential of your earbuds' microphone and unlock a world of immersive audio experiences. Whether you're a professional needing crisp voice recordings or simply a music enthusiast seeking enhanced communication, this article is your go-to resource for microphone setup on Samsung earbuds.
What is the purpose of the microphone in Samsung headphones?

The microphone featured in Samsung headphones serves a vital and functional purpose in enhancing the overall user experience. It enables users to communicate hands-free, without the need for holding a separate microphone or device while using their headphones.
This microphone allows users to make and receive calls, participate in voice chats, and engage in virtual meetings or conferences with clear and crisp audio quality. It acts as a communication tool, enabling users to easily interact with their smartphones, tablets, or other devices, without the need to remove their headphones or hold their device up to their ear.
With the microphone in Samsung headphones, users can conveniently use voice commands to control various functions on their devices, such as playing or pausing music, adjusting volume, skipping tracks, or even accessing voice assistants like Bixby or Google Assistant.
Furthermore, the microphone enhances the functionality of Samsung headphones by enabling users to record audio and voice memos. This feature proves to be beneficial in situations where users need to quickly capture thoughts, ideas, or reminders, without the need for a separate recording device.
- Hands-free communication
- Crisp audio for calls and voice chats
- Convenient voice control
- Audio recording capability
In conclusion, the microphone integrated into Samsung headphones serves multiple purposes, ranging from hands-free communication to voice control and audio recording. Its inclusion enhances the usability and functionality of the headphones, providing users with a seamless and enhanced experience.
Different Types of Mic Options in Samsung Earphones
In the realm of Samsung earphones, there are various options available when it comes to microphones. These microphones offer distinct features and functionalities, catering to diverse user preferences and specific needs.
Internal Microphones: One type of microphone commonly found in Samsung headphones is the internal microphone. These microphones are built into the earphone structure itself, allowing for ease of use and convenience. They are designed to capture sound directly from the earphone, providing clear audio input for calls, voice commands, and recordings.
Inline Microphones: Another mic option provided by Samsung is the inline microphone. These microphones are integrated into the cable of the earphones, typically located near the remote control or volume buttons. Inline microphones offer flexibility and versatility, allowing users to answer calls, communicate, and control audio playback without needing to hold their device.
Noise-Canceling Microphones: Samsung also offers headphones with noise-canceling microphones. These microphones are specially designed to reduce or eliminate background noise, ensuring that the intended audio is captured with clarity. They are particularly useful in noisy environments, enabling clear communication and improving overall audio quality during calls or voice recordings.
Directional Microphones: For those who prioritize precise audio recording, Samsung provides headphones with directional microphones. These microphones are designed to capture sound from a specific direction, blocking out unwanted noise or distractions. Directional microphones are optimal for scenarios such as interviews, presentations, or capturing audio in crowded areas.
In summary, Samsung offers a range of microphone options for their earphones, including internal, inline, noise-canceling, and directional microphones. Each type serves a different purpose and provides distinct benefits, ensuring users can find the ideal microphone to suit their needs.
Connecting your headphones to a device

In order to enjoy the full functionality of your Samsung headphones, it is essential to properly connect them to your device. Whether you have a smartphone, tablet, or computer, here are the steps to connect your headphones and start enjoying your favorite music, videos, and more.
- Ensure that your device has a compatible audio jack or Bluetooth connectivity.
- If your headphones have a wired connection, locate the headphone jack on your device. It is usually found on the bottom or the side.
- Insert the headphone jack securely into the audio port of your device.
- If your headphones are wireless, enable Bluetooth on your device. Go to the settings and select "Bluetooth" to turn it on.
- On your headphones, activate the pairing mode. This can usually be done by pressing and holding a dedicated button until a LED light starts flashing.
- On your device, search for available Bluetooth devices. Select your headphones from the list of available devices.
- Wait for the devices to pair and establish a connection. Once connected, you will hear a notification sound or see an indication on your device.
- Test your connection by playing audio or making a call. Adjust the volume and settings as desired to optimize your listening experience.
By following these simple steps, you can quickly and easily connect your Samsung headphones to your device and enjoy high-quality sound wherever you go. Whether you prefer the convenience of wireless or the reliability of wired connection, make sure to choose the option that suits your needs and preferences.
Wired Connection: Connecting Your Headphones to a Device
In this section, we will explore the process of establishing a wired connection between your headphones and a compatible device. Discover how to effortlessly link your headphones for a seamless audio experience.
When setting up your headphones, it is essential to create a solid wired connection for optimal performance. Follow the step-by-step instructions below to connect your headphones to a device:
- Start by locating the headphone jack on your device. This is typically found on the side or bottom of smartphones, laptops, or other compatible devices.
- Take the male end of the headphone cable and insert it firmly into the headphone jack of your device. Ensure that it is securely inserted to establish a stable connection.
- Once the cable is connected, you can put on your headphones. Ensure they fit comfortably and that the audio is transmitting correctly.
- Adjust the volume on both your device and headphones to your desired levels. This will provide you with an optimal listening experience.
It is important to note that some devices may have different types of headphone jacks. If your headphones come with a specific connector, such as USB-C or Lightning, make sure to use the appropriate adapter or cable to connect them to your device.
With your headphones successfully connected, you can now enjoy high-quality sound output and utilize any additional features the headphones offer, such as microphone functionality or volume controls. Remember to keep the wired connection intact for uninterrupted audio enjoyment.
Wireless Connectivity: Pairing Your Headphones via Bluetooth

Establishing a wireless connection between your headphones and a device is a convenient way to enjoy your audio content without the hassle of cables. In this section, we will explore the process of pairing your headphones with a compatible device using Bluetooth technology.
Bluetooth is a wireless communication standard that allows devices to connect and exchange data over short distances. By utilizing Bluetooth, you can pair your headphones with mobile phones, tablets, laptops, and other Bluetooth-enabled devices, enabling seamless audio playback and microphone functionality.
To begin the pairing process, ensure that your headphones are in discovery mode. This mode allows your headphones to be visible to other nearby devices searching for Bluetooth connections. Typically, you can activate discovery mode by pressing and holding a specific button or combination of buttons on your headphones, as indicated in the user manual or product documentation.
Once your headphones are in discovery mode, proceed to the Bluetooth settings on your device. Locate the Bluetooth menu and turn it on, if it's not already enabled. Your device will then scan for available Bluetooth devices nearby. Look for the name or model number of your headphones in the list of detected devices.
When you locate your headphones in the device list, select them to initiate the pairing process. Depending on the device, you may be prompted to enter a passcode to complete the pairing. Some headphones have a default passcode that you can find in the user manual; however, certain models may allow you to create your own passcode for added security.
After successful pairing, your device and headphones will be connected via Bluetooth. You can now enjoy wireless audio playback and utilize the microphone feature if available. Remember to adjust the audio output settings on your device to ensure the sound is transmitted through the headphones.
In conclusion, setting up a wireless connection by pairing your headphones via Bluetooth provides you with the freedom to enjoy your audio content without the constraints of physical cables. By following the steps outlined above, you can effortlessly connect your headphones to a compatible device and enjoy the convenience of wireless audio.
Adjusting Mic Settings for Your Samsung Headset
When it comes to optimizing your audio experience with Samsung headphones, ensuring that the microphone settings are properly adjusted can make a significant difference. By fine-tuning the mic settings, you can enhance the clarity and accuracy of your voice recordings or calls, allowing you to communicate effortlessly and enjoy crystal-clear sound.
Setting up and adjusting the microphone settings on your Samsung headset is a straightforward process. While it may vary slightly depending on the specific model you own, the general steps remain relatively consistent across Samsung headphone models. By following these simple instructions, you can make the necessary adjustments to optimize microphone performance and achieve the best audio quality possible.
The first step in adjusting the mic settings is to locate the microphone on your Samsung headset. The microphone is typically positioned on the headphone cable, close to the control buttons. Once you have identified the microphone, ensure that it is clear of any obstructions such as dust or debris that may impede its functionality.
Next, gently adjust the positioning of the microphone. Experiment with different angles and distances from your mouth to find the sweet spot that optimizes sound quality and minimizes background noise. It is recommended to position the microphone near your mouth, but not too close to avoid distortion or discomfort.
After positioning the microphone, it's time to adjust the mic sensitivity. This controls how sensitive the microphone is to sound. High sensitivity settings may pick up more background noise, while low sensitivity settings may require you to speak louder for the microphone to capture your voice clearly. Find the balance that works best for you by testing different sensitivity levels and adjusting accordingly.
Lastly, test the microphone settings by making a voice recording or initiating a call. Pay attention to the audio quality and ensure that your voice is clear and easily audible. If necessary, repeat the previous steps to fine-tune the microphone settings until you are satisfied with the results.
By properly adjusting the microphone settings on your Samsung headphones, you can enhance your overall audio experience and ensure seamless communication in various scenarios. Whether you are using your headphones for gaming, voice calls, or recording purposes, taking the time to optimize the microphone settings will undoubtedly elevate your audio performance.
Configuring microphone settings on different devices
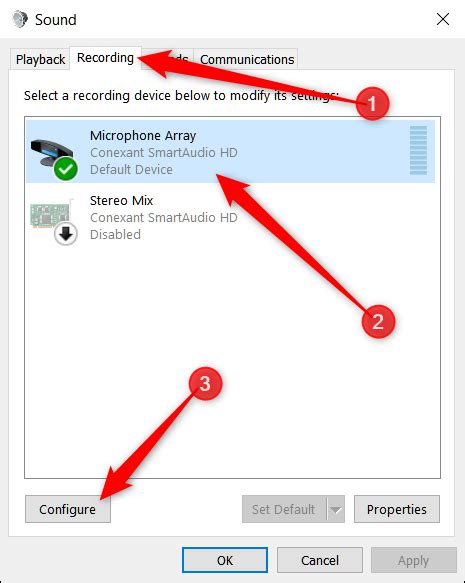
In this section, we will explore the process of adjusting microphone settings on a variety of different devices. Whether you are using a smartphone, tablet, or computer, understanding how to configure the microphone settings can greatly enhance your audio recording and communication experience.
One common device that many individuals use to communicate and record audio is a smartphone. To configure the microphone settings on a smartphone, start by locating the "Settings" app. Once in the settings, navigate to the "Sound" or "Audio" section, where you will find options related to microphone settings such as gain, input volume, and noise cancellation. Adjust these settings based on your preferences and the specific requirements of the recording or communication application you are using.
If you are using a tablet, the process for configuring microphone settings is often similar to that of a smartphone. Again, access the "Settings" app and look for the audio or sound settings. Here, you can fine-tune the microphone input to optimize the audio quality for your specific needs.
For those using a computer, configuring the microphone settings may vary depending on the operating system. On Windows computers, you can typically access the microphone settings by right-clicking on the volume icon in the taskbar and selecting "Recording devices" or "Sounds." In the recording devices or sounds settings, you can adjust the microphone levels, set the default microphone, and enable noise cancellation features.
On macOS, you can access the microphone settings by clicking on the Apple menu and selecting "System Preferences." From there, navigate to the "Sound" or "Audio" section and adjust the microphone settings to meet your requirements.
These are just a few examples of how to configure microphone settings on different devices. Remember to consult the user manual or online support resources for specific instructions related to your own device. By taking the time to optimize your microphone settings, you can ensure clear and high-quality audio recordings and communications.
| Device | Location | Settings |
|---|---|---|
| Smartphone | Settings app | Sound/Audio |
| Tablet | Settings app | Audio/Sound |
| Windows computer | Taskbar (volume icon) | Recording devices/Sounds |
| macOS computer | Apple menu/System Preferences | Sound/Audio |
Optimizing microphone sensitivity and volume
In order to maximize the performance of your microphone and ensure clear and accurate audio recordings, it is important to optimize the sensitivity and volume settings. By fine-tuning these parameters, you can achieve optimal sound quality and reduce background noise interference.
Adjusting sensitivity:
When it comes to microphone sensitivity, finding the right balance is crucial. Setting the sensitivity too high can lead to distorted or over-amplified sound, while setting it too low can result in muffled or indistinct recordings. Experiment with different sensitivity levels to determine the ideal setting for your Samsung headphones.
TIP: If you notice excessive background noise in your recordings, try reducing the microphone sensitivity to minimize its impact.
Controlling volume:
The volume control of your headphones not only affects the loudness of the audio output but also has an impact on the microphone input. Adjusting the volume accordingly can significantly enhance the clarity and intelligibility of recorded sound.
TIP: Consider increasing the volume if your recordings are too quiet or decreasing it if they are distorted or too loud.
Testing and fine-tuning:
It is always advisable to perform test recordings and make adjustments based on the results. Pay attention to the clarity, background noise levels, and overall sound quality of the recordings. By fine-tuning the microphone sensitivity and volume settings based on these tests, you can achieve optimum audio performance and ensure a satisfying user experience with your Samsung headphones.
Troubleshooting Mic Problems in Samsung Earphones

In this section, we will address common issues that may arise with the microphone functionality in your Samsung earphones. Whether you're experiencing low audio quality, intermittent mic operation, or no sound at all, this troubleshooting guide will help you resolve these problems effectively.
- Inadequate Audio Quality: If you notice a drop in sound clarity or muffled audio when using the microphone on your Samsung earphones, there are a few potential causes to consider:
- Ensure that the microphone is positioned correctly, as a misaligned mic may result in reduced audio quality.
- Check for any debris or blockage in the microphone opening, as this can impede sound transmission. Use a soft brush or cloth to clean it gently.
- Test the earphones with another device to determine if the issue is specific to your Samsung device. If the problem persists, it may indicate a hardware issue with the earphones themselves.
- Intermittent Mic Operation: If the microphone on your Samsung earphones works inconsistently or cuts in and out during use, try these troubleshooting steps:
- Check the audio jack connection for any looseness or damage. If necessary, plug the earphones into another device to verify that the problem persists.
- Ensure that the microphone is not obscured or covered, as this can disrupt sound input. Adjust the position of the mic accordingly.
- Try using the earphones with a different app or recording software to determine if the issue is specific to a particular application.
- No Sound from Mic: If your Samsung earphones are not producing any sound when the microphone is in use, consider the following troubleshooting steps:
- Check the audio settings on your device to ensure that the microphone is not muted or the volume is set too low.
- Verify that the earphone's audio jack is fully inserted into the device's audio port. A loose connection can result in no sound transmission.
- Try using the earphones with a different device to see if the issue persists. This will help determine if the problem lies with the earphones or the original device.
By following these troubleshooting steps, you should be able to diagnose and resolve common microphone issues with your Samsung earphones. If the problem persists after attempting these solutions, it may be necessary to contact Samsung customer support or consider replacing the earphones.
Common issues with microphone functionality and their corresponding solutions
Microphone-related problems can occur while using various devices, including headphones, due to a range of factors. Understanding the common issues that may arise and having the knowledge to troubleshoot them can help ensure optimal microphone performance. This section addresses some of the frequently encountered microphone problems and offers potential solutions.
1. Poor audio quality:
- Check if the microphone is properly positioned and securely connected.
- Ensure that the microphone is not obstructed by any objects or clothing.
- Adjust the microphone volume settings and ensure they are appropriately configured.
- Try testing the microphone on a different device to determine if the issue is device-specific.
2. Microphone not working:
- Verify that the microphone is not in mute or turned off.
- Ensure that the headphone jack or audio port is clean and free from debris.
- Check the device's privacy settings and ensure that the microphone access is enabled.
- Try using a different pair of headphones or an external microphone to identify if the problem lies with the headphones specifically.
3. Background noise or distortion:
- Reduce background noise by moving to a quieter environment.
- Check if there are any conflicting applications running in the background that may be causing interference.
- Try adjusting the microphone sensitivity settings to minimize distortion or pick up unwanted sounds.
- Consider using an external microphone with noise-canceling or directional features for enhanced sound clarity.
4. Microphone not detected:
- Ensure that the headphone jack or audio port is clean and free from obstructions.
- Check if the device recognizes the headphones by testing them on another compatible device.
- Verify that the headphone's microphone is compatible with the device in use.
- Update the device's audio drivers or firmware to ensure compatibility and optimal functionality.
By following these troubleshooting steps, you can address common microphone problems that may arise when using headphones or other devices. If the issues persist, contacting the manufacturer or seeking professional assistance may be necessary for further resolution.
Tips for Enhancing Audio Clarity during Calls or Recordings

Enhancing audio quality is essential for optimal communication and recording experiences. Whether you are making important phone calls or capturing memories through voice recordings, there are several effective techniques that can help you achieve better audio clarity. By implementing these tips, you can ensure that your voice comes through loud and clear for the best possible communication or recording outcomes.
1. Position your microphone correctly: The placement of your microphone plays a crucial role in capturing clear audio. Experiment with different positions to find the optimal placement. Ensure that the microphone is positioned close to your mouth, but avoid breathing or blowing directly into it, as this can result in distorted sound.
2. Minimize background noise: Background noise can significantly degrade audio quality during calls or recordings. Find a quiet environment where you can minimize external sounds. If possible, use a noise-canceling feature on your headphones or microphone to reduce unwanted noise and focus on the primary audio source.
3. Maintain a consistent distance: Keep a consistent distance from the microphone throughout your call or recording session. Avoid moving too far away or excessively close to the microphone, as it can lead to inconsistent volume levels and a loss of audio clarity.
4. Speak clearly and articulate: Clear pronunciation and enunciation play a vital role in audio clarity. Practice speaking clearly and concisely, ensuring that your words are properly articulated. This will help minimize any potential distortion or misunderstanding during calls or recordings.
5. Check your audio settings: Ensure that your device's audio settings are optimized for recording or communication purposes. Adjust the microphone sensitivity or gain settings to find the right balance and avoid any distortion or clipping. Additionally, consider using a dedicated audio recording or communication app that provides more advanced audio customization options.
6. Test before important calls or recordings: Before important calls or recordings, it is crucial to conduct a quick test to ensure that your audio quality is optimal. Use a recording app or make a test call to a trusted contact and listen to the playback. This will help identify any potential issues or adjustments needed before the actual call or recording.
7. Consider external microphones: If you frequently engage in important calls or professional recordings, investing in an external microphone can significantly improve audio quality. External microphones offer better sensitivity, noise cancellation features, and overall higher audio fidelity, resulting in improved clarity and richness of sound.
By following these tips, you can enhance the audio quality during your calls or recordings, allowing for clear and effective communication or capturing memorable moments with enhanced fidelity.
Using the Built-in Mic on Samsung Earbuds for Voice Commands
Unlock the untapped potential of your Samsung earbuds with the built-in microphone, utilizing it for seamless voice command functionality. By harnessing the power of your voice, you can navigate through your smartphone, access apps, and perform various tasks without the need for manual input.
- Take charge of your device hands-free: With the microphone on your Samsung earbuds, you can effortlessly interact with your smartphone through voice commands. By simply speaking out your desired action, you can initiate calls, send messages, and dictate texts without needing to touch your device.
- Enhance your productivity: Voice commands on Samsung earbuds go beyond basic phone functions. Utilize this feature to open specific apps, set reminders, or even craft detailed emails without the burden of typing. This hands-free approach streamlines your daily workflow, leaving you more focused and productive.
- Personalize your experience: Samsung earbuds enable you to tailor the voice command feature to your preferences. With customizable commands, you can create shortcuts and automate tasks, such as launching your favorite music playlist or adjusting volume levels. Unlock the full potential of your Samsung earbuds by making voice control an integral part of your digital routine.
- Stay connected on the go: The built-in microphone on your Samsung earbuds allows you to stay connected while on the move. Receive and respond to notifications, access your calendar, or check the weather with a simple voice prompt. This not only saves time but also ensures you never miss out on important updates.
- Improve accessibility for all: Voice commands on Samsung earbuds provide an inclusive user experience, opening up new possibilities for individuals with limited mobility or visual impairments. By offering an alternative mode of interaction, Samsung earbuds break down barriers and empower users to navigate their digital world effortlessly.
Unlock the voice control abilities of your Samsung earbuds and experience a new level of convenience and efficiency in your everyday tasks. Embrace the power of the built-in microphone, and let your voice be the guide to a more seamless and hands-free smartphone experience.
[MOVIES] [/MOVIES] [/MOVIES_ENABLED]FAQ
How do I set up the microphone in my Samsung headphones?
To set up the microphone in your Samsung headphones, start by plugging them into the audio jack of your device. Then, go to the settings of your device and navigate to the sound or audio settings. Look for an option to enable or activate the microphone on your headphones. Once you find it, toggle the switch to turn it on. Your Samsung headphones should now be ready to use with the microphone.
Do I need to install any additional software to use the microphone in my Samsung headphones?
No, you do not need to install any additional software to use the microphone in your Samsung headphones. The microphone functionality is generally supported by the operating system of your device. However, if you are experiencing any issues or want to enhance the microphone performance, you can consider using third-party applications specifically designed for audio recording or voice chat.
Can I use the microphone in my Samsung headphones for voice chat and calls?
Yes, you can definitely use the microphone in your Samsung headphones for voice chat and calls. Once you have set up the microphone as explained earlier, you can use it with various communication apps such as Skype, WhatsApp, Discord, or any other app that requires audio input. Just make sure to grant the necessary permissions to the app to access the microphone.
Is the microphone in Samsung headphones compatible with all devices?
The compatibility of the microphone in Samsung headphones may vary depending on the device you are using. Generally, Samsung headphones with a 3.5mm audio jack are compatible with most smartphones, tablets, laptops, and computers that have a standard 3.5mm audio jack as well. However, some newer devices may not have an audio jack, in which case you may need an adapter or use wireless headphones with a built-in microphone.
Can I adjust the microphone settings in my Samsung headphones?
The microphone settings in Samsung headphones are typically controlled by the device you are using. You can adjust the microphone volume or gain settings through the audio settings of your device. Some devices may also offer additional options to enable noise reduction or adjust audio input levels. If you are using a wireless variant of Samsung headphones, you may have limited control over the microphone settings through the headphone companion app, if available.
How do I set up the microphone in Samsung headphones?
To set up the microphone in Samsung headphones, first, locate the headphone jack on your device. Then, plug in the Samsung headphones into the jack. Once the headphones are connected, make sure the microphone is not muted and adjust the volume if needed. You should now be able to use the microphone for calls or recordings.




