Discover the key to transforming your audio recordings into professional-quality masterpieces with the cutting-edge capabilities of the revolutionary HyperX Stinger headphones. Dive into the intricate world of audio engineering and learn how to optimize your microphone setup, even if you're a novice in the field. Whether you're a streaming enthusiast or a content creator striving for flawless sound, this comprehensive guide will equip you with the knowledge and expertise to unlock the true potential of your microphone.
Enhance the immersion of your audience with crystal-clear audio, unleashing your creativity and conveying emotions in the most powerful way possible. Taking your recording experience to the next level has never been easier or more accessible. Gain insider insights and discover practical steps to optimize your microphone's performance, ensuring every word spoken and every note sung leaves a lasting impact on your listeners.
Delve into the realm of sound engineering as we guide you through step-by-step instructions to set up your microphone on the ground-breaking HyperX Stinger headphones. Uncover the secrets to harnessing the full potential of your recording equipment, from adjusting gain levels and microphone placement to equalizing and suppressing unwanted background noise. Immerse yourself in a world where your voice becomes the instrument of your art, reaching new heights of clarity and precision.
Type of Built-in Mic in HyperX Stinger Headphones

The HyperX Stinger headphones come equipped with a unique and efficient microphone system designed to provide high-quality audio input for various applications. This section will explore and discuss the type of microphone technology integrated into the HyperX Stinger headphones.
1. Directionality: The built-in microphone of HyperX Stinger headphones employs a directional pattern to capture sound effectively. This directional characteristic allows the microphone to focus on the desired sound source while minimizing unwanted background noise. As a result, the microphone delivers clear and precise audio recordings or communications. |
2. Sensitivity: The microphone sensitivity of the HyperX Stinger headphones is optimally tuned to capture even the slightest audio details. This ensures that your voice or other audio inputs are accurately transmitted, making it suitable for professional use such as gaming, streaming, or conference calls. |
3. Noise reduction: The integrated microphone in the HyperX Stinger headphones utilizes advanced noise reduction technology. This feature efficiently reduces ambient noise, allowing for clearer voice reproduction and improved overall audio quality. Whether you are in a crowded environment or a quiet room, the microphone effectively eliminates unwanted sound interference. |
4. Compact design: The built-in microphone of the HyperX Stinger headphones boasts a compact and sleek design. It seamlessly integrates into the headphone structure without compromising comfort during prolonged use. The microphone's discreet positioning ensures it remains unobtrusive, providing a streamlined appearance while still delivering exceptional audio performance. |
Overall, the microphone incorporated into the HyperX Stinger headphones combines innovative technology and thoughtful design to offer users a reliable and high-performing audio input solution. Whether for gaming, content creation, or communication purposes, this microphone delivers impressive results with its directionality, sensitivity, noise reduction capabilities, and compact design.
Benefits of Setting up a Microphone on the Acclaimed HyperX Stinger Headphones
In this section, we will delve into the advantages and reasons behind the setup of a microphone on the highly regarded HyperX Stinger headphones.
Enhancing your audio experience is pivotal, especially in today's digital era where effective communication is key. Acquiring the proficiency to articulate your thoughts and ideas clearly and precisely holds immense value. By integrating a microphone with your exceptional HyperX Stinger headphones, you unlock a myriad of possibilities to elevate your gaming, streaming, or professional endeavors.
One of the primary advantages of equipping your HyperX Stinger headphones with a microphone is the opportunity it provides for efficient and effortless communication. Whether you engage in multiplayer gaming, virtual meetings, or content creation, a functional and high-quality microphone ensures your voice is accurately conveyed, enhancing collaboration and interaction with teammates, colleagues, or viewers.
| Impeccable Sound Clarity: | With a dedicated microphone, you can enjoy crystal-clear sound reproduction, eliminating unnecessary background noise and disturbances. This clarity contributes to a more immersive and enjoyable auditory experience for your audience. |
| Professional-level Accuracy: | For streamers, podcasters, or individuals engaged in professional communication, having a microphone on your HyperX Stinger headphones ensures a polished and authentic delivery. It allows for precise vocal modulation and empowers you to create content with professional-grade audio quality. |
| Convenience and Versatility: | By integrating a microphone into your headphones, you eliminate the need for separate audio peripherals, streamlining your setup and reducing clutter. This convenience, coupled with the flexibility to use the microphone for various activities, makes the HyperX Stinger headphones an ideal choice. |
| Elevated Gaming Experience: | A microphone on your HyperX Stinger headphones enhances your gaming sessions, enabling seamless communication with your team, strategizing effectively, and fostering camaraderie. It also allows for clear and unimpeded coordination during intense gameplay, enabling you to perform at your best. |
By setting up a microphone on your acclaimed HyperX Stinger headphones, you unlock a multitude of benefits, from enhanced sound clarity and professional-level accuracy to convenience and an elevated gaming experience. Embrace the power of effective communication and immerse yourself in a world of limitless possibilities.
Compatible Devices and Platforms for Setting Up the Microphone

In order to effectively utilize the audio recording capabilities of your headphones, it's important to ensure compatibility with various devices and platforms.
One important aspect to consider is the compatibility of the microphone with different devices, such as laptops, desktop computers, gaming consoles, and mobile devices. The microphone should be compatible with the different audio input ports or connectors available on these devices.
Furthermore, it's essential to check if the microphone is compatible with the operating system of your device. This includes popular platforms like Windows, macOS, and Linux, as well as mobile operating systems like iOS and Android. Different operating systems may have specific requirements or drivers for proper microphone functionality.
Additionally, it's crucial to determine if the microphone is compatible with the applications or software you intend to use for audio recording. Whether it's voice chat applications for gaming, video conferencing software, or digital audio workstations for professional recordings, compatibility with these applications ensures seamless integration.
Compatibility with specific storage and sharing platforms may also be a consideration. If you plan to record audio for later use or share the recordings with others, compatibility with cloud storage services, email clients, or social media platforms can simplify the process of managing and distributing your recordings.
By investigating the compatibility of the microphone with various devices, platforms, applications, and storage/sharing platforms, you can ensure a smooth setup process and optimal performance for your HyperX Stinger headphones' microphone.
Connecting Your Headset to your Computer: A Step-by-Step Guide
In this section, we will walk you through the process of setting up your headset to work with your computer, allowing you to enjoy a seamless audio experience. By following these simple steps, you'll soon be able to connect your high-quality headphones to your computer for crystal-clear sound during your favorite activities.
Step 1: Begin by locating the audio jack on your computer. This is typically found on the front, back, or side of the computer tower. The audio jack is where you will plug in the headset's audio cable.
Step 2: Take the audio cable of your headset and locate the corresponding audio jack on the cable itself. It will typically be labeled or marked in some way to help you identify it. Insert the audio cable into the audio jack on your computer firmly, ensuring a secure connection.
Step 3: Once the audio cable is connected to your computer, you're ready to configure the headset settings. Locate the sound settings on your computer, which can usually be found in the system tray or control panel. Open the sound settings and navigate to the "Playback" tab.
Step 4: In the "Playback" tab, look for the option that corresponds to your headset. It may be labeled with the manufacturer's name or model number. Once you have identified the option, select it and click on the "Set Default" button to make your headset the default audio device for playback.
Step 5: After setting your headset as the default audio device, proceed to the "Recording" tab in the sound settings. Here, you will need to repeat the process of selecting your headset and setting it as the default recording device.
Step 6: With the headset now set as both the default playback and recording device, you're all set! You can now enjoy using your high-quality headset for various activities such as gaming, communication, or media consumption on your computer.
Note: If you encounter any audio issues or if your headset is not being recognized by your computer, double-check the connections and ensure that the audio cables are securely plugged in. If the issue persists, consult the user manual or reach out to the manufacturer's support for further assistance.
Configuring microphone settings on Windows operating system
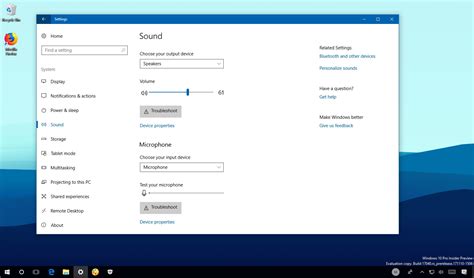
In this section, we will explore the process of adjusting the microphone settings on a Windows operating system. By customizing these settings, you can optimize the performance of your microphone and ensure clear and accurate audio input.
Step 1: Open the Sound settings
To begin configuring the microphone settings, you need to access the Sound settings on your Windows operating system. This can be done by navigating to the Control Panel or by right-clicking on the speaker icon in the system tray and selecting "Sounds."
Step 2: Select the Recording tab
Once you have opened the Sound settings, you will see several tabs. Click on the "Recording" tab to access the options related to your microphone.
Step 3: Choose the desired microphone
If you have multiple microphones connected to your computer, you will see a list of available devices under the Recording tab. Select the microphone you want to configure by clicking on its name.
Step 4: Adjust the microphone settings
After selecting the desired microphone, you can adjust its settings by clicking on the "Properties" or "Configure" button. This will open a new window where you can modify settings such as volume, sensitivity, and enhancements.
Step 5: Test the microphone
Once you have made the necessary adjustments, it is essential to test the microphone to ensure it is working correctly. To do this, you can use the built-in Windows sound recorder or any other audio recording software.
Step 6: Fine-tune the settings
If you are not satisfied with the microphone's performance after the initial configuration, you can revisit the settings and make further adjustments based on your preferences and requirements.
By following these steps, you can easily configure the microphone settings on your Windows operating system and optimize the audio input for clear and accurate recordings and communication.
Configuring microphone settings on macOS operating system
When using your headphones with a built-in microphone on a macOS operating system, it is important to properly configure the microphone settings to ensure optimal performance. This section will guide you through the process of adjusting the microphone settings on your macOS device.
1. Open the "System Preferences" menu by clicking on the Apple logo in the top-left corner of the screen and selecting "System Preferences" from the drop-down menu.
2. In the System Preferences menu, locate and click on the "Sound" icon. This will open the Sound settings window.
3. Within the Sound settings window, navigate to the "Input" tab. This tab contains the settings for your microphone.
4. Under the Input tab, you will see a list of available audio input devices. Select the appropriate device from the list to configure the settings for your headphones' microphone.
5. Adjust the input volume slider to set the desired input level for your microphone. It is recommended to set the volume level to a moderate level to avoid distortion and background noise.
6. Test your microphone by speaking into it and observing the input level meter. Make sure the meter registers your voice and adjusts accordingly when you speak louder or softer.
7. If necessary, enable noise reduction or ambient noise cancellation features provided by the macOS operating system. These features can help improve the clarity of your microphone's audio quality.
8. Once you have configured the microphone settings to your satisfaction, close the Sound settings window.
By following these steps, you can effectively configure the microphone settings on your macOS operating system and ensure that your headphones with a built-in microphone deliver optimal performance for your audio needs.
Troubleshooting common issues with microphone configuration
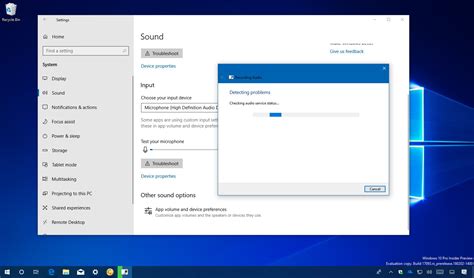
In this section, we will address common problems that may arise when configuring your microphone on the HyperX Stinger headphones. We will provide practical advice to help you overcome these issues and ensure optimal microphone performance.
1. No sound pickup:
If you are experiencing issues with your microphone not picking up any sound, there are a few possible causes. First, check that the microphone is securely connected to the headphones. Additionally, make sure that the microphone is not muted, either on the headphones themselves or on your computer's settings. Adjust the microphone volume and ensure it is not set too low. If the issue persists, try testing the microphone on another device to determine if it is a hardware problem.
2. Low microphone volume:
If your microphone volume is too low, it may be difficult for others to hear you clearly. Firstly, check the audio settings on your computer and ensure the microphone volume is set to an appropriate level. On some devices, there may be separate microphone boost settings that you can adjust to increase the volume. Additionally, ensure that the microphone is positioned correctly and not obstructed by any objects which may affect the sound pickup.
3. Background noise or static:
If you are experiencing background noise or static interference in your microphone recordings, there are a few steps you can take to reduce these issues. First, try adjusting the microphone sensitivity settings on your computer. Lowering the sensitivity may help reduce unwanted noise. Additionally, ensure that the microphone is not too close to your mouth, as this can result in distorted audio. If possible, try recording in a quiet environment to minimize external noise.
4. Poor audio quality:
If the audio quality of your microphone recordings is unsatisfactory, there are a few factors to consider. Check the microphone positioning and ensure it is not too far from your mouth. Ensure that the microphone is clean and free from any debris that may affect sound quality. If using any software or applications for recording, ensure that they are up to date and properly configured. Finally, if the issue persists, consider contacting HyperX customer support for further assistance.
By troubleshooting these common issues with microphone configuration, you can ensure that your HyperX Stinger headphones provide you with clear and reliable audio input for your various communication and recording needs.
Additional tips for optimal microphone performance on HyperX Stinger headphones
In this section, we will explore some useful tips to enhance the performance of your microphone when using the HyperX Stinger headphones. By implementing these suggestions, you can ensure crystal clear audio and an enjoyable communication experience.
1. Positioning: Properly positioning the microphone is crucial to achieve optimal sound quality. Experiment with the microphone's placement to find the sweet spot that captures your voice accurately. Avoid positioning it too close to your mouth, as it may result in distortion or unnecessary background noise.
2. Noise cancellation: HyperX Stinger headphones are equipped with noise-canceling features that reduce unwanted background noise. However, to maximize its effectiveness, try using the microphone in a quiet environment or adjust your microphone sensitivity settings to minimize any additional noise interference.
3. Microphone sensitivity: Adjusting the microphone sensitivity settings can be beneficial in achieving the desired audio quality. Lower sensitivity levels can help to eliminate any background noise and prevent feedback, while higher sensitivity settings can improve the overall volume and clarity of your voice.
4. Pop filter: Consider investing in a pop filter or foam windscreen accessory for your microphone. These add-ons are designed to minimize plosive sounds (such as "p" or "b" sounds) and reduce wind noise, resulting in cleaner, clearer audio recordings or communication during gaming sessions.
5. Regular maintenance: Keeping your microphone and headphones clean is essential for optimal performance. Using a soft cloth or brush, gently remove any dust or debris that may accumulate on the microphone. Additionally, ensure that the microphone's port is clear and free from any blockages that may impede its functionality.
6. Experiment with settings: Don't be afraid to explore various audio settings on your devices or software. Adjustments such as volume levels, equalizer settings, or microphone enhancements may further enhance the microphone's performance and suit your personal preferences.
By implementing these additional tips, you can make the most out of your HyperX Stinger headphones' microphone, ensuring clear, high-quality audio during your gaming sessions, online meetings, or recording sessions.
How To Setup HyperX Cloud 2 WIRED (NOT WIRELESS)
How To Setup HyperX Cloud 2 WIRED (NOT WIRELESS) by Wicked Cushions 633,004 views 3 years ago 4 minutes, 33 seconds
How To: Improve Your HyperX Cloud II Headset's Mic
How To: Improve Your HyperX Cloud II Headset's Mic by Joel Peters 115,155 views 4 years ago 3 minutes, 6 seconds
FAQ
What are HyperX Stinger headphones?
HyperX Stinger headphones are a popular gaming headset known for their comfortable design and good audio quality. They are widely used by gamers and streamers to enhance their gaming experience.
Can I use HyperX Stinger headphones for voice chat?
Yes, you can use HyperX Stinger headphones for voice chat. These headphones come with a built-in microphone that allows you to communicate with other players while gaming or participate in online voice chat sessions.
How do I set up the microphone on HyperX Stinger headphones?
To set up the microphone on HyperX Stinger headphones, first, make sure the headphones are connected to your device. Then, locate the microphone boom on the left side of the headphones and adjust it to your desired position. Ensure that the microphone is not muted by flipping the microphone mute switch. Finally, adjust the microphone volume using the volume control buttons on the headphones or through your device's settings.
Are HyperX Stinger headphones compatible with all devices?
HyperX Stinger headphones are compatible with a wide range of devices, including PCs, gaming consoles, and mobile devices. They use a standard 3.5mm audio jack, which allows them to be easily connected to most audio sources. However, it's always recommended to check the compatibility of the headphones with your specific device before making a purchase.




