Imagine immersing yourself in a realm of impeccable sound quality, where every word uttered or note played resonates with crystal clarity. The secret lies within harnessing the power of your very own personal audio setup. In this comprehensive article, we will unveil the secrets behind creating a seamless connection between your microphone and sensational headphones, ultimately transforming your auditory experience into something truly extraordinary.
Discover the art of harnessing the full potential of your audio peripherals while unleashing the true capabilities locked within their design. We will explore the intricate nuances of integrating a microphone into your beloved headphones, guaranteeing a harmonious symphony of sound like no other. With each carefully curated step, we will ensure that nothing stands in the way of crystal-clear communication or flawless recordings, all while utilizing state-of-the-art technology and expert tips.
Prepare to venture into the realm of optimizing your audio setup through the art of synergy, combining the strengths of your microphone and headphones into a seamless orchestra of sonic performance. Delve into the realm of customization as we guide you through the intricate process of calibrating and adjusting your equipment to suit your unique needs. Be it for gaming, streaming, or professional endeavors, the world of possibilities opens wide when you gain mastery over the process of setting up a microphone on your trusty headphones.
Understanding the Audio Input on Vibrant Earphones

In this section, we will explore the functionalities and components associated with the audio input feature found on your vibrant earphones.
Upon careful examination, you will discover that your earphones possess a built-in audio input mechanism that allows for the transmission and reception of sound signals. This input mechanism, often referred to as a microphone, is an integral part of your vibrant earphone experience, enabling you to communicate effectively in various settings.
Understanding the intricacies of your earphone's microphone will empower you to utilize this feature to its fullest potential. This section will delve into the different components that make up the microphone system, shed light on its inner workings, and provide tips for optimizing its performance.
- Microphone Location: Identifying the precise location of the microphone on your earphones is crucial to ensure effective sound capture. We will guide you in locating this essential component.
- Microphone Sensitivity: The sensitivity of your earphone's microphone determines its ability to capture sound accurately. Discover how to adjust the microphone sensitivity for optimal performance.
- Microphone Noise-Cancelling: Noise-canceling technology plays a vital role in ensuring that your recordings or conversations are clear and devoid of unwanted background noise. We will delve into how this feature works and how to leverage it effectively.
- Microphone Troubleshooting: If you encounter any issues with your earphone's microphone, we've got you covered. Our troubleshooting tips will assist you in resolving common problems and getting your microphone back up and running smoothly.
By comprehending the various aspects of your vibrant earphone's microphone, you will be equipped to utilize this integral feature for crystal-clear communication and immersive audio experiences.
Compatibility and Requirements
In this section, we will discuss the essential aspects to consider when checking the compatibility and requirements for using a microphone with your headphones. Understanding these factors will ensure a seamless setup and optimal performance without the need for extensive troubleshooting or additional equipment.
Device Compatibility:
Before proceeding with setting up a microphone on your headphones, it is crucial to verify the compatibility of your device. Different devices have varying audio jack configurations and compatibility standards. Check if your device supports external microphones through its audio port or if it requires specialized connectors.
System Requirements:
Ensure that your operating system and device drivers are up to date to guarantee proper recognition and utilization of the microphone. Some microphones may have specific software requirements, so it is advisable to check the manufacturer's documentation or website for any additional requirements.
Microphone Specifications:
Understanding the specifications of the microphone is essential for reliable performance. Consider factors such as impedance, frequency response, sensitivity, and pickup pattern. These specifications may vary based on the microphone type, so it is crucial to select a microphone that aligns with your intended use and requirements.
Headphone Features:
Take into account any specific features or functionalities of your headphones that may affect the microphone setup. Some headphones may have built-in microphone capabilities, eliminating the need for external setups. Additionally, certain headphone models may require specific adapters or cables to facilitate microphone usage.
Cable and Connector Type:
Check the cable and connector types of your microphone and headphones. Ensure that they are compatible and securely connected. Different connector types include TRS, TRRS, XLR, USB, or Bluetooth. Matching the correct cable and connector type is vital for proper audio transmission and functionality.
Testing and Troubleshooting:
Once you have completed the setup, it is essential to test the microphone's functionality. Verify that it is properly recognized by your device and that the audio quality meets your expectations. In case of any issues, refer to the manufacturer's troubleshooting guide or seek assistance from technical support for prompt resolution.
By considering the compatibility and requirements discussed in this section, you can ensure a smooth and efficient setup of a microphone with your headphones, allowing you to enhance your audio experience, whether it's for gaming, recording, or communication purposes.
Connecting the Mic to Your Audio Device

In this section, we will explore the process of connecting the microphone to your audio device for a seamless audio experience. By following these steps, you can ensure that the microphone integration with your headphones is both efficient and effective.
Step 1: Begin by identifying the appropriate port on your audio device, where the microphone can be connected. Look for a designated input jack specifically designed for microphone connection. It is typically colored differently or labeled with a microphone icon.
Step 2: Once you have located the correct port, take the microphone connector and gently insert it into the corresponding jack. Ensure that the connection is secure, but be careful not to apply excessive force that could potentially damage the port or the microphone itself.
Step 3: After connecting the microphone, adjust the microphone settings on your audio device. This may involve accessing the settings menu or control panel, depending on the device you are using. Locate the microphone settings and make necessary adjustments, such as selecting the correct input source or adjusting the input levels.
Step 4: Test the microphone by recording a short audio sample. This will allow you to verify that the microphone is properly connected and functioning as intended. Make sure to listen to the recorded audio playback to ensure the quality of the microphone output.
By following these steps, you can successfully connect the microphone to your headphones and enjoy enhanced audio capabilities for various activities such as gaming, conference calls, or content creation.
Adjusting Microphone Settings on Your Device
In this section, we will explore the various ways you can customize and optimize the microphone settings on your device, allowing you to enhance the audio recording and communication experience. By adjusting different parameters and options, you can achieve clearer sound quality and eliminate any unwanted background noise.
- Input Volume: Controlling the input volume level of your microphone is crucial to ensure optimal sound quality. Experiment with different settings to find the right balance between clarity and avoiding distortion.
- Gain Control: Adjusting the gain control on your microphone can help amplify or attenuate the audio input. Find the optimal setting to prevent clipping or low audio levels.
- Noise Cancellation: Some devices offer built-in noise cancellation features that help reduce background noise during recordings or voice calls. Explore the options to minimize distractions and enhance the focus on your voice.
- Equalization: Fine-tuning the microphone's equalization settings can improve the overall sound quality by adjusting the balance of different frequency ranges. Experiment with different presets or customize the settings according to your preferences.
- Polar Pattern: Depending on the microphone type, you might have the option to select a specific polar pattern. This determines the directionality of the microphone and can be useful in controlling the pickup of sound from different angles.
- Test and Monitor: To ensure that your microphone is working properly and to monitor the audio quality, use the test and monitoring features available on your device. This allows you to listen to the sound being recorded and make any necessary adjustments in real-time.
- Software Settings: Many devices provide additional software settings for advanced customization. Check if your device has specific software that allows you to adjust microphone settings such as sample rate, bitrate, or sound profiles.
By exploring and fine-tuning these microphone settings on your device, you can optimize your audio recording and communication experience, resulting in clearer sound quality and improved overall performance.
Testing and Adjusting Sound Quality of the Microphone
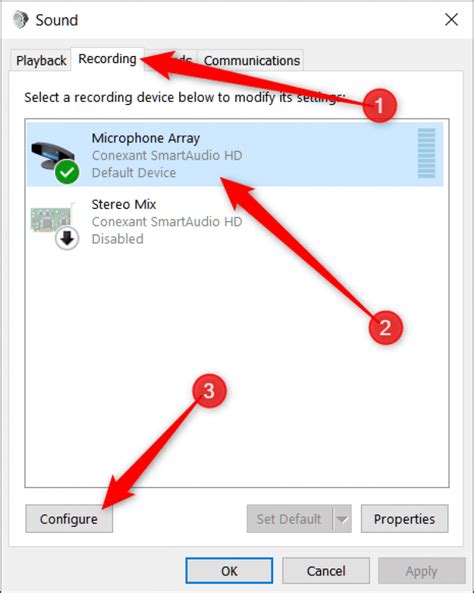
In this section, we will focus on evaluating and fine-tuning the sound quality of the microphone on your Bloody headphones. Ensuring optimal sound performance is crucial for clear communication and recording experiences. Follow the steps below to test and adjust the microphone sound quality to achieve the best possible results.
1. Recording Test:
Before making any adjustments, it is essential to conduct a recording test to assess the initial sound quality. Use a recording software or application of your choice to record a short sample while speaking at a normal volume. Pay attention to any background noise, distortions, or muffled sounds that may affect the overall clarity.
2. Microphone Positioning:
The position of the microphone plays a significant role in capturing clear audio. Adjust the microphone boom arm or detachable microphone to position it closer to your mouth, approximately a few inches away. This proximity will help minimize ambient noise while enhancing the clarity of your voice.
3. Noise Reduction:
Background noise cancellation is crucial for maintaining excellent sound quality during recordings. Many headphones, including Bloody headphones, come equipped with noise reduction features. Ensure that the noise reduction function is enabled, either through software settings or physical switches on the headphones, to minimize any unwanted sounds and enhance the vocal audio.
4. Equalizer Settings:
An equalizer is a powerful tool for adjusting and fine-tuning different audio frequencies. Use the equalizer settings in your operating system's audio control panel or any installed audio software to optimize the microphone sound quality. Experiment with boosting or cutting specific frequency ranges to find the balance that suits your voice best.
5. Gain and Volume Levels:
Adjusting the microphone gain and volume levels is another essential step in achieving optimal sound quality. Increase the gain if your voice appears too faint or decrease it if there is noticeable distortion. Additionally, adjust the overall headphone volume to a comfortable level that allows for clear and distortion-free recordings or communication.
6. Re-Test and Adjustments:
After making any necessary adjustments, repeat the recording test to assess the impact on the microphone sound quality. If improvements are still required, revisit the previous steps and fine-tune the settings until you achieve the desired outcome. Remember to consider different recording scenarios and adjust the settings accordingly for optimal sound quality in various environments.
By following the above steps and carefully testing and adjusting the microphone sound quality, you can ensure an enhanced audio experience with your Bloody headphones. Clear and crisp communication or flawless recording sessions await!
Troubleshooting Common Microphone Issues
Dealing with microphone problems can be frustrating and hinder the effectiveness of your audio setup. This section aims to provide solutions and troubleshooting tips for common issues that users may encounter when using a microphone. By following these suggestions, you can ensure optimal microphone performance without relying on specific models or brands.
- No Sound or Weak Signal
- Poor Audio Quality or Distortion
- Background Noise or Interference
- Recording Software Compatibility
If your microphone is not producing any sound or has a weak signal, there are a few potential causes to consider. First, check the physical connection between the microphone and the audio device. Ensure that it is securely plugged in and that any applicable switches or buttons are in the correct position.
If the physical connection is fine, check the audio settings on your device. Make sure the microphone is selected as the input source and that the volume is set appropriately. Additionally, ensure that the microphone is not muted or disabled in the device's settings.
If the issue persists, test the microphone on another device or computer to determine if the problem lies with the microphone itself or the original audio device.
If your microphone's audio quality is poor or distorted, there are a few steps you can take to address the issue. Start by checking the microphone's physical condition. Clean the microphone's grill or pop filter, as dust or debris accumulation can affect audio quality.
Next, check the microphone's audio settings on your device. Ensure that the input volume is not set too high, as this can lead to distortion. Experiment with different levels to find the optimal balance between volume and audio quality.
If the problem persists, try using a different audio cable or USB connection to rule out any potential issues with the current setup.
If you are experiencing background noise or interference while using your microphone, there are a few possible causes to consider. First, ensure that the microphone is not picking up any unwanted environmental sounds. Move away from sources of noise such as fans, air conditioners, or other electronic devices.
Additionally, check the microphone's placement and positioning. Adjust the microphone's distance and angle from the sound source to minimize background noise and optimize the desired sound capture.
If the issue persists, consider using a microphone with better noise cancellation capabilities. There are various models available that are specifically designed to reduce background noise.
If you are having trouble getting your microphone to work with recording software or applications, compatibility issues may be at play. Ensure that the microphone you are using is compatible with the specific software you are using. Check the software's documentation or support resources for compatibility information.
Furthermore, ensure that the recording software has the appropriate audio input selected. Check the settings within the software and make any necessary adjustments to ensure the microphone is recognized and functioning correctly.
If the issue persists, consider updating the recording software to the latest version or exploring alternative software options that are known to be compatible with your microphone.
Best Techniques for Utilizing the Mic on Bloody Earphones
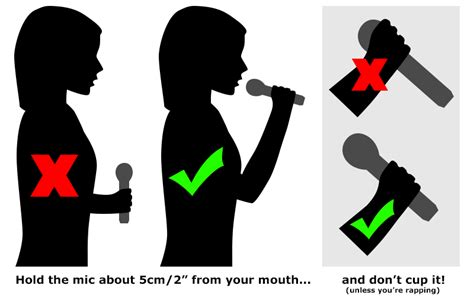
In this section, we will delve into the essential strategies for effectively using the microphone on your Bloody earphones. Discover the optimal approaches to optimize your audio recording and communication experiences, avoiding common pitfalls and ensuring superior sound quality.
1. Positioning and Placement
One vital aspect of utilizing the microphone on your Bloody earphones is to consider the correct positioning and placement. Ensuring that the microphone is appropriately positioned in front of your mouth will enable clearer and more accurate transmission of your voice. Experiment with different angles and distances from your mouth to determine the optimal placement that suits your specific requirements.
2. Noise Reduction Techniques
To enhance the clarity and quality of your microphone recordings, it is important to employ noise reduction techniques. Avoid recording in noisy environments whenever possible, as background noise can interfere with the desired audio. Additionally, consider using software or hardware solutions that can effectively suppress background noise and enhance the overall audio output.
3. Volume and Gain Settings
Adjusting the volume and gain settings is crucial for achieving balanced audio levels. Excessive volume or gain can result in distorted or clipped audio, while insufficient levels can lead to poor audio quality and decreased intelligibility. Experiment with different settings to find the optimal balance that ensures clear and natural-sounding recordings.
4. Regular Maintenance and Cleaning
To maintain the peak performance of your microphone, regular maintenance and cleaning are essential. Dust, debris, and sweat accumulation can compromise the microphone's sensitivity and functionality. Gently clean the microphone and its surrounding areas using a soft cloth or a specialized cleaning solution designed for audio equipment.
5. Mic Placement for Calls and Video Conferencing
When using the microphone on your Bloody earphones for calls or video conferencing, proper mic placement is crucial for effective communication. Ensure that the microphone is positioned close to your mouth while maintaining a comfortable distance to avoid distortion caused by excessive breath sounds. Utilize the microphone's noise-cancelling capabilities to minimize background noise and ensure crystal-clear conversations.
By following these best practices, you can maximize the performance and functionality of the microphone on your Bloody earphones, enhancing your audio recording and communication experiences.
Exploring Additional Features and Functions of the Microphone
When it comes to utilizing our microphone effectively, it's important to tap into its wide array of additional features and functions. These supplementary capabilities can enhance our audio experience, providing us with more control and customization options.
- Directional Options: One of the key features of a microphone is its ability to capture sound from different directions. Some microphones offer various directional settings, such as omnidirectional, cardioid, bi-directional, and stereo. Understanding and experimenting with these different options can significantly impact the quality and clarity of our recordings.
- Gain and Volume Control: Adjusting the gain and volume settings of the microphone can help us achieve optimal audio levels. Increasing the gain can amplify the sound, while reducing it can minimize background noise. It's essential to strike a balance based on our specific recording environment and requirements.
- Filtering and Noise Reduction: Many microphones come equipped with filters and noise reduction features to improve the quality of our recordings. These capabilities can help eliminate unwanted background noise, interference, and echoes, ensuring that our voice or instrument stands out clearly.
- Monitoring Capabilities: Some microphones offer built-in monitoring capabilities, allowing us to listen to our recordings in real-time. This feature enables us to make instant adjustments and ensure that our sound is being captured accurately.
- Compatibility and Connectivity: Exploring the compatibility and connectivity options of our microphone is vital. Some microphones can be connected directly to a computer or audio interface via USB, while others may require additional adapters or cables. Understanding our microphone's compatibility ensures a seamless setup and integration into our recording setup.
- Accessories and Enhancements: Various accessories and enhancements can further enhance the capabilities of our microphone. These may include pop filters to reduce plosive sounds, shock mounts to minimize vibrations, and foam windscreens to reduce wind noise. Researching and investing in the right accessories can contribute to better overall audio quality.
By exploring and utilizing these additional features and functions of our microphone, we can take our audio recordings to the next level. Whether it's adjusting directional settings or using noise reduction features, understanding and experimenting with these capabilities will allow us to achieve professional-grade audio results.
[MOVIES] [/MOVIES] [/MOVIES_ENABLED]FAQ
How do I set up a microphone on my Bloody headphones?
To set up a microphone on your Bloody headphones, first locate the microphone port on your computer or device. It is usually a pink or red color, often with a microphone symbol. Plug in the microphone jack from your Bloody headphones into this port. Then, go to your device's sound settings and make sure the microphone is selected as the default input device. Adjust the microphone volume as needed. Your Bloody headphones are now set up with a microphone.
Can I use the microphone on my Bloody headphones for online gaming?
Yes, you can definitely use the microphone on your Bloody headphones for online gaming. With the microphone set up and connected to your gaming device, make sure to go to your game's audio settings and select the Bloody headphones microphone as the input device. This will allow you to communicate with other players during gameplay. Ensure that the microphone is positioned correctly and adjust the microphone sensitivity if needed for optimal performance.
Is it possible to use the microphone on my Bloody headphones for recording podcasts or voiceovers?
Absolutely! The microphone on your Bloody headphones is suitable for recording podcasts, voiceovers, and other audio content. Plug in the headphones' microphone jack into your computer's microphone port, open your preferred audio recording software, and select the Bloody headphones microphone as the input device. Make any necessary adjustments to the microphone volume and position the microphone correctly for optimal sound quality. You can now start recording your podcasts or voiceovers using the microphone on your Bloody headphones.
Do I need any additional software to set up the microphone on my Bloody headphones?
No, you do not need any additional software to set up the microphone on your Bloody headphones. The microphone should work seamlessly with your computer's built-in audio settings. However, if you encounter any issues or want to fine-tune the microphone performance, you can use third-party software specific to your operating system or audio needs. But in most cases, the built-in audio settings should provide sufficient control over the microphone's functionality.
How can I test if the microphone on my Bloody headphones is working properly?
To test if the microphone on your Bloody headphones is working properly, you can use the built-in audio settings on your computer or device. Open the sound settings and look for the microphone input level. Speak into the microphone and observe if the input level indicator moves accordingly. If you see the indicator responding to your voice, it means the microphone is working. Additionally, you can use audio recording software to record a short sample and play it back to ensure the microphone is capturing sound correctly.




