Imagine immersing yourself in the captivating world of gaming or enjoying crystal-clear voice calls without any distractions. The key lies not only in the quality of your headset but also in how well you've optimized its microphone setup. Whether you're a gaming enthusiast, a content creator, or simply someone who values clear communication, getting your microphone to work effortlessly on your Windows 10 device is paramount.
Unleash your creative prowess and enhance your gaming experience with the aid of the powerful, yet easy-to-use Bloody G300 headset. Equipped with cutting-edge technology, this headset offers unparalleled sound quality, seamlessly connecting you with your virtual surroundings. Setting up the microphone to work flawlessly with your Windows 10 device can be a game-changer, lending an extra edge to your gaming adventures or professional work.
Prepare to embark on a step-by-step journey, as we guide you through the process of optimizing your Bloody G300 headset's microphone on a Windows 10 platform. Say goodbye to muffled sound and distorted voice recordings, and say hello to a world of clarity and precision. Empower yourself with the knowledge and skills to effortlessly set up and configure your headset's microphone, allowing you to communicate flawlessly with your team or captivate your audience with your pristine voiceovers.
Setting up the microphone on your Windows 10 computer
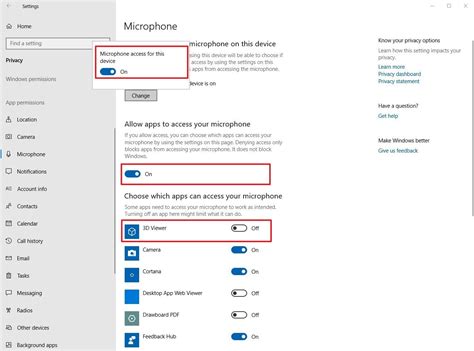
In this section, we will guide you through the process of configuring and setting up a microphone on your Windows 10 operating system. By following the steps outlined below, you will be able to ensure that your microphone is properly recognized and functioning correctly for optimal audio input and communication.
Step 1: Connect the microphone to your computer using the appropriate cable or adapter.
Ensure that you have a suitable connection between your microphone and your Windows 10 computer. This could involve using a USB cable, a microphone jack, or any other compatible connection method.
Step 2: Access the Sound settings on your Windows 10 computer.
To access the Sound settings, you can right-click on the speaker icon in the system tray and select "Open Sound settings." Alternatively, you can navigate to the Sound settings through the Windows 10 Control Panel or the Settings app.
Step 3: Configure the microphone settings.
Once you have accessed the Sound settings, locate the microphone device you have connected to your computer. You may need to scroll through the list of devices or select the "Recording" tab to find it.
Note: Different microphones may have different names or branding. Look for a description that matches the microphone you are setting up.
Step 4: Set the microphone as the default recording device.
To ensure that your microphone is recognized as the primary recording device on your Windows 10 computer, right-click on the microphone device and select "Set as Default Device" or "Set as Default Communications Device." This will enable your computer to use the microphone for all audio input.
Step 5: Adjust microphone levels and settings.
Within the Sound settings, you can also adjust the microphone levels and settings to optimize the audio input quality. You can vary the microphone volume, enable or disable enhancements, and configure other advanced options available to customize the microphone performance according to your preferences.
Step 6: Test the microphone.
To ensure that your microphone is functioning correctly on your Windows 10 computer, you can use the built-in sound recording software or a third-party application to perform a test recording or voice chat. This will allow you to verify that the microphone is capturing audio accurately and transmitting it as expected.
By following these steps, you will be able to successfully set up a microphone on your Windows 10 computer, allowing you to utilize its functionality for various audio input purposes.
Requirements: Essential Components for Optimal Functionality
To ensure seamless operation and optimal performance of your audio equipment, it is important to have all the necessary components. In this section, we will discuss the essential requirements for setting up the Bloody G300 headset microphone on your Windows 10 system.
1. Compatible Operating System: This headset microphone is designed to work with the Windows 10 operating system. Before proceeding with the setup, ensure that your computer is running on this version of Windows.
2. USB Connection: The Bloody G300 headset microphone connects to your computer via a USB port. Make sure that your computer has an available USB port for connecting the headset.
3. Software Installation: To utilize the features and functionalities of the Bloody G300 headset microphone, you need to install the appropriate software. Visit the official Bloody website and download the necessary software compatible with your Windows 10 system.
4. Internet Connection: While not strictly required, having an internet connection is highly recommended for downloading the software, firmware updates, and accessing support documentation for the Bloody G300 headset microphone.
By ensuring you have these essential requirements in place, you can proceed with setting up your Bloody G300 headset microphone on Windows 10 and enjoy a superior audio experience.
Hardware and software prerequisites

To ensure a smooth setup process for your headset microphone, it is important to have the necessary hardware and software requirements in place.
Hardware:
1. A compatible computer or device:
- Your computer or device should meet the minimum system requirements for running the necessary software.
- Ensure that your computer has an available USB port or the appropriate audio input for connecting the headset.
2. The Bloody G300 headset:
- Make sure you have the Bloody G300 headset, which includes the microphone.
- Check that all cables and connectors are in good working condition.
Software:
1. Operating system:
- You should have a compatible operating system installed, such as Windows 10, for proper device recognition and driver support.
- Ensure that your operating system is up to date with the latest patches and updates.
2. Audio drivers:
- Check if the necessary audio drivers are already installed on your computer.
- If not, download and install the latest drivers from the manufacturer's website.
3. Communication software:
- If you plan to use the headset microphone for communication purposes, such as voice chat or video conferencing, make sure you have the relevant communication software installed on your computer.
- Popular examples include Discord, Skype, Microsoft Teams, or any other software that supports audio input.
By ensuring that you have the appropriate hardware and software prerequisites in place, you can proceed with the setup of your Bloody G300 headset microphone on Windows 10. This will help you avoid any compatibility issues and ensure optimal performance.
Step-by-Step Guide: Configuring Your High-Quality Gaming Headset Microphone on the Latest Windows Platform
In this section, we will provide a detailed step-by-step guide to assist you in effortlessly setting up and configuring your advanced headset microphone on the latest version of the widely used Windows operating system. You will be able to optimize your gaming experience by ensuring crystal clear communication with your fellow gamers or virtual teammates, without any unwanted audio disturbances or complications.
Let's begin by discussing the initial steps to prepare your headset microphone for seamless integration with Windows 10.
- Connect your high-quality gaming headset via the designated USB port or audio jack on your Windows 10 device.
- Ensure that the drivers for your headset microphone are correctly installed. Check the manufacturer's website for the latest driver software compatible with Windows 10 and download it if necessary.
- Once the drivers are successfully installed, open the Sound settings on your Windows 10 device by right-clicking on the audio icon in the system tray and selecting "Sounds" from the context menu.
- In the Sound settings window, navigate to the "Recording" tab to access the microphone settings.
- Locate your headset microphone among the available recording devices. It should be identified with its unique device name.
- Right-click on your headset microphone and select "Properties" from the menu that appears.
- In the Properties window, navigate to the "Levels" tab where you can adjust the microphone's volume level. Set it to an appropriate level that suits your preference.
- Next, navigate to the "Enhancements" tab, where you can enable or disable various enhancements for your microphone. These enhancements can help improve audio quality and reduce background noise.
- Review the available options in the "Enhancements" tab and customize them according to your specific requirements. You can experiment with different settings to find the optimal configuration for your gaming headset microphone.
- Once you have adjusted the volume level and customized the enhancements, click "Apply" and then "OK" to save the changes.
- Test your headset microphone by speaking into it or using the Windows 10 microphone test feature. Ensure that the sound is clear and undistorted.
- If you encounter any issues with your headset microphone, double-check the connections, drivers, and settings outlined in this guide. Troubleshooting tips can also be found on the manufacturer's website or relevant support forums.
Following these simple steps will allow you to efficiently set up and configure your high-quality gaming headset microphone on the latest Windows 10 platform. Enjoy enhanced communication during your gaming sessions and ensure a seamless audio experience for yourself and your teammates.
Instructional walkthrough: Configuring Your Gaming Headset's Microphone on Windows 10

In this section, we will provide a step-by-step guide on configuring the microphone of your gaming headset on the Windows 10 operating system. By following these instructions, you will be able to optimize your headset's microphone settings for an enhanced gaming experience without the need for any specialized software or additional equipment.
Step 1: Accessing the Sound Settings
Begin by navigating to the system settings menu of your Windows 10 device. Look for the sound settings option, which can usually be found in the system preferences or control panel. Once you locate it, click on it to open the sound settings window.
Step 2: Selecting the Recording Devices
In the sound settings window, you will find various tabs and options. Look for the tab labeled "Recording" or "Input Devices." This tab contains all the available recording devices connected to your system. Click on it to access the recording devices settings.
Step 3: Choosing Your Gaming Headset's Microphone
Within the recording devices settings, you will see a list of all the available microphones. Locate your gaming headset's microphone from the list. It may be displayed with a name or model number, or you can identify it based on the device's characteristics, such as its brand or design.
Step 4: Adjusting Microphone Settings
Once you have selected your gaming headset's microphone from the list, click on it to highlight it. Then, click on the "Properties" or "Configure" button to access the microphone's settings. Here, you can adjust various parameters such as volume levels, sensitivity, and enhancements.
Step 5: Testing Your Microphone
After fine-tuning your headset's microphone settings, it is important to verify its functionality. Within the microphone settings window, locate the "Test microphone" or "Test audio" option. Click on it to initiate a test recording. Speak into the microphone and listen to the playback to ensure that the audio quality is satisfactory.
Step 6: Applying Changes and Saving Settings
Once you are satisfied with the microphone settings, click on the "Apply" or "OK" button to save the changes. Close the sound settings window and any additional settings windows you may have opened during the configuration process.
Following these instructions will enable you to successfully set up and optimize your gaming headset's microphone on a Windows 10 system. Take advantage of the customization options available to enhance your gaming experience and ensure clear and crisp communication with your teammates during gameplay.
Troubleshooting: Common Issues and How to Fix Them
In this section, we will discuss some common problems users may encounter when setting up their headset microphone and provide solutions to fix them. It is important to address these issues as they can affect the overall functionality and performance of the device.
1. Connectivity Problems:
One of the most common issues with headset microphones is connectivity problems. This can manifest as a lack of sound, intermittent sound, or distorted sound. To troubleshoot this issue, try the following:
- Check if the headset is properly connected to the computer's audio input or microphone jack.
- Ensure that the audio drivers are up to date and compatible with your operating system.
- Try connecting the headset to a different USB port or audio jack.
- Test the headset on another device to determine if the issue lies with the headset or the computer.
2. Volume and Sound Quality:
Another common problem is low volume or poor sound quality from the headset microphone. To improve the volume and sound quality, try these steps:
- Adjust the microphone volume settings on your computer to an appropriate level, neither too low nor too high.
- Make sure that the microphone is not too far away from your mouth or obstructed by any objects.
- Check for any physical damage to the headset or microphone, such as a loose connection or a damaged cable. Replace or repair the headset if necessary.
- Consider using a dedicated audio software or app to enhance the sound quality of the microphone.
3. Compatibility Issues:
Sometimes, headset microphones may not be fully compatible with certain software or applications. If you are experiencing compatibility issues, follow these troubleshooting steps:
- Check if the headset microphone is supported by the software or application you are using. Consult the documentation or the manufacturer's website for compatibility information.
- Ensure that you have selected the correct microphone input device in the settings of the software or application.
- Update the software or application to the latest version, as newer versions may have resolved compatibility issues.
- If the issue persists, consider reaching out to the software developer or the headset manufacturer for further assistance.
By addressing these common issues and following the troubleshooting steps provided, you can resolve most problems with your headset microphone on Windows 10. Remember to consult the headset's user manual or the manufacturer's website for specific instructions and additional support.
Tips for resolving microphone issues
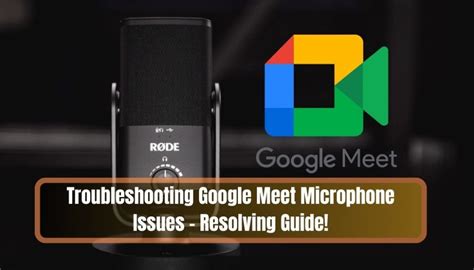
If you are facing difficulties with your microphone, there are various steps you can take to troubleshoot and resolve the issue. By following these tips, you can ensure that your microphone functions properly and allows you to communicate effectively.
1. Check physical connections: Make sure that your microphone is securely connected to the appropriate port on your device. Inspect the cable for any signs of damage or wear.
2. Adjust microphone settings: Access your device's sound settings and ensure that the microphone is selected as the default recording device. Adjust the volume levels and microphone boost if necessary.
3. Update audio drivers: Outdated or incompatible audio drivers can cause microphone problems. Visit the manufacturer's website or use a trusted driver update software to download and install the latest drivers for your audio device.
4. Check privacy settings: In Windows 10, ensure that the microphone is allowed to access apps and that the necessary permissions are granted.
5. Use the troubleshooter: Windows has a built-in audio troubleshooter that can help identify and resolve microphone issues. Run the troubleshooter and follow the instructions provided.
6. Disable enhancements: Some audio enhancements or effects may interfere with the microphone functioning properly. Disable any enhancements and test the microphone again.
7. Test on different devices: If possible, try using the microphone on a different device to determine if the problem lies with the microphone itself or the original device.
8. Check for background noise: Background noise can affect the clarity of your microphone. Minimize background noise by closing unnecessary programs or moving to a quieter location.
9. Reset audio settings: Resetting your device's audio settings to default can sometimes resolve microphone issues. However, note that this will also reset other audio settings.
10. Seek professional help: If all else fails, consider contacting the manufacturer's support or seeking assistance from a professional technician who can diagnose and resolve the specific microphone problem you are facing.
By following these tips, you can troubleshoot and resolve microphone issues, ensuring optimal performance and clear communication.
FAQ
Can I use the Bloody G300 headset microphone with Windows 10?
Yes, you can use the Bloody G300 headset microphone with Windows 10 by following a few simple steps.
What are the system requirements for setting up the Bloody G300 headset microphone on Windows 10?
The system requirements for setting up the Bloody G300 headset microphone on Windows 10 are a PC running Windows 10 operating system, an available USB port, and the latest drivers for the headset.
How do I connect the Bloody G300 headset microphone to my Windows 10 PC?
To connect the Bloody G300 headset microphone to your Windows 10 PC, simply plug the USB connector of the headset into an available USB port on your computer.
Do I need to install any drivers or software to use the Bloody G300 headset microphone on Windows 10?
Yes, before using the Bloody G300 headset microphone on Windows 10, you need to install the necessary drivers and software. You can download the drivers and software from the official Bloody website.
How can I test if the Bloody G300 headset microphone is working properly on Windows 10?
To test if the Bloody G300 headset microphone is working properly on Windows 10, you can use the built-in Windows sound settings. Go to the "Sound" settings, select the headset microphone as the default recording device, and speak into the microphone to see if the sound is being detected.




