Discovering the endless possibilities of personalization on your Apple Watch SE has never been simpler. With a few easy steps, you can effortlessly tailor your device's menu to suit your unique style and preferences. Whether you're looking to enhance productivity, streamline your daily routine, or simply add a touch of flair, this step-by-step guide will walk you through the process of setting up your Apple Watch SE menu with ease.
Your Apple Watch SE is a reflection of your individuality, and the menus you choose should reflect that. By customizing your navigation, you can create a seamless experience that aligns perfectly with your needs and desires. With options ranging from organizing your favorite apps to customizing complications, you have the power to transform your Apple Watch SE into a truly personalized extension of yourself.
Unlock the full potential of your Apple Watch SE by following our comprehensive guide. As you embark on this journey, you'll learn how to effortlessly navigate the settings, discover hidden features, and make the most of what your device has to offer. From creating your own personalized watch faces to organizing your app layout for optimal productivity, the possibilities are endless, and the power is in your hands.
Unboxing and Charging Your Apple Watch SE

When you first receive your brand-new Apple Watch SE, it is an exciting moment that marks the beginning of a seamless and immersive wearable experience. In this section, we will guide you through the unboxing process and show you how to properly charge your Apple Watch SE, ensuring that it is ready for action.
Before we delve into the details, it's important to note that unboxing your Apple Watch SE requires a gentle touch and a sense of anticipation. Carefully removing the packaging, you will uncover the sleek and stylish device that is packed with advanced features. As you open the box, you will find the Apple Watch SE nestled within, waiting to be activated.
Next, let's focus on the vital task of charging your Apple Watch SE. To ensure a smooth setup process, it is essential to have your watch fully charged. In the packaging, you will find a magnetic charging cable accompanied by a power adapter. Connect the USB end of the charging cable to the power adapter, and then plug it into a power source.
Once connected, locate the circular magnetic charging puck on the opposite end of the cable. Align this puck with the corresponding circular indentation on the back of your Apple Watch SE. The magnet will guide the connection, ensuring a secure fit. As your watch charges, a lightning bolt symbol will appear on the screen, indicating that power is being transferred.
It is recommended to allow your Apple Watch SE to charge for approximately two hours before proceeding with the setup process. During this time, take a moment to familiarize yourself with the elegant design and various features of your new companion. Once the charging is complete, you can proceed to the next step in setting up your Apple Watch SE.
In conclusion, unboxing and charging your Apple Watch SE is a crucial first step that sets the stage for your journey with this remarkable device. By following these simple instructions, you can ensure that your watch is charged and ready to accompany you throughout your day, providing you with seamless connectivity and advanced features that enhance your lifestyle.
Pairing Your Apple Watch SE with Your iPhone
When it comes to getting started with your Apple Watch SE, one of the first steps you need to take is pairing it with your iPhone. This process establishes a connection between the two devices, allowing them to communicate and share information seamlessly.
Here are the steps to pair your Apple Watch SE with your iPhone:
- Ensure that both your Apple Watch SE and iPhone are charged and in close proximity to each other.
- On your iPhone, open the Settings app and tap on "Bluetooth."
- On your Apple Watch SE, press and hold the side button until the Apple logo appears.
- On your iPhone, a pop-up notification should appear asking if you want to pair your Apple Watch SE. Tap on "Pair" to continue.
- Follow the on-screen instructions on both devices to complete the pairing process.
- Once the pairing is complete, you can choose to restore from a backup or set up your Apple Watch SE as a new device.
- After the initial setup, your Apple Watch SE will be connected to your iPhone, and you can start exploring its features and functionalities.
Pairing your Apple Watch SE with your iPhone is an essential step that enables you to make the most out of your smartwatch. By establishing a connection between the two devices, you can receive notifications, track your fitness activities, control music playback, and much more right from your wrist.
Navigating the Interface of Apple Watch SE
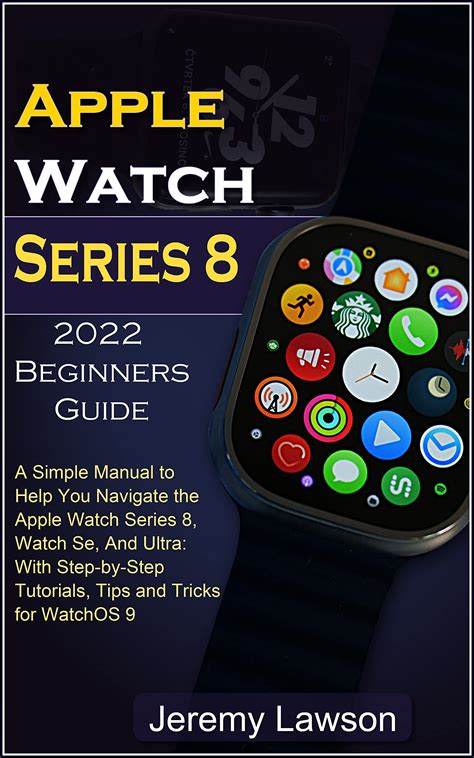
In this section, we will explore how to efficiently navigate through the various menus and options available on your Apple Watch SE. Discover the multiple ways to interact with the device, ensuring smooth and effortless control over its features and functions.
| Gesture | Description |
| Swipe | Use a swiping motion across the screen to scroll through lists, messages, and other content. |
| Touch | Tap on the screen to select or open an app, option, or notification. |
| Force Touch | Apply slightly more pressure to the screen to access additional settings, actions, or menu options specific to the selected screen or app. |
| Rotate Digital Crown | Rotate the Digital Crown to scroll, zoom, adjust volume, or navigate through menus depending on the context. |
| Press Side Button | Press the Side Button to access the Dock, where frequently used apps can be accessed instantly. |
| Use Voice Commands | Initiate Siri by raising your wrist and saying "Hey Siri" or pressing and holding the Digital Crown. Use voice commands to execute tasks, ask questions, and more. |
With these intuitive gestures and actions, you can effortlessly navigate the Apple Watch SE interface, allowing you to quickly access apps, settings, notifications, and other features for a seamless user experience.
Customizing the Layout of Apps on Your Apple Watch SE
In this section, we will explore how you can personalize and tailor the arrangement of applications on your Apple Watch SE to suit your individual preferences and needs. By customizing the layout, you can effortlessly access your favorite apps, enhance productivity, and optimize your overall user experience.
Begin by navigating to the Settings app on your Apple Watch SE. Within the settings menu, you will find a variety of options to modify the layout of apps and tweak their positions on the device's home screen.
One way to customize the app layout is by rearranging the existing apps. Simply press and hold an app icon until it starts to shake, then drag it to your desired location on the screen. This way, you can prioritize frequently used apps and place them within easy reach.
If you want to further simplify your app layout, you can remove certain apps that you rarely use. Press and hold the desired app icon until it begins to shake, then tap the Delete option when it appears. This will not delete the app from your iPhone; it will only remove it from your Apple Watch SE's home screen.
Additionally, you can add new apps to your Apple Watch SE by installing them from the App Store on your iPhone. Once installed, the app will automatically appear on your Apple Watch SE's home screen. To maintain a tidy and organized layout, consider placing frequently used apps towards the center, while less frequently used apps can be positioned towards the edges.
Remember, customizing the layout of apps on your Apple Watch SE allows you to create a personalized and efficient experience tailored to your specific preferences. Experiment with different arrangements and find the layout that best suits your needs.
Exploring App Options: Taking Control of Your Apple Watch SE Menu

When it comes to personalizing your Apple Watch SE experience, the ability to customize the apps on your menu is key. By adding and removing apps, you can tailor your Apple Watch SE to fit your specific needs and preferences.
With the Apple Watch SE, you have the freedom to curate your menu with a wide range of available apps from various categories. Whether you're looking to enhance your fitness routine, stay connected with friends and family, or manage your daily tasks, adding and removing apps allows you to take control of your Apple Watch SE home screen.
| Adding Apps to Your Apple Watch SE Menu | Removing Apps from Your Apple Watch SE Menu |
|---|---|
To add an app to your Apple Watch SE menu, you can follow these steps:
| If you wish to remove an app from your Apple Watch SE menu, follow these simple steps:
|
By adding and removing apps from your Apple Watch SE menu, you can create a personalized and efficient user experience. Experiment with different apps to find the perfect combination that complements your lifestyle and helps you make the most of your Apple Watch SE.
Here's Why You NEED the Apple Watch SE 2 in 2023!
Here's Why You NEED the Apple Watch SE 2 in 2023! by Tech Consultant 35,421 views 9 months ago 6 minutes, 47 seconds
FAQ
Can I set up Apple Watch SE without an iPhone?
Unfortunately, Apple Watch SE requires an iPhone in order to be set up. It needs to be paired with an iPhone running iOS 14 or later.
Can I rearrange the apps in the Apple Watch SE menu?
Yes, you can rearrange the apps on your Apple Watch SE menu. To do this, press and hold the app icon until it starts to wiggle. Then, drag the app to the desired position on the screen. You can also move apps between screens by dragging them to the edge of the screen.
Is it possible to customize the watch faces on Apple Watch SE?
Yes, you can customize the watch faces on your Apple Watch SE. There are various pre-designed watch faces to choose from, or you can create a custom watch face using your own photos and complications. To customize a watch face, swipe right on the watch face screen, tap "Customize," and then use the available options to personalize the design and complications.
What is the Apple Watch SE Menu?
The Apple Watch SE Menu is a menu on the Apple Watch SE that allows you to access various features and settings of the device.




