In the ever-evolving world of technology, having control over the linguistic display on your beloved Apple devices is crucial. Immerse yourself in a seamless user experience by effortlessly adjusting the language preferences on your iOS system. Unveiling the secrets to this often overlooked feature - get ready to unlock a whole new level of personalization.
Your chosen language grants you a unique identity and allows you to navigate through the digital realm with utmost efficiency. With an array of languages at your disposal in iOS, there's no limit to the linguistic adventure you can embark upon. Uncover the hidden power of your device's language settings and set sail on a journey where words become your loyal companions.
Delve into the art of customization as you proactively tailor your device to fit your linguistic needs. Seamlessly toggle between languages to blossom in multicultural environments or expand your horizons by exploring foreign tongues. Enhance your communication in a world that knows no limits, and let the universality of language be your guiding light.
This ultimate guide aims to equip you with the knowledge and tools necessary to conquer the language settings on your Apple system. Unleash your potential as you take charge of the linguistic landscape, molding it to suit your individual preferences. Prepare to transcend barriers, embrace diversity, and embrace new linguistic possibilities with confidence.
Changing the System Language Settings on your Apple Computer
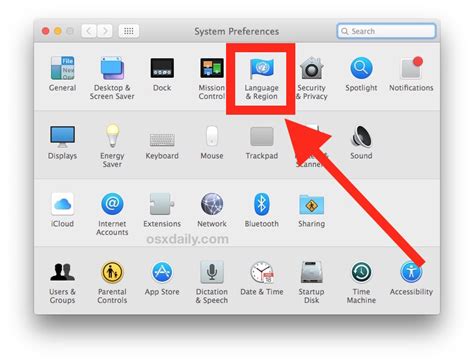
In this section, we will explore the steps to modify the primary language settings on your Apple device. By adjusting the language preferences, you can customize the way your Mac communicates with you and enhances your overall user experience.
To begin, navigate to the language settings menu by following these simple steps. Firstly, ensure that you are on the home screen of your Mac. Then, proceed to locate and click on the "System Preferences" icon, typically represented by a gear-shaped symbol. Once the System Preferences window opens, locate and click on the "Language & Region" option. It is usually identifiable by an icon depicting a globe.
Once you have entered the Language & Region menu, you will find a list of languages available for selection. Choose the desired language by clicking on it from the provided options. To activate the selected language as the primary system language, click on the "Set as primary" button located below the language list. It is essential to note that some languages may require additional files to be downloaded for full functionality. Your Mac will prompt you to download these files if necessary.
Furthermore, to personalize your language preferences even further, you can rearrange the order of the languages. This determines the priority in which the system uses the languages for various applications and interfaces. To reorder the languages, simply click and drag the desired language to the preferred position within the list.
The alterations made in the language settings will take effect immediately. However, it is essential to remember that the language selected for your system might not be compatible with all third-party applications. In such cases, the language used within these applications may not change.
In conclusion, adjusting the language settings on your Mac enables you to tailor the user experience according to your linguistic preferences. By following the above steps, you can effortlessly select and prioritize the language that best suits your needs.
Step 1: Access your System Preferences
To begin the process of configuring the language settings on your Apple device, you will need to navigate to the System Preferences. This location houses various configuration options for customizing your device's settings to suit your preferences.
Here are the steps to access your System Preferences:
- Locate and click on the Apple logo, typically found in the top-left corner of your screen.
- A drop-down menu will appear. From the options provided, select "System Preferences."
- Once you've chosen "System Preferences," a new window will open, displaying a range of categories for settings and customization.
This is the starting point for adjusting your language settings on your Apple device. The following steps will guide you through the process of setting up your preferred language.
Step 2: Choose Your Preferred Language & Regional Settings
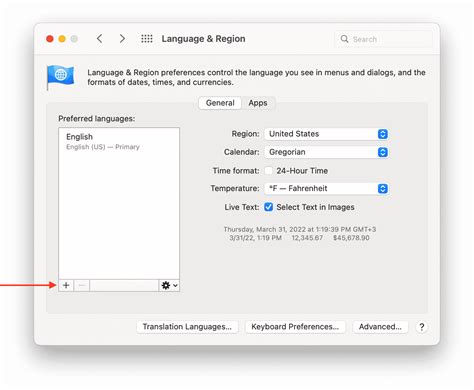
In this important step, we will guide you through the process of selecting your desired language and regional preferences on your iOS device in Mac. By customizing these settings, you can ensure a personalized and culturally relevant experience while using your device.
Firstly, access the language and region settings by navigating to the appropriate section in your device's system preferences. Here, you will find a range of language options to choose from, allowing you to select the one that best suits your needs.
Once you have chosen your preferred language, it's time to configure the regional settings. This includes selecting your country or region, as well as setting other important preferences such as date and time formats, measurement units, and currency.
By accurately setting up your language and region preferences, you can ensure that your iOS device in Mac is fully aligned with your individual requirements and provides you with a seamless user experience. Take a moment to carefully select your language and regional settings in order to optimize your device's functionality and usability.
Step 3: Incorporate Your Preferred Dialect
In this section, we will explore the crucial process of integrating your preferred vernacular into the operating system, enhancing your user experience and allowing for better communication.
1. Locate the "Language and Region" option within the system settings, employing your discerning eye to navigate to this pivotal section.
2. Further delve into the intricacies of language selection by clicking on the "Preferred Language" tab, thereby providing an avenue for personal customization.
3. Embark on a journey of linguistic discovery by selecting the appropriate dialect from the extensive range of available options, tailored to your individual preferences.
4. Prioritize your preferred language by dragging it to the top of the list, signifying its importance and prominence in your day-to-day digital interactions.
5. Take a moment to revel in the accomplishment of incorporating your selected dialect, knowing that your device is now finely attuned to your language preferences.
By following these steps, you can successfully infuse your personalized linguistic touch into the iOS environment, making it a truly immersive and tailored experience.
[MOVIES] [/MOVIES] [/MOVIES_ENABLED]FAQ
How do I change the language on my iOS device in Mac?
To change the language on your iOS device in Mac, go to "Settings" and select "General". Then, tap on "Language & Region" and choose "iPhone Language". From there, you can select your preferred language.
Can I use multiple languages on my iOS device in Mac?
Yes, you can use multiple languages on your iOS device in Mac. Just go to "Settings", choose "General", and tap on "Language & Region". Then, tap on "Add Language" and select the language(s) you want to use. You can reorder the languages by tapping "Edit" and dragging them into the desired order.
Is it possible to set a different language for each app on my iOS device in Mac?
No, it is not possible to set a different language for each app on your iOS device in Mac. The language settings apply to the entire system and all apps installed on your device will use the selected language.
Will changing the language on my iOS device in Mac affect the keyboard layout?
Yes, changing the language on your iOS device in Mac may also affect the keyboard layout. When you select a different language, the keyboard layout may automatically switch to a layout that is commonly used with that language. However, you can manually choose a different keyboard layout in the keyboard settings if needed.
Can I set up a different language for Siri on my iOS device in Mac?
Yes, you can set up a different language for Siri on your iOS device in Mac. Simply go to "Settings", select "Siri & Search", and tap on "Language". From there, you can choose the language you want Siri to use.




