Are you tired of the monotonous navigation experience on your handheld gadget? Are you looking to add a personal touch to your device to make it truly your own? Look no further, as this article will guide you through the process of customizing the main navigation element on your cutting-edge portable device.
Enhance your device's user interface by tailoring its primary control feature. By following a few simple steps, you can transform the way you interact with your device and make it more intuitive and efficient.
Unleash your creativity and personalize your device's principal navigational tool. With the power to choose how you engage with your device, you can enjoy a seamless experience that suits your unique style and preferences.
Personalize the Functions of Your Device's Main Control
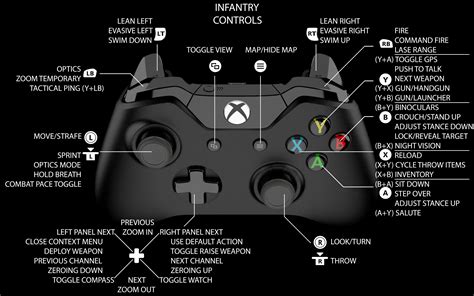
Discover the endless possibilities of customizing the functions of the primary control on your cutting-edge mobile device. Tailoring the capabilities of this essential feature allows you to optimize your handheld device to suit your individual preferences and needs.
One of the key advantages of modern smartphones is their ability to adapt and reflect the user's unique style and requirements. By customizing the functions of the home button, you can transform it into a versatile tool that enhances your daily interaction with your device. Whether it's launching specific apps with a single tap or enabling quick access to frequently used features, the possibilities are virtually limitless.
Key Features:
| Benefits:
|
Whether you're a tech-savvy enthusiast seeking to push the boundaries of customization or someone looking to simplify their device usage, customizing the functions of the home button is an essential step in personalizing your smartphone experience. With just a few simple tweaks, you can unlock a new level of convenience and efficiency in your daily life.
Customize and Enhance the Device Accessibility with the Home Button
Unlocking more possibilities and improving the overall user experience, enabling accessibility features on the primary input mechanism of your Apple device can greatly enhance its functionality. By making use of the Home Button on your device, you can activate a wide range of accessibility features that cater to various needs and preferences.
Apple understands the importance of inclusivity and accessibility, offering users the flexibility to personalize their device experience. By enabling accessibility features on the Home Button, users can navigate their device with ease and convenience, allowing for a more seamless interaction. Whether it's for individuals with physical disabilities, visual impairments, or those who prefer customized control options, empowering the Home Button with accessibility features opens up a world of possibilities.
To enable and customize accessibility features on the Home Button, you can access the dedicated settings within your device's operating system. By tapping into the accessibility options menu, you gain access to a range of features such as AssistiveTouch, Reachability, and Voice Control, among others.
| Accessibility Feature | Description |
|---|---|
| AssistiveTouch | Enables an on-screen button that provides various controls for easy navigation and interaction, ideal for individuals with motor skill impairments. |
| Reachability | Makes it easier to interact with larger screens by bringing the top of the display closer to your thumb, enhancing accessibility for those with limited reach. |
| Voice Control | Allows for hands-free control of your device through voice commands, providing enhanced accessibility for individuals with mobility challenges. |
| Touch Accommodations | Enhances the touch sensitivity and customization options for individuals with touch sensitivities or difficulties. |
| Switch Control | Enables control of your device using external switches or assistive devices, accommodating individuals with limited dexterity or range of motion. |
By exploring and enabling these accessibility features on the Home Button, you can tailor your device to meet your unique needs and preferences. Enhancing the accessibility of your device not only improves usability but also promotes inclusivity and empowers individuals with various abilities to fully utilize their Apple device.
Deactivating the Gesture for the Main Control Button
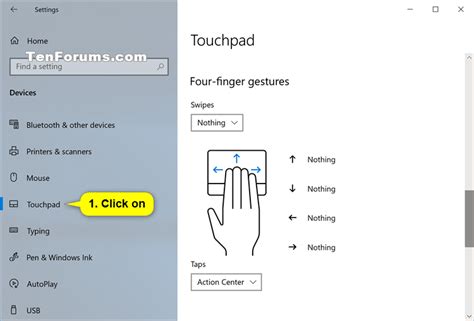
In this section, we will explore the steps to disable the finger-based action associated with the central navigational control mechanism on your iPhone screen. By turning off the gesture, we can prevent any unintentional or accidental commands triggered by pressing or interacting with the home button area.
1. Launch Accessibility Settings
Begin by accessing the Accessibility settings on your Apple device. This can be done by navigating to the "Settings" application and tapping on "Accessibility" from the menu.
Please note that the exact location of the Accessibility settings may vary depending on the version of iOS installed on your iPhone.
2. Turn off Home Button Gesture
Within the Accessibility settings, locate and select the option labeled "Touch." This section allows for customizing various touch-related functionalities on your device.
Scroll down the Touch settings page until you find the "Home Button" option. Tap on it to access the configuration options.
Locate the toggle switch associated with the "Rest Finger to Open" feature and ensure it is switched off. This action will deactivate the gesture associated with resting your finger on the home button to unlock the device or access the home screen.
3. Confirm Deactivation
After turning off the "Rest Finger to Open" option, a message may appear asking for confirmation. Tap on "Turn Off" to finalize the deactivation of the gesture.
4. Test the Changes
Return to the home screen and verify that the gesture is no longer functional. Attempt to unlock the device or access the home screen by resting your finger on the home button to ensure that the feature has been successfully disabled.
By following these steps, you can easily deactivate the gesture associated with the central control button on your iPhone screen, allowing for a customized and tailored user experience.
Adjusting Sensitivity for the Home Button on Your iPhone Display
In this section, we will discuss a critical aspect of customizing your iPhone experience – adjusting the sensitivity of the button at the bottom of your device's screen. By fine-tuning the sensitivity of the home button, you can optimize its performance and ensure a seamless user experience. Let's explore the various ways you can adjust the sensitivity to suit your preferences.
1. Setting the sensitivity level:
- Increasing or decreasing the pressure required to activate the home button can be done by adjusting the sensitivity level.
- By accessing the device's settings menu, you can locate the option to modify the sensitivity level.
- Experiment with different sensitivity levels to find the one that feels most comfortable for you.
2. Using assistive touch:
- If you encounter difficulties with physical button presses, consider enabling assistive touch on your device.
- This feature allows you to use a virtual home button, eliminating the need for a physical press.
- You can adjust the virtual home button's sensitivity to ensure it responds accurately to your touches.
3. Calibrating the home button:
- If you notice that your home button is unresponsive or registering incorrect presses, calibrating it may resolve the issue.
- Access the specific calibration settings on your iPhone and follow the on-screen instructions to recalibrate the home button.
- This process ensures that the button responds accurately to your touch, enhancing its sensitivity and performance.
4. Cleaning and maintenance:
- Sometimes, a buildup of dirt, debris, or residue around the home button can affect its sensitivity.
- Regularly clean the button using a soft cloth or a mild cleaning agent, ensuring there is no obstruction that may hinder its performance.
- Proper maintenance can help maintain the sensitivity of your home button over time.
Remember, adjusting the sensitivity of your iPhone's home button can significantly enhance your overall user experience. Take the time to explore the available options and find the perfect setting that suits your needs and preferences.
Restore the Default Settings for the Home Button
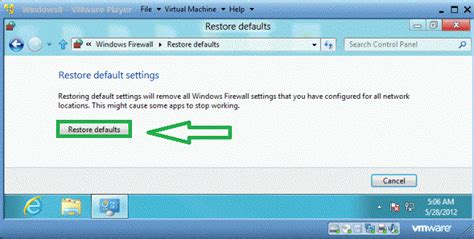
In this section, we'll explore the steps to revert the settings of the primary control element back to its original configuration. By following these instructions, users can reset the settings associated with the main navigation key on their mobile device.
To restore the default settings for the home button on your iPhone or any similar mobile device, you can access the settings menu. Within this menu, locate and select the "Accessibility" option that enables users to customize different aspects of their device.
Once in the "Accessibility" menu, scroll down to find the section labeled "Home Button." Under this section, you will find various settings that can be modified to suit your preferences. However, to restore the home button to its default settings, select the option that mentions "Reset" or "Restore Default Settings."
Upon selecting this option, a confirmation prompt will appear, asking for verification before proceeding with the reset. Ensure that you have understood the implications of this action, as it will restore the original configuration of the home button, removing any customizations or modifications you may have made.
By confirming the reset, the home button will be restored to its default settings, allowing it to operate according to the original functionality intended by the device manufacturer. This reset can be particularly helpful if you encounter any issues with the home button's responsiveness or if you wish to start fresh with the default configuration.
Enhance Multitasking with the Home Button
Discover the hidden potential of your device's primary control mechanism – the home button – and learn how to optimize your app-switching experience effortlessly. By utilizing the versatile capabilities of this essential feature, you can seamlessly navigate between apps, increase productivity, and make the most out of your iPhone or iPad.
Unlock an Array of Functions
The home button is not just a simple means of returning to the main screen. It serves as a gateway to a multitude of features that can drastically enhance your multitasking proficiency. By familiarizing yourself with the various functions it offers, such as app switching, you can effortlessly switch between recently used applications, eliminating the need to constantly search for them on your home screen.
Make Quick Transitions
Gone are the days of manually locating and reopening apps every time you need to switch tasks. With the home button, you can swiftly transition between open applications by employing intuitive gestures and shortcuts. By mastering these techniques, you can efficiently toggle between your most frequented apps, enhancing your workflow and saving valuable time in the process.
Boost Efficiency and Productivity
Streamline your daily routines with the power of the home button. Rather than falling into the trap of getting lost in a labyrinth of app icons, you can rely on this versatile control mechanism to effortlessly manage your digital activities. By efficiently switching between apps and taking advantage of the fluid app-switching experience facilitated by the home button, you can optimize your workflow, improve productivity, and seamlessly navigate through any task with ease.
Activating Siri with the Main Control on Your Device
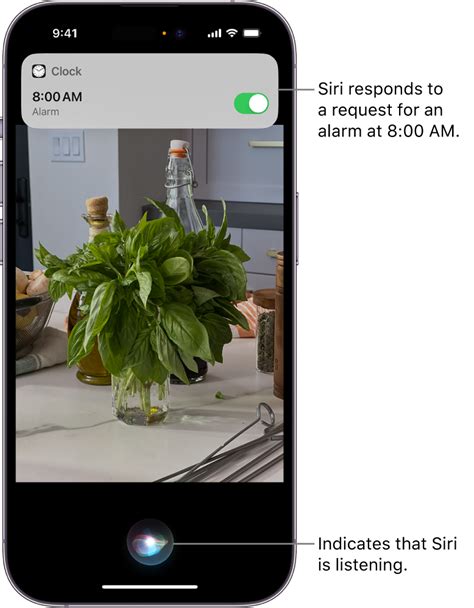
In this section, we will explore how to conveniently access Siri, your helpful virtual assistant, using the primary control located on your device. By activating Siri with this accessible tool, you can effortlessly interact with your iPhone, executing a wide range of tasks and obtaining valuable information without the need for manual operation.
Add Customizable Features to Your Device's Main Control
Discover how to personalize and enhance the functionality of the central control hub on your mobile device through the creation of customized shortcuts.
Introduction: Your device's primary control center, commonly referred to as the Home Button, possesses the capability to be customized with personalized shortcuts. By incorporating shortcuts specific to your needs and preferences, you can significantly streamline and optimize your daily interactions with your device.
Benefits of Adding Custom Shortcuts: These customized shortcuts enable you to perform various actions with just a single tap on the Home Button, eliminating the need to navigate through multiple screens or applications. With the ability to add shortcuts for frequently used functions, you can save valuable time and improve overall efficiency.
How to Add Shortcuts: Start by accessing the settings menu on your device and locate the option for customizing the Home Button. Within this menu, you will find the necessary tools and options to create and manage your shortcuts. Prioritize the functions and actions you utilize most frequently, and assign them to the Home Button for quick and easy access.
Tips for Creating Effective Shortcuts: When creating shortcuts, consider creating concise and memorable labels that accurately represents the associated function or action. Additionally, ensure the shortcut is easily distinguishable from others to avoid confusion. Regularly review and update your shortcuts based on your evolving needs and usage patterns.
Customizable Shortcuts: A Versatile Tool: The ability to add shortcuts to the Home Button provides a versatile tool, allowing you to tailor your device to suit your unique requirements. Whether it's launching favorite apps, initiating voice commands, or accessing frequently visited websites, these shortcuts empower you to create a personalized and efficient device navigation experience.
Adjusting the Speed of Home Button Clicks
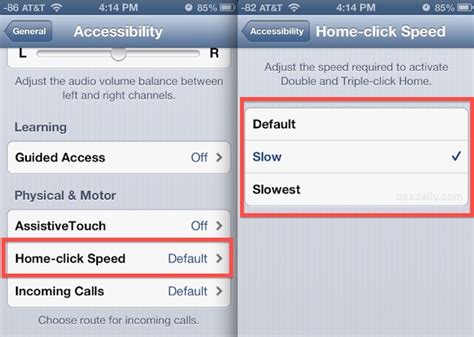
In this section, we will explore how to modify the speed at which your device responds to your home button clicks, providing a personalized experience tailored to your preferences.
By customizing the home button click speed, you can enhance the efficiency and comfort of navigating your device without the need for constant repetitions or delays. Whether you prefer a faster or slower response, this feature enables you to fine-tune the responsiveness of your home button.
| Step | Instructions |
|---|---|
| 1 | Open the Settings app on your device. |
| 2 | Scroll down and tap on "Accessibility". |
| 3 | Select "Touch". |
| 4 | Tap on "Home Button". |
| 5 | Adjust the "Click Speed" slider to your desired setting. |
| 6 | Test the new click speed by pressing the home button. |
It is recommended to experiment with different click speed settings to find the one that best suits your needs. Remember that making adjustments to the click speed can significantly impact your overall experience with the home button, so it's essential to find the right balance between responsiveness and ease of use.
Changing the click speed of your home button can be incredibly beneficial for individuals who require a slower response time due to physical or accessibility reasons. Additionally, it can also enhance the user experience for those who prefer faster actions, allowing for a more efficient navigation through their device's interface.
By taking advantage of this simple customization option, you can optimize your iPhone's home button click speed and improve your overall usage experience.
Troubleshoot Issues with the Home Button
When it comes to the essential navigation component of your device, occasional problems with the primary control mechanism may arise. In this section, we will explore some common troubleshooting methods to resolve issues related to the home button on your device.
- Perform a Forced Restart
- Check for Software Updates
- Enable AssistiveTouch
- Calibrate the Home Button
- Restore Settings through iTunes
If you are facing unresponsiveness or irregular behavior from the home button, a forced restart might provide a solution. To do this, press and hold down the power button and the volume down button simultaneously until the Apple logo appears.
Running outdated software can sometimes lead to glitches or malfunctions in the home button's functionality. Ensure your device is up to date by going to Settings, then General, and selecting Software Update. Update your device to the latest version if available.
If the physical home button on your device is completely unresponsive, you can enable the AssistiveTouch feature as an alternative navigation option. AssistiveTouch creates a virtual home button on the screen that can perform the same functions. To enable it, go to Settings, then Accessibility, and select Touch. Toggle the AssistiveTouch option to On.
If your home button is not registering your touch accurately, recalibration might help. Go to Settings, then Accessibility, and select Touch. Under the Physical and Motor section, you will find the option to Calibrate. Follow the on-screen instructions to calibrate the home button.
If none of the above solutions work, restoring your device's settings through iTunes may resolve any software-related issues causing problems with the home button. Connect your device to a computer with iTunes and follow the instructions for restoring settings.
Remember, troubleshooting methodologies may vary depending on the model and operating system of your device. It is always advisable to seek further assistance from Apple support or visit an authorized service center if the issue persists.
FAQ
How do I set up the home button on my iPhone screen?
To set up the home button on your iPhone screen, go to the "Settings" app and select "Accessibility" from the list. Then, tap on "Touch" and choose "AssistiveTouch." Toggle the switch to enable AssistiveTouch and customize the home button options according to your preference.
Can I change the functions of the home button on my iPhone?
Yes, you can change the functions of the home button on your iPhone. By enabling AssistiveTouch in the Accessibility settings, you can customize single-tap, double-tap, long press, and 3D Touch options for the home button. This allows you to perform various actions such as accessing Siri, taking screenshots, or returning to the home screen.
Is it possible to add virtual home button on the iPhone screen?
Yes, it is possible to add a virtual home button on the iPhone screen. By activating the AssistiveTouch feature in the Accessibility settings, you can have a floating icon appear on the screen that acts as a virtual home button. This can be particularly helpful if the physical home button is not functioning properly or if you prefer a virtual alternative.
Can I adjust the sensitivity of the home button on my iPhone?
No, you cannot adjust the sensitivity of the physical home button on an iPhone. However, by enabling AssistiveTouch and customizing the home button options, you can adjust the sensitivity of the virtual home button. This allows you to personalize the responsiveness according to your preference.
What should I do if my home button stops working on my iPhone?
If your home button stops working on your iPhone, you can use AssistiveTouch as an alternative. Activate AssistiveTouch in the Accessibility settings to have a virtual home button appear on the screen. This allows you to navigate your iPhone without using the physical home button. However, if the issue persists, it is recommended to contact Apple Support or visit an authorized service center for further assistance.




