Discover the power of personalization and take control of your iPad's navigation with a simple yet powerful feature: creating a tailored shortcut to your most used functions. In this article, we will explore how you can optimize your iPad experience by setting up a customized shortcut to your favorite actions, allowing you to effortlessly navigate through your device's functionalities.
Imagine having a virtual assistant, always at your fingertips, ready to guide you through your iPad's vast universe of possibilities. With just a few taps, you can unlock a world of convenience, where your most frequently accessed functions become instantly accessible.
Gone are the days of endlessly searching for those essential actions buried deep within drop-down menus and settings. With this ingenious method, you can redefine the way you interact with your iPad and streamline your daily tasks. By creating a personalized shortcut, you can transform your device into a seamless extension of your needs and desires, simplifying your digital journey with every swipe.
Enabling AssistiveTouch
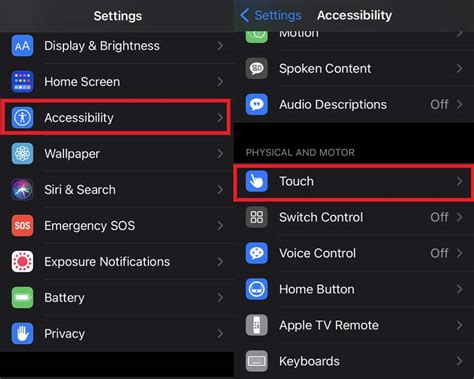
In this section, we will explore the steps to activate the AssistiveTouch feature on your device.
- Accessing Accessibility Settings
- Navigating to Touch
- Enabling AssistiveTouch
- Customizing the Virtual Home Button
To begin, we will start by accessing the settings on your device. Once in the settings, we will navigate to the Touch settings where you can find the option to enable AssistiveTouch. Once enabled, you can customize the appearance and functionality of the virtual home button.
To access the settings, locate and tap on the "Settings" app icon on your device's home screen. This will open the settings menu where you can customize various aspects of your device.
Next, within the settings menu, scroll down and tap on the "Accessibility" option. This section contains a range of features designed to make your device more accessible and user-friendly.
Within the Accessibility settings, locate and tap on the "Touch" option. This section will allow you to modify the way your device responds to touch gestures and enables additional touch-related features.
Now, within the Touch settings, look for the "AssistiveTouch" option and tap on it. This will bring up the AssistiveTouch menu where you can enable the virtual home button.
Once enabled, you can further customize the appearance and functionality of the virtual home button. You can choose its position on the screen, add gestures to perform specific actions, and even create a custom shortcut menu for quick access to various functions.
By enabling AssistiveTouch on your device, you can have a virtual home button accessible at all times, allowing for easier navigation and control of your iPad without relying on the physical button.
Customizing the Virtual Home Button
Personalizing the Digital Command Center
The virtual home button on your mobile device serves as a gateway to explore numerous features and functions. By customizing this essential touchpoint, you can enhance your user experience and make it truly your own. In this section, we will delve into the various ways to personalize and customize the virtual home button, giving you the ability to tailor it to your needs and preferences.
Adjusting the Sensitivity of the Central Control on Your Device
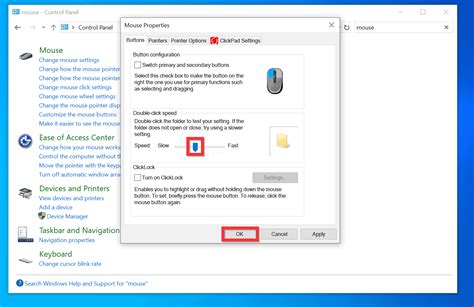
When it comes to customizing the responsiveness of the key navigational element on your personal gadget, there are a few simple adjustments you can make to tailor it to your needs. By modifying the sensitivity settings of the central control, you can enhance your overall user experience and ensure seamless interaction with your device.
One factor to consider when adjusting the sensitivity is the pressure required to activate the central control. By fine-tuning this setting, you can make it more or less responsive to your touch, allowing for precise control without accidentally triggering the control when you don't intend to.
Another element to focus on is the speed at which the central control reacts to your movements. By adjusting the sensitivity, you can determine how quickly or slowly the control responds to your touch gestures, enabling a smoother and more efficient navigation experience.
It is also worth exploring the impact of the touch area size on the central control's sensitivity. By changing the size of the touch area, you can customize the level of precision required for activation, allowing you to confidently and accurately interact with your device.
Remember, fine-tuning the sensitivity of the central control is all about personalizing your device to best suit your preferences and needs. By experimenting with these settings, you can find the perfect balance that maximizes your productivity and enhances your overall enjoyment while using your device.
Creating Customized Shortcuts for Easy Access
In this section, we will explore the various ways you can personalize your device by adding customized shortcuts to the central navigation element. By customizing the shortcuts on the main interface, you can enhance your overall user experience and streamline access to frequently used functions without relying solely on traditional methods.
- 1. Gesture-Based Shortcuts
- 2. Voice-Activated Commands
- 3. Contextual Menus
Gesture-Based Shortcuts provide a convenient way of accessing specific features or apps by simply swiping or tapping on the screen. We will discuss how to set up and configure gesture-based shortcuts to access your favorite apps or perform commonly used tasks with ease.
Voice-Activated Commands enable hands-free control of your device by interacting with Siri, your virtual assistant. We will explore how to set up voice-activated commands to open apps, compose messages, make phone calls, and perform other actions using just your voice.
Contextual Menus offer a customizable menu that appears when you press and hold on an app icon or a specific location on your device's screen. We will guide you on how to create and personalize contextual menus to access specific functions or launch frequently used apps directly from the home button.
Enhancing the Appearance of the Main Key on an Apple Tablet Display
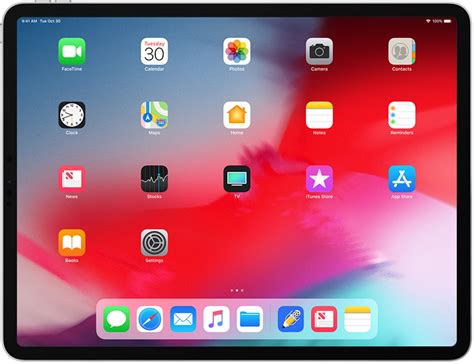
When customizing the visual aspects of the central control on an Apple device, there are several techniques available to modify its overall look and feel. By implementing diverse options for altering the appearance, users can personalize the design of this essential element according to their preferences and individual style. With a multitude of approaches at hand, one can easily transform the aspect of the main control key on an Apple tablet, giving it a distinctive and unique appearance.
Here are some effective methods to change the visual appearance of the primary button on an Apple device screen:
- Custom Themes: Utilize a variety of pre-installed or downloadable themes to modify the visual representation of the key. These themes often include different colors, patterns, or designs that can be applied to the central button, allowing for a personalized and distinctive look.
- Icon Packs: Install and use alternative icon packs to replace the default image displayed on the main control button. These packs usually come with a wide range of icons, symbols, and graphics that can be chosen to suit personal aesthetic preferences or to convey a specific theme or mood.
- Background Images: Utilize background images or wallpapers that surround the main button, creating a visually captivating effect. By selecting carefully curated images or photographs, users can create a visually appealing setup that complements the central control's appearance.
- Animation Effects: Employ animation effects or transitions to make the main key stand out on the device's display. By utilizing dynamic movements or visually engaging effects, users can enhance the overall visual experience and make the central button a focal point on the screen.
- Gradient Colors: Apply gradient color schemes to the main button to create a visually striking and modern appearance. By combining multiple colors in a smooth transition, the button can become a visually appealing element that adds a sense of depth and sophistication to the overall design.
By taking advantage of these various methods, users can transform the appearance of the central control on their Apple tablet, creating a visually stunning and personalized look that reflects their unique style and preferences.
Disabling the Physical Home Button
Embracing a hands-free experience: In the realm of customizing the interaction with your device, there lies an interesting way to redefine your iPad's accessibility. By exploring the possibility of disabling the physical home button, users can venture into a world where navigation can be accomplished solely through touch gestures.
Empowering alternative navigation: Disabling the physical home button opens up a gateway to embrace the full potential of touch-based navigation on your iPad. With a few simple steps, users can redefine the way they interact with their device, putting more power in their fingertips and exploring a new level of convenience.
Enhancing device durability: Another tantalizing advantage of disabling the physical home button is the potential to extend the lifespan of your iPad. By removing the physical button from the equation, the likelihood of wear and tear decreases significantly, contributing to an overall longer lifespan for your device.
Employing accessibility features: For individuals with specific accessibility needs, disabling the physical home button can be a game-changer. This step allows users to fully utilize built-in accessibility features, facilitating a more personalized and tailored experience that suits their unique requirements.
Ensuring security: In an increasingly digital world, privacy and security are paramount. By disabling the physical home button, users can add an extra layer of protection to their iPad, safeguarding their personal information and preventing unauthorized access.
Enabling parental controls: For parents or guardians seeking to create a safe and controlled environment for their children, disabling the physical home button is a valuable tool. By restricting access to certain features or applications, parents can ensure that their children utilize the iPad in a more controlled and age-appropriate manner.
Troubleshooting Issues with the Central Control Element in an Apple Tablet Display

In this section, we will address common challenges encountered with the main control feature found on the front surface of an electronic device, specifically one produced by Apple Inc.
When utilizing your gadget on a daily basis, you may encounter certain difficulties related to the central navigation component. These complications can potentially restrict or hinder the functionality of your device, thereby impeding your overall user experience. It is essential to recognize and understand these issues to effectively troubleshoot and resolve them.
- Unresponsiveness: On occasion, users may notice unresponsiveness or lagging in the operation of the central interactive tool. This can be frustrating and limit the efficient usage of your device. Several factors can contribute to this problem, including software glitches, hardware malfunctions, or physical damage. We will explore potential solutions to rectify these issues.
- Sticky or Stuck Functionality: Another prevalent concern arises when the central input mechanism becomes sticky or stuck, preventing smooth and effortless activation of its features. This can be caused by debris accumulation, liquid spillage, or the aging of internal components. We will outline steps to tackle this challenge and restore optimal functioning.
- Inconsistent Sensitivity: Occasionally, users may observe inconsistent sensitivity levels of the central navigation element, leading to erratic or imprecise responses. Factors such as exposure to extreme temperature conditions, accumulation of dirt or oil, or improper handling can contribute to this issue. We will provide techniques for recalibration in order to regain accurate and consistent responsiveness.
Effective identification and resolution of these common issues will aid in maintaining the productivity and efficiency of your Apple tablet. By implementing the troubleshooting tips and techniques discussed in this section, you will have the necessary tools to address and rectify any challenges that may arise with the primary control component of your Apple device.
FAQ
What is a home button on an iPad screen?
A home button on an iPad screen is a physical button located at the bottom of the device that allows users to navigate to the home screen with a single press.
Can I set up a virtual home button on an iPad screen?
Yes, you can set up a virtual home button on an iPad screen by using the Accessibility features. This feature allows users to add a virtual home button on the screen that can be customized and used similar to the physical home button.
Why would I want to set up a home button on an iPad screen?
There are various reasons why someone may want to set up a home button on an iPad screen. For example, if the physical home button is not functioning properly, the virtual home button can serve as a backup. Additionally, some users may find it more convenient to use a virtual home button rather than reaching for the physical one.
How can I set up a home button on my iPad screen?
To set up a home button on an iPad screen, go to the "Settings" app, select "Accessibility," then choose "Touch," and enable the "AssistiveTouch" feature. From there, you can customize the virtual home button and set it up according to your preferences.
Are there any limitations to using a virtual home button on an iPad screen?
While the virtual home button can be a useful feature, there are a few limitations to keep in mind. For example, it may take some time to get used to using the virtual button if you have been accustomed to the physical one. Additionally, the virtual home button may cover a portion of the screen, which can be inconvenient for certain apps or activities.
Can I set up a home button on my iPad screen?
Yes, you can set up a home button on your iPad screen even if it doesn't have a physical button. This can be done through the accessibility settings on your iPad.




