Welcome to a comprehensive guide on how to embark on the journey of optimizing the display settings of your latest technological acquisition!
The universe of wearable gadgets has expanded exponentially, and if you are fortunate enough to possess the state-of-the-art wrist accessory known as the Apple Watch SE, you might find yourself yearning to unlock its full potential.
In this article, we will delve into the intricate world of configuring this cutting-edge device's screen, allowing you to tailor it to your unique preferences and requirements while tastefully transforming it to mirror your personal style.
Unboxing and Initial Setup

Introduction:
In this section, we will guide you through the exciting process of unboxing and setting up your new Apple Watch SE. From opening the packaging to connecting your watch to your iPhone, this step-by-step guide will ensure that you have a smooth start with your new device.
Unboxing:
- Remove the sleek and carefully designed Apple Watch SE packaging.
- Discover the perfectly crafted watch, elegantly nestled inside the box.
- Take a moment to appreciate the attention to detail in the construction of the watch.
- Unwrap the straps and explore the high-quality materials.
Initial Setup:
- Ensure that your iPhone is updated to the latest operating system.
- Unlock your iPhone and place it near your Apple Watch SE.
- Power on your watch by pressing and holding the side button.
- Select your preferred language and region on the Apple Watch SE display.
- Follow the on-screen instructions to pair your Apple Watch SE with your iPhone.
- Create a passcode to safeguard your watch and authorize payments.
- Choose whether to enable features like Siri and Emergency SOS.
- Complete the setup process by signing in with your Apple ID.
- Explore the available apps, customize watch faces, and adjust settings according to your preferences.
Conclusion:
By unboxing and performing the initial setup of your Apple Watch SE, you are ready to embark on an amazing journey with a device that seamlessly integrates into your life. Enjoy the convenience, functionality, and style as you discover the full potential of your new Apple Watch SE.
Customizing Watch Faces and Complications
When it comes to personalizing your wrist companion, the Apple Watch SE offers an array of options for customizing its watch faces and complications. By tailor-fitting your watch face to your own style and needs, you can transform your Apple Watch SE into a unique expression of your personality and interests.
One of the key features that make the Apple Watch SE truly yours is the ability to choose from a variety of watch faces, each offering its own layout, color scheme, and design elements. Whether you prefer a classic analog face, a modern digital display, or a vibrant photo-centric face, there's a watch face to suit every taste.
But customization doesn't stop at selecting a watch face. Apple Watch SE also allows you to add complications to your chosen watch face. Complications are small graphical elements that display useful information at a glance. These can include the current weather, calendar events, heart rate, workout progress, and more. By picking and choosing the complications that matter most to you, you can create a watch face that not only looks great but also offers the information you need at a quick glance.
To customize your watch face, simply swipe right to access your watch face gallery. From there, tap on the "Customize" button next to a watch face of your choice. This will take you to the customization screen, where you can add or remove complications, adjust their placement, and change their behavior. Some complications even offer additional customization options, allowing you to fine-tune their appearance and functionality.
| Watch Face Customization | Complication Customization |
|---|---|
| Choose from a variety of watch face designs | Select complications that display useful information |
| Customize color schemes and design elements | Add or remove complications from your watch face |
| Adjust complications' placement and behavior | Fine-tune appearance and functionality of complications |
| Explore additional customization options |
With the ability to customize watch faces and add complications, the Apple Watch SE lets you create a truly personalized experience on your wrist. Experiment with different combinations, find the perfect balance of style and functionality, and make your Apple Watch SE an extension of your unique identity.
Adjusting Display Settings and Brightness
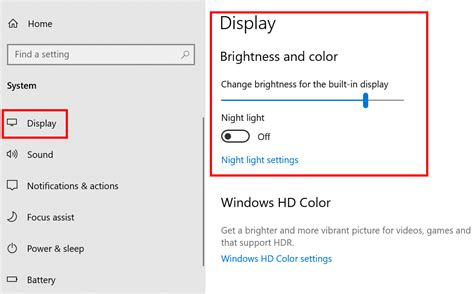
In this section, we will explore the various options available for customizing the visual aspects and brightness of your Apple Watch SE's screen. By adjusting these settings to suit your preferences, you can enhance your overall viewing experience and optimize the display for different lighting conditions.
1. Display Modes: The Apple Watch SE offers different display modes, such as Always On, Wake for 15 Seconds, and Wake for 70 Seconds. Each mode determines how long the screen stays active and visible when you raise your wrist or interact with the watch. You can choose a mode that balances convenience and battery life, depending on your needs.
2. Brightness Settings: To adjust the brightness of your Apple Watch SE's screen, swipe up on the watch face to open the Control Center. From there, tap on the Brightness icon, represented by a sun icon. Slide your finger left or right on the brightness control to decrease or increase the screen brightness, respectively. Experiment with different brightness levels to find the one that feels comfortable to your eyes.
3. Auto Brightness: If you prefer to have your Apple Watch SE automatically adjust the screen brightness based on ambient lighting conditions, you can enable the Auto Brightness feature. This feature utilizes the built-in ambient light sensor to optimize the display brightness in various environments. To enable Auto Brightness, go to Settings > Display & Brightness and toggle on the Auto Brightness option.
4. Text Size: Adjusting the text size on your Apple Watch SE can make it easier to read notifications, messages, and other textual content. To modify the text size, go to Settings > Display & Brightness > Text Size. From there, drag the slider to increase or decrease the text size according to your preference. Preview the changes in real-time to ensure optimal readability without sacrificing screen real estate.
5. Reduce Motion: If you experience motion sensitivity or simply prefer a more static interface, you can enable the Reduce Motion feature on your Apple Watch SE. This setting reduces the parallax motion effects, making the visuals appear more stationary. To enable Reduce Motion, go to Settings > Accessibility > Motion and toggle on the Reduce Motion option.
- Adjust display modes to control screen activation
- Customize brightness settings for a comfortable viewing experience
- Enable Auto Brightness to optimize display in different lighting
- Modify text size for improved readability
- Reduce motion effects for a more static interface appearance
By acquainting yourself with these display settings and brightness adjustments, you can tailor your Apple Watch SE's screen to your individual preferences and create an optimal visual experience.
Configuring Notifications and Alerts
Customizing your Apple Watch SE allows you to personalize the way you receive notifications and alerts. Whether it's staying connected with important emails or receiving timely updates from your favorite apps, configuring your device's notification settings ensures that you never miss a beat.
When it comes to notifications, you have the power to choose which apps can send alerts to your Apple Watch SE. By navigating through the notifications settings, you can enable or disable notifications for individual apps, ensuring that only the most relevant and important notifications appear on your device's screen.
Additonally, the Apple Watch SE allows you to customize how you receive notifications, with options such as sound, haptic feedback, and visual alerts. By adjusting these settings, you can tailor the notifications to suit your preferences and ensure that they fit seamlessly into your daily routine.
- Access the notifications settings by navigating to the "Settings" app on your Apple Watch SE.
- Scroll down and select "Notifications".
- From here, you can toggle the notifications on or off for specific apps by tapping on the app name and adjusting the settings.
- To customize the alerts, select "Sounds & Haptics" from the "Settings" app.
- Choose your desired sound or enable haptic feedback for notifications.
- You can also opt to enable or disable the "Prominent Haptic" feature, which provides a more noticeable vibration for important notifications.
By taking the time to configure your notifications and alerts on the Apple Watch SE, you can ensure that you receive the information you need, when you need it, all while reducing distractions and enhancing your overall user experience.
Customizing the Control Center and App Layout

Personalizing the settings and overall layout of your Apple Watch SE is essential for a personalized and efficient experience. In this section, we will explore how you can tailor the Control Center and app arrangement to suit your preferences, allowing for quick and easy access to your most frequently used features and applications.
Begin by customizing the Control Center, which serves as a hub for accessing various functions and controls on your Apple Watch SE. You can arrange the icons and buttons in the Control Center to prioritize the features you use the most, such as adjusting the screen brightness, enabling Do Not Disturb mode, or controlling music playback.
To personalize your Control Center, swipe up from the bottom of the watch face to open it. Then, firmly press the Control Center to enter the editing mode. From here, you can rearrange the order of the icons by tapping and dragging them to your desired position. If you wish to remove a specific feature from the Control Center, tap the red minus sign (-) icon next to it.
In addition to customizing the Control Center, you can also organize the app layout on your Apple Watch SE to optimize efficiency and convenience. By arranging the app icons based on your usage patterns, you can have quick access to the applications you rely on the most.
To modify the app layout, press the digital crown to access the home screen of your Apple Watch SE. From here, touch and hold an app icon until the icons start to jiggle. You can then drag the icons to move them around and create custom app layouts. Additionally, you can use the crown to scroll and zoom in or out to view more or fewer icons on the screen at once.
By personalizing the Control Center and app layout on your Apple Watch SE, you can streamline your use of the device and make it more tailored to your individual needs and preferences. Take the time to customize these settings for an optimized and efficient Apple Watch experience.
FAQ
What is the Apple Watch SE?
The Apple Watch SE is a smartwatch produced by Apple. It is a more affordable alternative to the flagship Apple Watch series, offering many of the same features and functionalities.
Is it possible to rotate the screen orientation on the Apple Watch SE?
No, it is not possible to rotate the screen orientation on the Apple Watch SE. The watch has a fixed orientation, and the screen will not rotate automatically based on the wrist position. The screen always remains in the portrait orientation.




