Enhancing your experience with the sleek and sophisticated gadget that adorns your wrist is both exciting and essential. Understanding how to personalize the visual aspects of your cutting-edge device is the first step toward showcasing your individuality and optimizing functionality. Unleash the full potential of your state-of-the-art accessory by discovering the art of screen configuration.
Immerse yourself in a world of endless possibilities as you explore the diverse range of options to transform your device's display into a reflection of your unique style. From selecting striking watch faces that harmonize with your mood and attire to customizing the layout of essential information, every aspect of the screen setup is an opportunity to make a statement. Embrace the power to create a truly personalized experience.
Unlocking the secrets to effortless navigation and seamless interaction requires a deep dive into the intuitive customization features at your disposal. Dive into the realm of settings, where you can wield formidable tools to determine the ideal brightness and contrast levels. Explore the realm of complications, where you can effortlessly add and remove widgets to enhance your access to the information that matters most to you.
Personalize the Timepiece on Your Apple Wristwear

In this segment, we will demonstrate how you can customize the aesthetic appearance and functionality of the watch face on your coveted Apple wristwear. This allows you to add a personal touch and tailor the timepiece to your unique preferences and requirements.
Exploring Face Styles:
One of the first steps towards personalization is selecting a face style that resonates with your individual taste and style. Apple Watch offers a diverse range of face styles, each with distinctive elements and features. From elegant analog designs to futuristic digital layouts, you have the opportunity to choose a face that perfectly complements your personality and desired level of sophistication.
For those inclined towards a classic appeal, embracing a traditional analog face with sweeping hands may be an ideal choice. Alternatively, if you prefer a modern and tech-savvy look, exploring the digital options featuring customizable complications can provide endless possibilities.
Customizing Complications:
Complications, small informative modules displayed on the watch face, allow you to tailor your Apple Watch to be your personal smart assistant. By incorporating complications, you have the ability to display various snippets of information, such as weather updates, fitness metrics, or upcoming calendar events, conveniently at a glance.
Whether you require a quick overview of stocks or desire immediate access to your favorite fitness tracking app, adding and arranging complications on your watch face ensures that the essential information you seek is constantly at your fingertips.
Exploring Customization Options:
To further personalize your watch face, Apple provides an array of customization options. This includes the ability to change the color schemes, choose different fonts or even add animated elements to create a dynamic visual experience.
By experimenting with different color combinations and choosing font styles that resonate with you, you can elevate your watch face from a mere timekeeping device to a true fashion accessory that complements your outfit and mood.
Sharing and Discovering Faces:
Once you have crafted the ideal face that exudes your personal style, Apple Watch enables you to share your masterpiece with others. Through the Face Gallery feature, you can discover a plethora of unique watch faces created by fellow Apple enthusiasts around the globe.
By downloading and applying these shared faces, you can gain inspiration for new ways to express your personality and discover fresh designs that you may have never considered before.
Now that you are equipped with the knowledge to personalize your Apple Watch face, go ahead and express your individuality by creating a timepiece that truly reflects who you are!
Personalizing your Apple Watch with custom complications and colors
When it comes to making your Apple Watch truly your own, personalization is key. So, how can you add a touch of individuality to your wrist companion? By customizing your complications and colors.
Complications, in the context of the Apple Watch, refer to the small pieces of information that can be displayed on the watch face. These can range from weather updates and fitness tracking to calendar notifications and world clock. By selecting and customizing complications, you can tailor your Apple Watch to display the information that matters most to you.
Color is another element that can be customized on your Apple Watch, allowing you to express your own unique style. Whether you prefer a vibrant, bold color scheme or a sleek, monochromatic look, the Apple Watch offers a range of customizable options to suit your preferences.
To personalize your complications, simply navigate to the Watch app on your iPhone and select the watch face you wish to customize. From there, you can choose which complications to display and customize them to show the specific information you desire. This gives you the freedom to prioritize the data that is most relevant to your daily routine.
When it comes to color customization, you can select from a variety of watch faces and bands that come in different colors and materials. Additionally, you can choose a photo from your iPhone and set it as the watch face background, adding a personal touch to your Apple Watch.
- Explore the different complications available and select the ones that suit your needs.
- Customize the complications to display the information that is most important to you.
- Select a watch face color scheme that reflects your personal style.
- Experiment with different watch faces and bands to find the perfect combination.
- Add a personal touch by setting a photo as your watch face background.
Remember, personalizing your Apple Watch with custom complications and colors allows you to make it uniquely yours. So, get creative and make your Apple Watch a reflection of your individuality.
Adding and Organizing Your Preferred Applications for Convenient Access
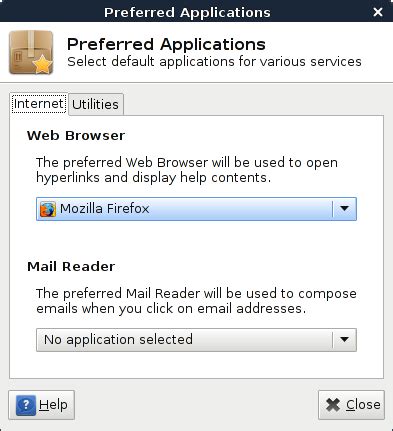
Discover Effortless Ways to Customize Your Apple Watch
Have you ever found yourself using the same applications on your Apple Watch over and over again? Wouldn't it be great if you could easily access your favorite apps without having to navigate through a myriad of screens? In this section, we will guide you through the process of adding and organizing your preferred applications, ensuring quick and seamless access to the functionalities you use the most.
Add Applications That Suit Your Unique Needs
Your Apple Watch offers a wide variety of applications that can cater to your specific requirements. Whether you're a fitness enthusiast, a music lover, or a productivity geek, there's an app for everyone. Utilize the App Store on your Apple Watch to explore a world of possibilities and download the applications that align with your interests and lifestyle.
Organize Your Applications for Easy Accessibility
Now that you have downloaded your preferred applications, it's time to organize them for effortless access. To do this, press the Digital Crown on your Apple Watch to enter the app view. From there, touch and hold an app icon until they all start jiggling. You can then rearrange the icons by dragging them around, placing the most frequently used apps at your fingertips. Take a moment to customize the layout to suit your personal preferences.
Create App Shortcuts with the Dock
The Dock on your Apple Watch allows you to create shortcuts to your most-used applications. To add an app to the Dock, open the app on your watch and then press and hold the side button. From the options that appear, tap "Keep in Dock" to add the app. This will ensure that your favorite applications are always just a simple swipe away, providing you with quick access to their features and functionalities.
Use Glances for Quick App Information
Glances provide a convenient way to see app information quickly without fully opening the app itself. To access Glances, swipe up from the bottom of your watch face. From here, you can swipe left or right to view different Glances, which display relevant information from various apps. Customize your Glances according to your preferences, ensuring that the most relevant and frequently used information is readily available with just a glance at your wrist.
Conclusion
By adding and organizing your favorite applications on your Apple Watch, you can streamline your usage and ensure easy access to the functionalities you need the most. Take advantage of the customization options available to tailor your watch to your specific interests and preferences. With a personalized and efficiently organized app layout, you'll be able to make the most out of your Apple Watch experience.
Adjusting the brightness and text size on your Apple Watch
In this section, we will explore the various ways to customize the display settings on your Apple wearable device. You can easily adjust the brightness to enhance visibility in different lighting conditions and modify the text size for an improved reading experience.
Adjusting Brightness:
The brightness of your Apple Watch screen can be adjusted according to your preference. You have the flexibility to increase or decrease the brightness level to suit different environments and conserve battery life. Lowering the brightness can be helpful in dimly lit areas, while increasing it can provide better visibility in bright sunlight.
Modifying Text Size:
The text size on your Apple Watch can also be customized to accommodate your visual needs. Whether you prefer larger text for easier reading or smaller text for displaying more content at once, you can easily adjust the text size settings. This can be particularly beneficial for individuals with visual impairments or those who prefer different reading styles.
Enhancing Accessibility:
Apple Watch offers various accessibility features to assist users with different needs. In addition to adjusting brightness and text size, you can also enable options like bold text, reduced transparency, and increased contrast to enhance readability. These accessibility settings ensure that everyone can enjoy a personalized and comfortable viewing experience on their Apple Watch.
Take Control of Your Display:
By being able to adjust the brightness and text size on your Apple Watch, you can take full control of your device's display. Finding the perfect balance of brightness and text size allows for optimal visibility and legibility, enabling you to use your Apple Watch with ease and convenience.
Creating the Perfect Viewing Experience for Your Preferences

In this section, we will explore different ways to enhance your overall viewing experience on your Apple Watch, focusing on personalizing the screen according to your unique needs and preferences. By customizing the display settings, you can optimize readability, improve usability, and tailor the visual aspects of your Apple Watch to suit your style and requirements.
Brightness and ContrastAdjusting the brightness and contrast settings on your Apple Watch can significantly impact your viewing experience. By increasing the brightness, you can enhance visibility in bright environments, while reducing it can help conserve battery life. Experiment with the contrast settings to find the perfect balance between sharpness and visual comfort. |
Font Size and StyleChoosing the right font size and style can make a world of difference in how comfortably you can read content on your Apple Watch. Whether you prefer a larger, bolder font for easy readability or a more stylish, compact font for a sleek appearance, customizing the font settings can optimize legibility and enhance the overall aesthetic appeal. |
Color and WallpaperPersonalize your Apple Watch screen by selecting a color scheme that resonates with your style and preferences. Whether you favor a vibrant, lively palette or a calming, minimalist theme, choosing the right colors can enhance the overall visual experience. Additionally, you can add a touch of individuality by selecting a wallpaper that reflects your personality. |
Complications and App LayoutTake advantage of complications, which are customizable features that display relevant information directly on your watch face. By strategically placing complications and rearranging the app layout, you can quickly access the data and functionality that matters most to you. This way, you can tailor your Apple Watch screen to your specific needs and optimize productivity. |
Glances and NotificationsMaximize the efficiency of your Apple Watch by managing glances and notifications effectively. Customize the order and content of glances to ensure quick access to the most relevant information throughout the day. Similarly, personalize notifications to receive only the alerts and updates that are important to you, minimizing distractions and enhancing the overall user experience. |
By applying these tips and techniques, you can create the ideal viewing experience for your needs on your Apple Watch. Remember, personalization is key when it comes to optimizing the screen settings, so explore and experiment with different options until you find the perfect balance of functionality, style, and usability.
Enhancing readability in various lighting conditions
When it comes to readability on your Apple Watch display, factors like lighting conditions can significantly impact your overall experience. In this section, we will explore different techniques to enhance readability in various lighting environments without compromising on the clarity and legibility of the information displayed.
1. Adjusting brightness: One of the most effective ways to improve readability is by adjusting the display brightness on your Apple Watch. Increasing the brightness in well-lit environments such as outdoors can help prevent screen glare and make the content easier to read.
2. Enabling auto-brightness: Enabling the auto-brightness feature allows your Apple Watch to automatically adjust the display brightness based on the ambient light conditions. This feature helps optimize readability by ensuring the screen brightness adapts to the surroundings, providing optimal visibility at all times.
3. Choosing watch faces with high contrast: Selecting a watch face design with high contrast elements can enhance readability in different lighting conditions. Opt for watch faces that use bold text, clear icons, and distinct color combinations to ensure that the displayed information stands out against any background.
4. Customizing text size: Another way to improve readability is by customizing the text size on your Apple Watch. Increase the font size if you find the default text too small or decrease it if you prefer a more compact display. Finding the right balance can enhance the legibility of information on your watch screen.
5. Utilizing bold text: Enabling bold text on your Apple Watch can make the text appear more prominent and easier to read, especially in challenging lighting conditions. This simple adjustment can greatly enhance the overall readability of the displayed content.
6. Considering grayscale mode: For individuals who struggle with reading text on a colored background, enabling grayscale mode can improve readability. By removing colors and displaying content in black and white, this option can reduce visual distractions and increase clarity in various lighting environments.
By applying these techniques, you can optimize the readability of your Apple Watch screen in different lighting situations, ensuring that you can effortlessly access and comprehend the information displayed on your wrist.
18 Apple Watch Settings You NEED To Change Now
18 Apple Watch Settings You NEED To Change Now by Payette Forward 822,193 views 1 year ago 12 minutes, 35 seconds
How To - Create a custom watch face on your Apple Watch
How To - Create a custom watch face on your Apple Watch by CNET 652,263 views 8 years ago 1 minute, 25 seconds
FAQ
How do I adjust the brightness of the screen on my Apple Watch?
To adjust the brightness of the screen on your Apple Watch, simply swipe up on the watch face to access the Control Center. From there, you can adjust the brightness level by sliding the brightness indicator left or right.
Can I change the watch face on my Apple Watch?
Yes, you can easily change the watch face on your Apple Watch. To do this, firmly press on the current watch face, then swipe left or right to browse through the available options. Once you find a watch face you like, tap on it to select and apply it.
Is it possible to customize the complications on my Apple Watch?
Absolutely! You can customize the complications on your Apple Watch to display the information you find most useful. Simply go to the Watch app on your iPhone, tap on "My Watch," then select "Complications." From there, you can choose the specific complications you want to display on your watch face and arrange them in the desired order.
What is the Nightstand Mode on the Apple Watch?
The Nightstand Mode on the Apple Watch allows you to use your watch as a bedside clock when it is charging. To enable Nightstand Mode, place your watch on its side and connect it to its charger. The watch face will automatically switch to Nightstand Mode, displaying the time, date, and an alarm icon if an alarm is set.
Can I adjust the haptic feedback intensity on my Apple Watch?
Yes, you have the option to adjust the haptic feedback intensity on your Apple Watch. Go to the Watch app on your iPhone, tap on "My Watch," then select "Sounds & Haptics." From there, you can adjust the haptic strength using the slider provided.
How do I set up the screen brightness on my Apple Watch?
To set up the screen brightness on your Apple Watch, you can swipe up on the watch face to access the Control Center. From there, you can adjust the brightness slider to your desired level.




