When it comes to protecting your valuable data and safeguarding the stability of your system, ensuring the availability of restore checkpoints is crucial. These checkpoints function as lifelines, allowing you to revert your PC to a designated state in cases of unexpected issues or undesired outcomes. In this article, we will delve into the process of setting up these vital checkpoints for your Windows 10 operating system, providing you with the knowledge and tools to fortify your digital domain.
1. Construct a Safety Net with Restore Points
Imagine a scenario where your system undergoes a sudden glitch, or a software installation goes awry, causing your PC to become unresponsive or malfunctioning. In such situations, restore points can be your savior, providing you with the ability to reverse any detrimental changes without losing essential documents or painstakingly installed programs. By creating checkpoints at strategic intervals, you can effectively erase any negative consequences and ensure that your PC stays in optimal condition.
So, how do you establish these checkpoints on your Windows 10 computer? Let us guide you through the process step by step.
Understanding the Vital Significance of System Recovery Checkpoints
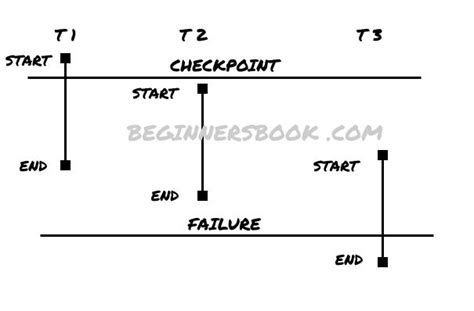
In today's digital landscape, safeguarding your computer is a paramount concern. There exist unforeseen events and circumstances that can compromise the stability and functioning of your computing devices. Thus, comprehending the immense significance of establishing and utilizing restore points is crucial for ensuring the smooth operation and safety of your system.
Restore points serve as safety nets that protect your computer from potential pitfalls and mishaps. By creating these recovery checkpoints at critical junctures, you establish secure milestones that allow you to revert your computer's state to a previous configuration should anything go awry during software installations, updates, or other system modifications. They offer a way to reverse any detrimental changes introduced to your system and provide a sense of reassurance that you can always return to a stable and functional state.
Moreover, restore points play an essential role in troubleshooting and problem-solving processes. When encountering issues or errors that hinder your computer's performance or disrupt its functionality, having restore points in place grants you the ability to mitigate these problems effectively. By utilizing these checkpoints, you can eliminate elements of uncertainty, swiftly roll back to a previously functional system state, and diagnose and resolve any issues that may have arisen.
Not only do restore points enhance your computer's resilience, but they also empower you with greater control and flexibility. They serve as a failsafe against data loss, malware attacks, software conflicts, and other system complications. Whether you wish to experiment with new software, explore unfamiliar settings, or embark upon potentially risky undertakings, having restore points enables you to venture into uncharted territory with confidence, knowing that you have a reliable and familiar safety net to fall back on.
Understanding the indispensable nature of restore points fosters proactive and responsible computer usage. By comprehending their relevance and integrating their use into your regular system maintenance routine, you can safeguard your precious data, protect your computer's integrity, and ensure uninterrupted productivity and user experience.
Step-by-Step Guide to Creating a Restore Point
In this section, we will walk you through the process of creating a restore point on your Windows 10 operating system. By following these steps, you can ensure that your system has a safe and stable backup to revert to in case of any unexpected issues or errors. Let's get started!
Step 1 Access the System Protection Settings. | Begin by navigating to the System Protection settings on your Windows 10. You can do this by searching for "System Protection" in the Start menu search bar and selecting the corresponding result. Alternatively, you can access it through the Control Panel by searching for "Control Panel" and then navigating to "System and Security" -> "System" -> "System Protection". |
Step 2 Create a new restore point. | Once you are in the System Protection settings, click on the "Create" button to create a new restore point. You can provide a name or description for the restore point to help you identify it later if needed. Click "Create" and wait for the process to complete. |
Step 3 Verify the creation of the restore point. | After the restore point creation process finishes, you can verify its successful creation by checking the list of available restore points. You can do this by going back to the System Protection settings and clicking on "System Restore". Here, you will see a list of all the restore points available on your system. |
Step 4 Restore your system using a restore point. | If you ever encounter issues or errors on your Windows 10 system, you can restore it to a previously created restore point. To do this, go back to the System Restore window, select the desired restore point, and click on "Next". Follow the on-screen instructions to complete the restoration process. |
Choosing the Right System Recovery Option
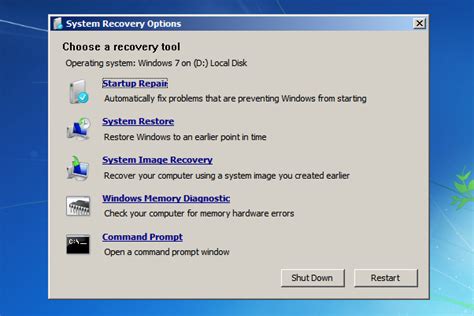
When faced with issues and setbacks on your device's operating system, it is crucial to consider and select the appropriate system recovery option. By understanding the available choices and their implications, you can effectively restore your system without compromising your data and settings.
- Automatic Restore Point: This option allows Windows 10 to automatically create regular restore points at predefined intervals. It offers a convenient and hassle-free way to restore your system to a stable state if any issues arise. However, relying solely on automatic restore points might limit your ability to select specific points in time.
- Custom Restore Point: With this option, you have the flexibility to manually create restore points whenever desired. It provides greater control and precision in choosing specific moments in time to restore your system. By carefully selecting these points, you can effectively rollback any problematic changes or settings that were made.
- System Image: Creating a system image allows you to take a complete snapshot of your entire system, including the operating system, installed programs, and personalized settings. In case of major issues or a catastrophic failure, you can restore your system using this image, ensuring a swift recovery without the need to reinstall everything from scratch.
When deciding which system recovery option to choose, it is essential to consider the severity of the issue, the frequency of changes made to your system, and the level of control and convenience you desire. It is recommended to regularly create manual restore points in addition to relying on automatic ones, as it provides versatility and enables you to have more specific recovery options.
Customizing Configuration Options for System Recovery Points
While using the system recovery feature on your Windows 10 operating system, you have the opportunity to personalize and fine-tune the settings to best suit your needs. By customizing the configuration options for your restore points, you can ensure that your system is protected and recoverable in a way that aligns with your preferences.
- Defining Frequency: Alter the frequency at which system restore points are created, selecting from a range of intervals such as daily, weekly, or monthly.
- Adjusting Storage Space: Determine the amount of disk space allocated for storing restore points, considering the balance between system performance and the number of restore points you wish to keep.
- Setting Exclusions: Specify files or folders that should be excluded from system restore, ensuring that sensitive or temporary data does not interfere with the recovery process.
- Creating Event Triggers: Enable event triggers to automatically generate restore points before significant system changes, such as software installations or system updates, providing an additional layer of protection.
- Configuring Backup Location: Customize the location where system restore points are stored, allowing you to choose a specific drive or even an external storage device for added flexibility.
By taking advantage of these customizable options, you can tailor the system recovery feature on your Windows 10 device to meet your unique requirements. Whether it's adjusting the frequency of restore point creation or defining exclusion rules, customizing restore point settings empowers you to have greater control over the recovery process and safeguard your system from unforeseen issues.
Schedule Automatic Restore Points
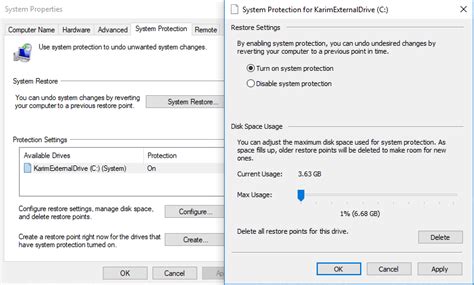
In this section, we will explore the process of automatically scheduling restore checkpoints on your Windows 10 system. By utilizing a pre-determined schedule, you can ensure that your computer regularly creates restore points without the need for manual intervention. This feature offers convenience and peace of mind, allowing you to easily revert to a previous system state in the event of any issues or changes that may occur.
1. Open the System Protection settings by typing "System Protection" into the search bar and selecting the corresponding result.
2. In the System Properties window, click on the "Configure" button under the "Protection Settings" section.
3. Select the desired drive where you want to enable automatic restore points.
4. Click on the "Turn on system protection" option and adjust the maximum disk space usage according to your preferences.
5. Next, click on the "Create" button to manually create an initial restore point.
6. To enable automatic restore point creation, click on the "Create..." button under the "Restore Settings" section.
7. In the "Task Scheduler" window, click on the "Create Basic Task" option.
8. Follow the prompts to set the desired frequency, time, and date for the automatic restore point creation task.
9. Configure any additional settings according to your preferences, such as running the task whether the user is logged on or not.
10. Click on the "Finish" button to save and activate the scheduled task.
Once you have completed these steps, your Windows 10 system will automatically create restore points based on the schedule you have defined. This ensures that you always have recent restore points available to revert to, minimizing potential data loss and system errors.
- Automatically scheduling restore points helps to streamline the process and removes the need for manual intervention.
- You have the flexibility to choose the drive for automatic restore points and adjust the disk space usage accordingly.
- By following step-by-step instructions, you can easily create and schedule automated restore points without any hassle.
- Additionally, the Task Scheduler allows you to customize the frequency and timing of the automatic restore point creation task.
- Having scheduled restore points offers peace of mind, as you can easily revert to a previous system state in case of unexpected issues.
Overall, scheduling automatic restore points on your Windows 10 system is a smart practice that can save you time and effort, while ensuring system stability and data preservation.
Checking and Managing Existing Recovery Points
In this section, we will explore the process of reviewing and controlling the current available backup states on your Windows 10 system. By regularly checking and managing the existing recovery records, you can effectively monitor the system's health and take appropriate action if needed.
1. Accessing the Recovery Point Console
- Locate the Recovery Options feature in the system settings.
- Click on the designated section to access the Recovery Point Console.
2. Reviewing Existing Restore Points
- Once in the Recovery Point Console, you will be able to view a list of all available restore points on your system.
- Take note of the date and time stamp, as well as any additional information associated with each restore point.
- Utilize the sorting and filtering options to organize and narrow down the displayed recovery records.
3. Deleting Unwanted Restore Points
- If you come across any unnecessary or outdated restore points, select them and choose the option to delete.
- Confirm the deletion process to remove those specific recovery records from your system.
4. Modifying System Protection Settings
- Consider adjusting the settings for system protection to optimize the allocation of disk space for recovery points.
- Configure the frequency and storage capacity allotted for creating new restore points.
- Ensure that the system protection is enabled for the desired drives and partitions.
By checking and managing existing restore points, you can maintain better control over your Windows 10 system's backup state and ensure that you have the necessary recovery options available in case of any unforeseen issues.
Reverting Your PC to a Previous State
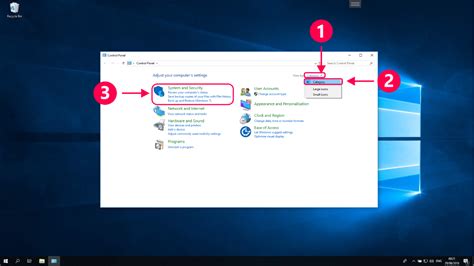
In the fast-paced digital world we live in, it is inevitable that we may encounter issues or make changes to our computers that we later regret. Thankfully, Windows 10 provides a powerful feature known as "restoring your PC to a previous state" that allows you to undo any unwanted modifications and revert your system back to a more stable and functional state.
This section will guide you through the step-by-step process of restoring your PC to a previous state without the need for any external software or tools. By utilizing this built-in feature, you can efficiently address various problems such as software conflicts, system crashes, and performance issues, ensuring a smoother and error-free computing experience.
Discover how to effortlessly roll back your PC's configuration to a previous point in time, effectively reversing any detrimental changes that might have occurred since then. Follow the instructions provided in this section to access and utilize the system restore functionality, enabling you to step back in time and regain control over your computer's stability and performance.
Find out how to navigate the Windows settings and locate the system restore option, as well as how to choose an appropriate restore point based on your specific requirements. Whether you want to restore your PC back to a recent state or go back several weeks or months, understanding the steps involved will ensure a successful and stress-free restore process.
In conclusion, this section provides you with all the knowledge you need to effectively restore your PC to a previous state. By following the outlined steps and utilizing the built-in system restore functionality, you can easily undo any changes that have caused issues or disruptions, ensuring a reliable and efficient computing experience.
Troubleshooting Common Issues Encountered with Restoring System States on Windows 10
When it comes to reverting your system to a previous state, you might encounter some challenges along the way. This section aims to address common problems that users face while dealing with restore points on Windows 10. Understanding and troubleshooting these issues will help you ensure a smooth restoration process.
- 1. Unsuccessful Restoration: If you find that your attempts to restore your system to a previous state are not successful, there could be several reasons behind it. One possible cause is insufficient disk space. Make sure you have enough free disk space to accommodate the system state you want to restore. Additionally, check if your antivirus software or any other third-party applications are interfering with the restoration process. Disabling these temporarily might resolve the issue.
- 2. Missing Restore Points: It can be frustrating when you cannot find the restore points you need to restore your system. There are a few reasons why this may occur. Firstly, ensure that System Protection is enabled on your Windows 10. If it is not enabled, there won't be any restore points available. Secondly, keep in mind that restore points are automatically created at certain intervals or during system changes. If you haven't made significant changes or the automatic creation is turned off, there might not be any restore points available.
- 3. Inconsistent System Behavior: Sometimes, after restoring your system to a previous state, you may still encounter inconsistencies or abnormal behavior. This can be due to conflicts between the restored system state and newly installed applications or updates. It's essential to be cautious while installing new software or updates after restoration to avoid such conflicts. Additionally, check for driver compatibility issues, as outdated or incompatible drivers can also cause inconsistencies.
- 4. Time-Consuming Restore Process: Depending on the size of the system state you want to restore and the speed of your hardware, the restoration process can take some time. If you find the restoration process to be excessively time-consuming, consider closing any unnecessary applications or processes running in the background to allocate more resources to the restoration process. Additionally, ensure that your system is not overheating or experiencing any hardware issues that might slow down the process.
By addressing these common restore point issues, you can enhance your troubleshooting skills and overcome potential obstacles while setting up restore points on your Windows 10 system. Remember to thoroughly analyze each problem and explore possible solutions to ensure a successful system restoration.
Tips to Enhance the Functionality of Recovery Checkpoints
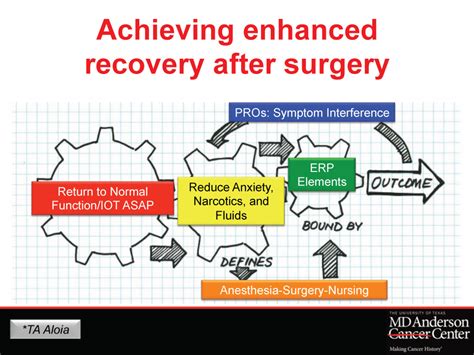
When it comes to optimizing the efficiency of your system's recovery checkpoints, there are a few key strategies to consider. By implementing these tips, you can maximize the benefits provided by these crucial features without relying solely on the default settings.
- Organize Checkpoints: To ensure easy accessibility and management of your recovery checkpoints, it is recommended to categorize them based on their relevance or significance. Whether you classify them by date, specific events, or specific purposes, organizing checkpoints allows for quicker restoration when needed.
- Regular Checkpoint Creation: Establishing a consistent schedule for creating recovery checkpoints is essential to maintain a reliable restore point system. By regularly creating checkpoints, you can minimize the risk of data loss and have a higher chance of rolling back to a stable state in case of system issues.
- Appropriate Storage Allocation: Adjusting the storage allocation for recovery checkpoints is another strategy to optimize their functionality. Ensuring an adequate amount of storage space is allotted for checkpoints allows for a more extensive history of restore points, increasing the flexibility when choosing which checkpoint to revert to.
- Monitor Disk Space Usage: It is crucial to regularly monitor the disk space usage of your system to prevent excessive consumption by recovery checkpoints. By keeping an eye on the disk space usage, you can avoid running out of storage for essential system functions and maintenance.
- Consider External Storage Options: If your system's internal storage space is limited, utilizing external storage options can be a viable solution. By selecting an external storage device and configuring Windows 10 to save recovery checkpoints on it, you can optimize the functionality of restore points without compromising internal storage capacity.
- Customize Checkpoint Frequency: Windows 10 provides the option to adjust the frequency at which recovery checkpoints are created. By customizing this setting based on your specific needs, you can strike a balance between having an adequate number of checkpoints for system restoration and avoiding unnecessary disk space consumption.
By implementing these tips and adapting your approach to recovery checkpoints optimization, you can ensure a more efficient and effective restore point functionality experience on your Windows 10 system.
Additional Tools and Features for System Recovery in Windows 10
In addition to the built-in restore points functionality in Windows 10, there are several other tools and features that can aid in the process of system recovery without relying solely on restore points. These additional tools and features provide alternative methods and options to restore or repair your system in case of any issues or errors.
- System Image Backup: Windows 10 offers the ability to create a full system image backup, capturing the entire state of your computer, including settings, programs, and files. This can be useful for quickly restoring your system to a previous state in case of a major failure or corruption.
- Windows Recovery Environment (WinRE): WinRE is a recovery environment designed to help diagnose and repair issues that prevent Windows from starting properly. It provides a range of tools and options for troubleshooting and fixing various system problems, such as startup issues, boot failures, and system file corruptions.
- System File Checker (SFC): This built-in Windows tool scans for corrupted system files and attempts to repair them. It verifies the integrity of critical system files and replaces any that are damaged or missing. SFC can help resolve issues related to system stability and performance.
- System Restore: Although not technically a "restore point," System Restore is a feature in Windows that allows you to roll back your system to a previous state. It creates restore points automatically before significant system events, such as driver installations or software updates. System Restore can be a useful tool for reverting to a known working configuration.
- Windows Backup and Restore: This feature allows you to schedule regular backups of your files and folders to an external storage device, such as an external hard drive or network location. It provides an additional layer of protection for your important data and allows you to recover files in case of accidental deletion or system failures.
By utilizing these additional tools and features, you can enhance your system recovery capabilities beyond the traditional restore points functionality offered by Windows 10. Whether it's creating system image backups, troubleshooting with WinRE, repairing system files with SFC, reverting to previous states using System Restore, or regularly backing up your files with Windows Backup and Restore, these options provide comprehensive solutions for recovering and maintaining the stability of your Windows 10 system.
How to use System Restore to fix your Windows 10 computer
How to use System Restore to fix your Windows 10 computer by Dave's Tech Rescue 857,423 views 5 years ago 7 minutes, 29 seconds
Restore Missing Power Plans Options on Windows
Restore Missing Power Plans Options on Windows by Britec09 7,079 views 4 months ago 10 minutes, 9 seconds
FAQ
What is a restore point?
A restore point is a saved snapshot of your computer's system files, settings, and installed applications at a specific point in time. It allows you to revert your system back to that particular state if any issues or errors occur.




