When it comes to optimizing your audio experience, there is an essential component that should not be overlooked – the microphone. Whether you are a seasoned gamer, a content creator, or simply someone who enjoys crystal-clear voice communication, understanding how to maximize the potential of your device is crucial.
Unleash your expressive potential. A microphone can serve as your gateway to effortless communication and unparalleled immersion. With the right configuration, you can project your voice with clarity and precision, enabling you to convey your emotions and ideas without any hindrance.
Take control of your audio realm and unlock a whole new level of immersion with effective microphone configuration. By harnessing the power of advanced audio settings and customizations, you can shape your sound profile as per your unique preferences. Get ready to create an audio experience that truly reflects your individuality.
Understanding the Mic Settings on Steelseries Headsets
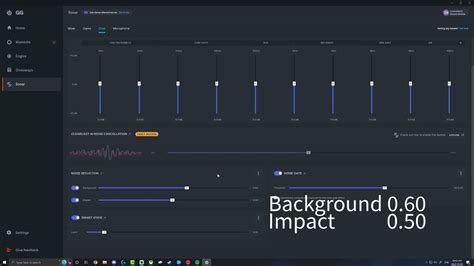
Exploring the functionality of microphone settings on your Steelseries headphones allows you to optimize your audio experience and tailor it to your specific needs. Understanding the different options available and how they impact your microphone performance can enhance your overall audio quality and ensure clear communication during gaming, streaming, or everyday use.
Firstly, it is important to familiarize yourself with the various mic settings offered on Steelseries headphones. These settings, sometimes referred to as mic configurations or adjustments, provide control over aspects such as sensitivity, noise suppression, and microphone volume. By modifying these settings, you can fine-tune your microphone's performance and achieve optimal sound capturing capabilities.
Sensitivity, synonymous with responsiveness or gain, determines the microphone's ability to detect and capture sounds. Adjusting the sensitivity can help eliminate background noise or prevent your voice from distorting. By finding the right balance, you can ensure that your microphone effectively captures your voice without unnecessary interference.
Noise suppression, also known as noise cancellation, is a valuable feature that minimizes unwanted background noise during audio transmission. This setting enhances the clarity of your voice, ensuring that your communication remains crisp and intelligible, even in noisy environments. By activating noise suppression, you can ensure that your voice stands out prominently, allowing your listeners to focus on your intended message.
In addition to sensitivity and noise suppression, microphone volume control allows you to adjust the output level of your voice. This setting determines how loudly or softly your voice is transmitted to others. It is crucial to find the optimal volume to ensure that your voice is audible without overpowering or being too faint for others to hear.
By comprehending and utilizing the various microphone settings on Steelseries headphones, you can personalize your audio experience and achieve the best possible performance for your needs. Familiarize yourself with the unique functions of these settings, experiment with different configurations, and fine-tune your microphone to suit your preferences. Understanding and utilizing these microphone settings can greatly enhance your audio quality and improve communication in various settings.
Choosing the Right Microphone Configuration for Your Needs
When it comes to selecting the best microphone configuration for your specific requirements, there are several factors to consider. The microphone you choose should meet your needs in terms of sound quality, versatility, and compatibility with your audio setup.
| Factor | Consideration |
|---|---|
| Microphone Type | Assess the different microphone types available, such as condenser, dynamic, and lavalier, to determine which one will suit your purposes best. Each type has its unique characteristics and is suitable for different recording scenarios. |
| Polar Pattern | Understand the various polar patterns, including cardioid, omnidirectional, and bidirectional, and choose the one that matches your recording environment. Consider the directionality of sound you want to capture and any potential background noise. |
| Connectivity Options | Check the available connectivity options, such as USB, XLR, or wireless. Ensure that the microphone you select is compatible with your existing audio equipment or the devices you plan to use it with. |
| Frequency Response | Examine the microphone's frequency response range to ensure it can capture the desired frequency range for your specific recording purposes. Different microphones have varying frequency responses, and this characteristic can significantly impact the accuracy and clarity of the recorded audio. |
| Budget | Consider your budget when choosing a microphone configuration. Determine how much you are willing to invest in a microphone and find a balance between affordability and meeting your quality requirements. |
By carefully evaluating these factors and making an informed decision, you can select the perfect microphone configuration that will enhance your audio recording experience and help you achieve the desired results.
Step-by-Step Guide to Setting up Your Audio Device
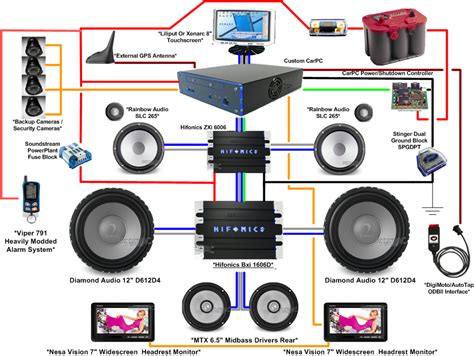
Setting up your audio equipment is an essential step in ensuring optimal audio quality for your Steelseries headphones. This step-by-step guide will walk you through the process of configuring and fine-tuning the microphone settings on your device for clear and crisp sound.
To begin, locate the audio settings on your device. This can usually be found by navigating to the system preferences or control panel, depending on your operating system. Once you have opened the audio settings, look for the section dedicated to microphone settings.
Next, check if the microphone is enabled and properly connected. Make sure the microphone is securely plugged into the appropriate port on your device. If it is a wireless headset, ensure that it is within range and paired correctly with your device.
Now, adjust the microphone volume to your desired level. You can do this by moving the microphone volume slider or input level control in the audio settings. Start with a lower volume setting and gradually increase it while testing the audio to prevent any distortion or feedback.
Additionally, you may have the option to adjust the microphone sensitivity or gain. This control allows you to fine-tune the sensitivity of the microphone, reducing or increasing its sensitivity to surrounding noise. Experiment with this setting to find the optimal balance between accurately capturing your voice and reducing background noise.
If your Steelseries headphones have advanced audio features, such as noise cancellation or voice enhancement, explore these settings in the audio control panel. These additional features can help enhance the audio quality during calls or while recording.
Finally, it is crucial to test your microphone setup to ensure it is functioning correctly. You can use the built-in voice recording software on your device or try making a call using a communication application to verify that the microphone is capturing your voice clearly and without any issues.
By following these step-by-step instructions, you can easily configure and optimize the microphone settings on your Steelseries headphones to enjoy clear and high-quality audio during your gaming sessions, calls, or recordings.
Troubleshooting Tips for Resolving Microphone Configuration Issues
Having difficulties with your headset's microphone settings can be a frustrating experience. This section provides several troubleshooting tips to help you overcome common issues and ensure that your microphone is properly configured for optimal performance. By following these suggestions, you can enhance your audio experience and ensure clear communication while using your headphones.
Problem: | Possible Solution: |
The microphone is not detected by the computer or software. | Check the connection of your headset to the computer, ensuring it is securely plugged into the appropriate audio ports. Verify that the microphone is selected as the input device in your computer's audio settings. Additionally, ensure that your headset's microphone is compatible with your operating system and any associated software. |
There is excessive background noise or static during microphone usage. | Adjust the microphone volume settings in your computer's audio control panel, ensuring that it is not set too high. Consider using a noise-canceling feature or software to minimize unwanted background noise. Additionally, try positioning the microphone closer to your mouth and away from sources of interference. |
Other individuals are unable to hear your voice clearly. | Ensure that the microphone boom is properly positioned and aligned with your mouth. Adjust the microphone sensitivity settings, if available, in your computer's audio control panel to optimize voice clarity. Check for any physical obstructions, such as windshields or accessories, which may impact the microphone's performance. |
The microphone produces distorted or muffled audio. | Review the microphone settings in your computer's audio control panel and adjust the input levels accordingly. Check for any audio enhancements or effects being applied that may affect the microphone's sound quality. Try using a different software application or communication platform to isolate the issue. |
Mic mute/unmute function is not working. | Verify that the mute button on your headset is not physically stuck or damaged. Check the software settings of your headset to ensure that the mute toggling function is correctly configured and assigned to the appropriate button or switch. Install any required software updates for your headset that may address this issue. |
By following these troubleshooting tips, you can resolve common microphone configuration issues and achieve optimal audio performance with your headset.
Enhancing Microphone Performance: Unlocking Maximum Potential

When it comes to optimizing your audio experience, harnessing the true capabilities of your Steelseries headphones' microphone is key. In this section, we delve into effective techniques and strategies to enhance the performance of your microphone, ensuring crystal clear voice transmission and impeccable audio quality.
1. Unleash the True Voice
To unlock the full potential of your Steelseries headphones' microphone, it is essential to fine-tune its settings and make precise adjustments. By carefully configuring the microphone sensitivity, you can eliminate background noise and enhance the clarity of your voice, enabling seamless communication during gaming sessions or online conferences.
Discover the optimal balance between sensitivity and noise reduction, ensuring that your voice remains prominent while unwanted distractions fade into the background.
2. Positioning Matters
Strategically positioning your microphone is another crucial factor in enhancing its performance. Experimenting with placement options can greatly impact the audio quality and intelligibility of your voice. Find the sweet spot where your voice is captured with precision, minimizing interference from other sound sources.
Try adjusting the microphone boom to ensure the optimal distance and angle that captures your voice clearly, providing an immersive and distraction-free communication experience.
3. Clarity through Software
In addition to hardware adjustments, utilizing software tools can play a significant role in enhancing microphone performance. Take advantage of the advanced features provided by Steelseries' dedicated software to further optimize voice transmission.
Explore the range of audio settings available, such as equalizers and enhancements, to customize the microphone's output according to your preferences and ensure an unparalleled audio experience.
By implementing these techniques, you can unlock the full potential of your Steelseries headphones' microphone, enabling your voice to shine through and revolutionizing your overall audio experience. Embrace the power of precise adjustments and unleash the true potential of your microphone, allowing your voice to be heard with impeccable clarity and precision.
Optimizing the Microphone Settings for Enhanced Gaming Experience or Clear Communication
When it comes to gaming or communicating with others, having an optimized microphone setting can greatly enhance your overall experience. By tweaking and adjusting various settings, such as sensitivity, volume, and equalization, you can ensure that your voice comes through loud and clear, minimizing background noise and distractions.
1. Sensitivity: One of the key factors to consider is the sensitivity of your microphone. Adjusting the sensitivity allows you to control how much sound is needed to trigger the microphone. Finding the right balance is important as setting it too high can cause unwanted noise while setting it too low might result in your voice not being picked up properly.
2. Volume: It is crucial to set the microphone volume at an appropriate level to avoid distortion and ensure that your voice comes through clearly. By testing and gradually adjusting the volume, you can find the sweet spot where your voice sounds natural and well-balanced without overwhelming or getting lost in the game or conversation.
3. Equalization: Another aspect to fine-tune is the equalization (EQ) of your microphone. EQ allows you to enhance or reduce specific frequencies to achieve the desired sound quality. For gaming purposes, you may want to emphasize lower frequencies to add depth to your voice, while for communication, a more balanced EQ may be preferable to ensure clarity.
By experimenting with these microphone settings, you can customize your audio to fit your specific needs. It is essential to remember that optimal settings can vary depending on factors such as headset design and personal preference. Regularly testing and adjusting your microphone settings will ultimately result in an improved gaming or communication experience, ensuring that your voice is heard clearly without any distractions or issues.
Customizing the Sound of Your Microphone for Voice Recording or Streaming

In this section, we will explore the various ways you can personalize and enhance the audio quality of your microphone when using it for voice recording or streaming purposes. By making adjustments to different settings and utilizing the available features, you can optimize your microphone sound in a way that suits your specific needs and preferences.
Optimizing Audio Settings:
One of the key aspects of customizing your microphone sound is tweaking the audio settings. By adjusting parameters such as gain, sensitivity, and equalization, you can fine-tune the input levels and frequency response of your microphone. This enables you to emphasize certain frequencies and eliminate background noise, resulting in crystal-clear and professional-sounding recordings or streams.
Utilizing Advanced Effects:
Beyond the basic audio settings, many microphones and recording software offer additional advanced effects that can further enhance your microphone sound. Effects such as noise suppression, echo cancellation, and reverb can be applied to add depth, clarity, and studio-like qualities to your voice. Experimenting with these effects can help you create a unique and immersive audio experience for your audience.
Adjusting the Mic Positioning:
The placement and positioning of your microphone can significantly impact the sound it captures. Experimenting with different microphone positions, angles, and distances can help you find the optimal setup for your voice. By finding the sweet spot, you can ensure that your microphone captures your voice accurately while minimizing background noise and unwanted artifacts.
Testing and Fine-tuning:
Once you have made the desired adjustments to your microphone sound, it is crucial to test and fine-tune the settings. You can use voice recording software or streaming platforms to evaluate the sound quality and make necessary tweaks. Regularly monitoring and refining your microphone setup will help you achieve consistent and professional audio performance.
Elevating Your Audio Experience:
Customizing the sound of your microphone not only allows you to create high-quality voice recordings and streams but also enhances your overall audio experience. By tailoring the microphone sound to your specific needs, you can deliver engaging content, captivate your audience, and establish a distinctive audio presence.
Maintaining and Cleaning the Mic on Your High-quality Headset
Proper maintenance and regular cleaning of the microphone on your top-notch headset are essential to ensure optimal performance and longevity. By following a few simple steps and using appropriate cleaning methods, you can maintain clear audio quality and extend the lifespan of your microphone.
To begin with, it is crucial to clean the microphone regularly to prevent the buildup of dust, debris, or moisture that can impact its functionality. One effective method for cleaning the microphone is to use a soft, lint-free cloth or a cotton swab slightly dampened with mild cleaning solution.
To clean the outer surface of the microphone, gently wipe it in a circular motion, taking care not to apply too much pressure. Be cautious not to get any liquid into the microphone openings, as this may cause damage to the internal components.
The microphone port should also be included in your cleaning routine. To access the port, refer to your headset's user manual for specific instructions, as designs may vary. Once located, use a can of compressed air or a soft brush to remove any dust or debris that may have accumulated in the port.
Regular inspection is another important aspect of microphone maintenance. Take a moment to examine the microphone for any signs of physical damage, such as loose connections or bent pins. If any issues are detected, consult the user manual or contact technical support for guidance on appropriate next steps.
Lastly, when not in use, it is advisable to store your headset in a clean and dry environment. Keeping it protected from excessive humidity, extreme temperatures, and direct sunlight will help prevent potential microphone damage and ensure optimal performance.
| Do: | Don't: |
|---|---|
|
|
This NEW App is 100x BETTER than Voicemeeter!!
This NEW App is 100x BETTER than Voicemeeter!! by TheFranswah Studio 648,408 views 2 years ago 5 minutes, 11 seconds
How to Setup Headphones and a Microphone in Windows 10 & 11
How to Setup Headphones and a Microphone in Windows 10 & 11 by Tropical Tech 1,388,038 views 4 years ago 4 minutes, 29 seconds
FAQ
How do I configure the microphone on my Steelseries headphones?
To configure the microphone on your Steelseries headphones, you will need to access the settings on your device. For Windows, go to your Control Panel, then Sound, and under the Recording tab, select your Steelseries microphone and click on Properties. From there, you can adjust the microphone's volume and other settings. On Mac, you can find the Sound settings in System Preferences. Make sure to test your microphone after making any changes to ensure it's working properly.
Why is my microphone on my Steelseries headphones not working?
There could be several reasons why your microphone is not working on your Steelseries headphones. First, check if the microphone is securely plugged into the device. Ensure that the microphone is not muted and the volume is not set too low. Additionally, check if the microphone is selected as the default recording device in your device's sound settings. If none of these solutions work, there may be an issue with the microphone itself, and you may need to contact Steelseries support for further assistance.
Can I use my Steelseries headphones microphone on multiple devices?
Yes, in most cases, you can use your Steelseries headphones microphone on multiple devices. However, this depends on the specific model of headphones and the compatibility of the devices you are trying to connect it to. Generally, if your headphones have a standard audio jack or use Bluetooth technology, they should be compatible with a wide range of devices such as computers, smartphones, and gaming consoles, allowing you to use the microphone across different platforms.
How can I improve the sound quality of my Steelseries headphones microphone?
To improve the sound quality of your Steelseries headphones microphone, you can try a few different things. First, make sure the microphone is positioned correctly and is not obstructed. Adjust the microphone's sensitivity settings in your device's sound settings to find the optimal level. You can also try using a pop filter or a windscreen to reduce any unwanted noise or plosives. Finally, if the microphone's sound quality still doesn't meet your expectations, consider investing in an external microphone that is specifically designed for professional audio recording.
Are there any special software or driver updates required to configure the microphone on Steelseries headphones?
In most cases, no special software or driver updates are required to configure the microphone on Steelseries headphones. The microphone should be recognized by your device as a standard audio input device, so you can adjust the settings directly from your device's sound settings. However, it's a good idea to periodically check for any available driver updates from Steelseries' official website to ensure you have the latest compatibility and performance improvements for your headphones.
Why is my microphone not working on my Steelseries headphones?
There could be several reasons why your microphone is not working on your Steelseries headphones. First, make sure that the microphone is securely connected to the headphones. If it is properly connected and still not working, check your device's audio settings to ensure that the microphone is enabled and set as the default recording device. Additionally, try using the headphones on a different device to see if the issue persists. If none of these solutions work, there may be a hardware problem with the microphone and you may need to contact Steelseries for further assistance.




