When it comes to optimizing your auditory experience, few things are as crucial as finding the ideal configuration for sound transfers. Whether you're a casual listener or a seasoned audiophile, understanding how to establish audio connectivity from your device to your personal audio devices is essential for immersing yourself in a world of premium sound quality.
In this comprehensive guide, we will explore effective techniques to channel sound directly to your preferred audio peripherals using the outputs located conveniently at the front of your device. By implementing these methods, you'll be able to harness the true potential of your audio system, effortlessly transforming every beat and melody into an extraordinary auditory escapade.
We will delve into the intricate process of connecting your audio peripherals and configuring your device settings to ensure optimal audio signal transfer. Moreover, we will shed light on the importance of understanding the nuances of each output option available on your device, empowering you to make informed decisions and maximize the audio quality for every listening session.
Unlock the power of precise audio output configuration as we dive into this article. Discover new techniques, become acquainted with cutting-edge technology, and extract the most fulfilling audio experience. Gear up for a journey through the audio landscape and take your sound immersion to unprecedented levels!
Checking Compatibility and Requirements
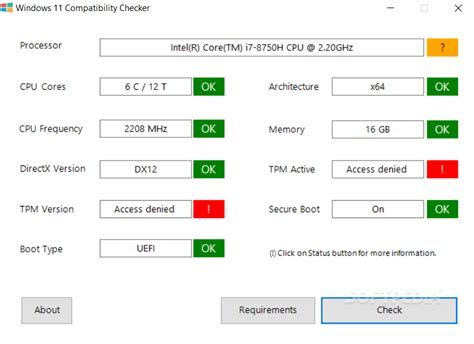
Ensuring your system properly supports and is compatible with the headphone setup is crucial before configuring the sound settings. By checking compatibility and requirements, you can avoid issues and ensure optimal audio performance.
One essential factor to consider is the compatibility of your computer hardware with the headphone setup. This includes the audio output ports, such as the front outputs, and their compatibility with the headphones. Additionally, check if your operating system supports the specific headphone model you plan to use.
It is also important to consider any additional requirements for setting up sound to headphones. This may include installing the necessary drivers or software to enable proper audio playback. Researching the specific requirements for your headphone and computer model can help ensure a successful setup.
| Key Points in Checking Compatibility and Requirements: |
| 1. Verify compatibility between your computer's audio output ports and the headphone's input ports. |
| 2. Confirm compatibility with your operating system to ensure seamless integration. |
| 3. Check for any additional software or drivers that may be necessary for optimal audio performance. |
| 4. Research the headphone and computer model requirements to avoid any potential compatibility issues. |
Connecting the Headphones to the Front Audio Jack
In this section, we will discuss the process of establishing a connection between your headphones and the audio jack located in the front of your device. By following these steps, you will be able to enjoy high-quality sound directly through your headphones.
Step 1: Locate the front audio jack
Firstly, you need to identify the front audio jack on your computer. This is usually situated on the front panel, near the power button or USB ports. It is marked with an icon that resembles headphones or a speaker.
Step 2: Insert the headphone plug
Once you have located the front audio jack, take your headphones and gently insert their audio plug into the corresponding port. Make sure that the plug is fully inserted to avoid any audio connectivity issues.
Step 3: Verify the connection
To ensure that the connection between your headphones and the front audio jack is successful, check for a clicking sound or a slight resistance when inserting the plug. This indicates that the plug is securely connected.
Step 4: Adjust the audio settings
After establishing the physical connection, you may need to adjust the audio settings on your computer. Go to the sound settings in the system preferences or control panel and select the headphones as the default audio output device.
Step 5: Test the sound
Finally, test the sound by playing any audio or video file. If you can hear the sound clearly through your headphones, the connection has been successfully set up. Make sure to adjust the volume level according to your preference.
Note: If you are unable to hear any sound or experience distorted audio, double-check the connection, restart your computer, and ensure that the headphones are in good working condition.
By following these steps, you can easily connect your headphones to the front audio jack of your computer and enjoy immersive audio experiences without any hassle.
Customizing Audio Settings on Your Device

Configuring the audio settings on your device allows you to personalize and enhance your listening experience. By adjusting various sound options, you can optimize the performance of your speakers or headphones to suit your preferences.
- Adjusting Volume Levels
- Customizing Audio Equalizer Settings
- Enabling or Disabling Sound Effects
One of the key aspects of configuring the sound settings on your device is adjusting the volume levels. Whether you're using external speakers or headphones, finding the right balance between too soft and too loud is crucial for an enjoyable listening experience. By adjusting the volume control, you can set the sound level to your desired intensity.
Another important aspect of customizing your audio settings is customizing the equalizer. The equalizer allows you to modify the frequency response of your audio output, enabling you to boost or attenuate specific frequencies and adjust the overall sound signature. This can be particularly useful for fine-tuning the audio for different genres of music, movies, or games.
In addition to adjusting volume levels and equalizer settings, many devices offer various sound effects that can further enhance your audio experience. These effects may include virtual surround sound, bass boost, or other audio enhancements. Enabling or disabling these effects can help you tailor the sound to your liking and ensure an immersive audio experience.
Overall, configuring the sound settings on your device is a valuable way to personalize your audio experience. By adjusting the volume, customizing the equalizer, and utilizing sound effects, you can optimize your listening experience to meet your unique preferences and enjoy a high-quality audio output.
Adjusting Volume and Sound Preferences
In this section, we will explore the various ways you can adjust and customize the volume and sound settings on your computer. By fine-tuning these preferences, you can optimize your audio experience to suit your preferences and needs.
- Volume Control: Adjust the volume levels to your preferred level using the volume control settings. Turn it up or down to increase or decrease the sound output.
- Equalizer Settings: Customize the audio frequencies using the equalizer settings. Enhance or reduce certain frequencies to tailor the sound output according to your liking.
- Sound Effects: Explore the different sound effects available to enhance your audio playback. Try out options like bass boost, surround sound, or virtual sound to create a more immersive listening experience.
- Balance Control: Use the balance control feature to adjust the sound balance between the left and right speakers or headphones. This can be helpful if you have hearing differences in either ear.
- Audio Output Selection: Select the desired audio output device, such as headphones or external speakers, to ensure the sound is directed to the correct source.
- Notification Sounds: Customize the sounds that play when you receive notifications or alerts on your computer. You can choose from a range of preset sounds or even upload your own.
By utilizing these volume and sound preference adjustments, you can optimize your computer's audio settings to suit your personal preferences and needs. Experiment with different options to find the perfect balance for an enjoyable audio experience.
Troubleshooting Audio Problems

When it comes to enjoying your music or videos on your computer, audio issues can be frustrating and disruptive. This section will provide you with some helpful tips and techniques to troubleshoot common audio problems that you may encounter. By following these steps, you can resolve issues with your headphones or front outputs and ensure a seamless audio experience.
No Sound from Headphones
If you are not hearing any sound from your headphones, there are a few possible causes to consider. First, check if the headphones are securely plugged into the correct audio jack. Ensure that the volume is turned up on both your computer and the application you are using. Additionally, make sure that the headphones are not muted or disabled in your computer's sound settings. If these basic checks do not solve the problem, try using a different pair of headphones to determine if the issue lies with the headphones themselves.
Poor Audio Quality
If you notice that the audio quality from your headphones or front outputs is poor, there are a few troubleshooting steps you can take. Start by checking the audio settings on your computer and adjust them to the recommended levels. It's also worth checking if there are any audio enhancements enabled, as they can sometimes cause distortion or unwanted effects. Ensure that your audio drivers are up to date and consider reinstalling them if necessary. Finally, if you are using multiple audio devices, such as speakers and headphones, make sure that the correct device is selected as the default output.
Audible Static or Interference
If you are experiencing static or interference in your audio playback, it can be quite distracting. Begin by checking if there are any physical obstructions or cables near your audio connections that may be causing interference. Relocating or repositioning these items may help reduce any unwanted noise. Also, ensure that your audio cables are firmly connected to both your computer and headphones. If the issue persists, try using a different audio cable or connecting your headphones to a different device to see if the problem persists.
Audio Cutting In and Out
If you are facing issues with audio cutting in and out, it can make it difficult to fully enjoy your favorite content. First, check if the audio cable connecting your headphones to your computer is securely plugged in. Additionally, check for any kinks or breaks in the cable that may be causing intermittent audio. If using wireless headphones, ensure that they are within the recommended range and fully charged. Also, try updating your audio drivers and check for any software conflicts that may be causing the issue.
Conclusion
By following these troubleshooting steps, you can resolve common audio issues that may arise when trying to set up sound on your computer to headphones or front outputs. Remember to double-check all connections, adjust audio settings as needed, and keep your drivers up to date. With a little patience and perseverance, you can enjoy high-quality audio playback without any disruptions.
Updating Audio Drivers and Software
Ensuring optimal performance and compatibility
Keeping your device's audio drivers and software up to date is crucial in achieving optimal sound quality and compatibility with your headphones and front outputs. Regular updates not only improve performance but also provide necessary bug fixes and new features. In this section, we will explore the importance of updating audio drivers and software and provide step-by-step instructions on how to do so.
Enhancing functionality and addressing issues
Audio drivers and software act as intermediaries between your computer's operating system and the audio hardware. They are responsible for translating commands into signals that the hardware can understand, enabling you to listen to audio through your headphones connected to the front outputs. Updating these drivers and software ensures that any known issues or limitations are addressed and that you can take advantage of new functionalities.
How to update audio drivers and software
1. Identify your audio hardware: Check your computer's specifications or consult the manufacturer's website to identify the specific audio hardware installed on your device.
2. Visit the manufacturer's website: Go to the website of the audio hardware manufacturer and navigate to the support or downloads section.
3. Locate the latest drivers and software: Look for the most recent drivers and software for your particular audio hardware model. Ensure that the drivers are compatible with your operating system.
4. Download and install the updates: Follow the provided instructions to download and install the updated audio drivers and software. It may be necessary to restart your computer after installation for the changes to take effect.
5. Test your audio settings: Once the updates are installed, connect your headphones to the front outputs and test the audio quality. Adjust any necessary settings in the audio control panel or software.
Regular maintenance and future updates
To ensure continued optimal performance, it is recommended to periodically check for updates and install them. Manufacturers often release driver and software updates to fix compatibility issues, address security vulnerabilities, and improve overall audio performance. Make it a habit to visit the manufacturer's website or use any provided software utilities to stay up to date with the latest releases.
Enhancing Sound Quality with External Sound Cards

When it comes to improving the audio experience on your device, using an external sound card can make a significant difference. These compact devices, also known as audio interfaces, offer enhanced sound quality and a range of customizable features to optimize your audio output.
External sound cards provide an alternative solution to the built-in sound capabilities found in most computers and laptops. By connecting the sound card to your device through a USB or Thunderbolt port, you can bypass the limitations of the internal sound hardware and unlock a whole new level of audio performance.
One of the key advantages of using an external sound card is the ability to achieve higher quality audio. The dedicated converters and processors found in these devices are designed to deliver clearer, more accurate sound reproduction. Whether you're listening to music, watching movies, or gaming, the improved sound quality can provide a more immersive and enjoyable experience.
Furthermore, external sound cards often come equipped with additional ports and connections, allowing you to connect a variety of audio devices. This flexibility enables you to easily switch between headphones, speakers, and microphones, depending on your needs. Some sound cards even offer advanced features such as surround sound support and digital audio processing, further enhancing your audio setup.
In addition to improving the sound quality, external sound cards can also help reduce audio interference and latency issues. By isolating the audio processing from the rest of the computer components, these devices minimize the potential for electrical interference and achieve better signal-to-noise ratios. This means cleaner audio signals and a more accurate representation of the original sound.
Overall, using an external sound card can greatly enhance your audio experience by providing superior sound quality, expanded connectivity options, and improved performance. Whether you're an audiophile, a content creator, or simply someone who appreciates high-quality audio, investing in a reliable external sound card can take your audio setup to the next level.
Exploring Additional Sound Settings and Features
Enhancing Your Audio Experience: In this section, we'll delve into the various advanced sound settings and features that can further enhance your listening experience. By exploring these additional options, you can customize and optimize the audio output to suit your preferences.
Adjusting Sound Equalizer: One of the key features to explore is the sound equalizer, which allows you to fine-tune the audio frequencies for a more balanced and tailored sound. By adjusting the bass, midrange, and treble levels, you can create a personalized audio profile that suits your taste and enhances the audio quality.
Enabling Surround Sound: Another notable setting to explore is the option to enable surround sound. This feature enhances the audio output by simulating a multi-directional sound environment, providing a more immersive experience when watching movies or playing games. By enabling this option, you can enjoy a more realistic and engaging audio atmosphere.
Utilizing Audio Effects: Many sound settings also offer additional audio effects that can further enhance your listening experience. These effects include features like virtual surround, bass boost, and reverb, which add depth and richness to the audio output. By experimenting with these effects, you can customize the sound to match your preferences and make it more enjoyable.
Configuring Audio Output Formats: Some sound settings allow you to configure the audio output format based on your needs. For example, you can choose between stereo, mono, or even different audio channel configurations. This flexibility enables you to adapt the sound output to different scenarios or multimedia content, ensuring an optimal audio experience at all times.
Exploring Sound Enhancements: Additionally, various sound enhancements are available to further improve the audio quality. These include features like noise cancellation, virtual surround sound, and spatial audio. By exploring these enhancements, you can elevate your audio experience to new levels, immersing yourself in crystal-clear sound and captivating details.
Customizing Audio Settings: Lastly, many software and operating systems offer a range of customization options for sound settings. This allows you to personalize your audio experience by adjusting parameters such as volume normalization, audio balance, and audio presets. By taking advantage of these customization options, you can fine-tune the sound to perfection and enjoy the utmost audio quality.
Use 2 Audio Outputs at the Same Time on Windows
Use 2 Audio Outputs at the Same Time on Windows by Ray Tube Fixes 741,784 views 3 years ago 3 minutes, 11 seconds
FAQ
Can I connect my headphones to the front outputs of my computer?
Yes, you can connect your headphones to the front outputs of your computer. These outputs are usually located on the front panel of your computer case.
How do I set up sound to play through my headphones instead of speakers?
To set up sound to play through your headphones, you can go to the sound settings on your computer and select the headphones as the default audio output device. This will ensure that sound plays through your headphones instead of the speakers.
Why is there no sound coming out of my headphones when I connect them to my computer?
If there is no sound coming out of your headphones when you connect them to your computer, there could be a few reasons. Firstly, check if the headphones are properly plugged in and if the volume is turned up. Additionally, make sure the headphones are selected as the default audio output device in the sound settings. If the issue persists, there may be a problem with the headphones or the audio drivers on your computer.




