In today's rapidly evolving world of smartphones, where our devices have become our constant companions, audio experience plays a vital role in enhancing our daily routines. Whether you're using your iPhone 11 for entertainment, communication, or productivity, having full control over the sound settings allows you to immerse yourself in a world of unparalleled auditory delight.
Unleash the potential of your iPhone 11's audio capabilities by exploring the myriad of customization options available. With the ability to fine-tune, optimize, and tailor the sound to your preferences, you can ensure an audio experience that suits your unique style and requirements.
Elevate your audio experience by delving into the comprehensive step-by-step instructions that lay before you. Discover how to effortlessly harness the power of your iPhone 11's sound settings, and embark on a journey towards a heightened audio experience that is truly tailored to your needs.
Gain insights into a plethora of techniques that will allow you to seamlessly optimize the sound quality, adapt to different environments, and make the most out of your iPhone 11's audio capabilities. From adjusting the equalizer settings to maximizing volume, every aspect of customizing the audio experience will be unveiled, empowering you to take charge of the sound that accompanies your daily endeavors.
Optimizing Audio Settings on Your iPhone 11: Easy Instructions
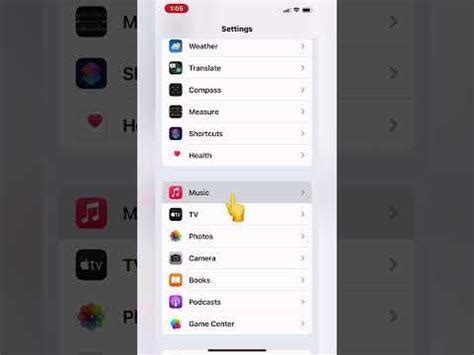
When it comes to getting the best audio experience on your iPhone 11, there are several simple steps you can follow. These techniques will help you enhance the way you listen to music, watch videos, or engage in phone conversations without getting into the complexity of adjusting sound settings. This section will provide you with user-friendly instructions to optimize the audio quality on your iPhone 11.
Begin by exploring the various ways to customize the audio output to suit your preferences. Learn how to modify the volume levels to achieve the desired sound intensity. Discover the different options available to customize the equalizer settings, enabling you to fine-tune the audio frequencies according to your liking. You will also find out how to adjust other audio components such as ringtones, notification sounds, and system alerts to match your personal style.
In addition to adjusting sound levels and equalizer settings, you will find valuable tips on improving the overall audio quality when using headphones or external speakers. Discover how to enable audio effects such as spatial audio and Dolby Atmos for a more immersive listening experience. Learn how to configure the sound settings for different scenarios, whether you're watching a movie, playing games, or listening to your favorite music.
Furthermore, this section will guide you through the process of troubleshooting and resolving any sound-related issues you might encounter on your iPhone 11. Whether you're experiencing low volume problems, distorted audio, or other audio glitches, you'll find step-by-step instructions to identify the root cause and fix the problem effectively.
By following this comprehensive guide, you will be equipped with the knowledge necessary to make the most out of the audio capabilities of your iPhone 11. Whether you're an audiophile seeking optimal sound quality or simply someone who wants a pleasant audio experience, these instructions will help you achieve your desired audio settings effortlessly.
Understanding the Sound Settings
When it comes to enhancing your audio experience on your iPhone 11, it's crucial to have a thorough understanding of the sound settings. These settings allow you to customize various aspects of the sound output, ensuring it suits your preferences and provides an immersive audio experience.
Here are the key sound settings you need to be familiar with:
- Volume: The volume setting allows you to control the level of sound output from your iPhone 11. Adjusting the volume can be done using the volume buttons on the side of the device or through the Control Center.
- Ringer and Alerts: With the ringer and alerts setting, you can customize how your iPhone 11 notifies you of incoming calls, messages, and other notifications. This includes choosing the sound you prefer, enabling or disabling vibrations, and adjusting the volume for these alerts.
- Ringtone: The ringtone setting allows you to select the sound that plays when an incoming call is received. You can choose from a variety of pre-installed ringtones or even use a custom one of your choice.
- Text Tone: Similar to the ringtone settings, the text tone setting enables you to customize the sound that plays when you receive a new text message. You can choose from the provided options or use a custom text tone.
- Do Not Disturb: The do not disturb setting is useful when you want to silence your iPhone 11 during specific times or situations, such as when you're sleeping or attending important meetings. It allows you to customize options like allowing calls from certain contacts, enabling repeated calls to go through, and scheduling do not disturb periods.
- Sound Effects: Sound effects settings enable you to enhance the audio output of your iPhone 11 by adjusting aspects such as bass, treble, and balance. By fine-tuning these settings, you can optimize your sound experience for music, videos, and other media.
- EQ (Equalizer): The EQ setting provides a range of presets to adjust the audio frequencies for different styles of music or specific genres. This allows you to enhance the sound quality and tailor it to your personal preferences.
- Bluetooth: The Bluetooth setting allows you to connect your iPhone 11 to external Bluetooth devices, such as headphones or speakers, for wireless audio playback. It enables you to manage these connections and select the desired audio output device.
By understanding and utilizing these sound settings on your iPhone 11, you can personalize your audio experience to match your preferences and enjoy high-quality sound output for all your media and communication needs.
Adjusting Volume Levels

In this section, we will explore the various ways to modify the volume levels on your iPhone 11, allowing you to customize the audio output to your preferences without the need for external guidance or hassle.
To control the volume on your iPhone, you can utilize the intuitive features and settings integrated into the device. These options empower you to adjust the audio output levels effortlessly, ensuring an optimal listening experience for all your activities.
- Access the volume controls: One method to adjust the volume is by using the physical buttons located on the side of your iPhone. Experiment with the buttons designated for increasing and decreasing volume to find the desired sound level.
- Volume slider in Control Center: Another convenient method is to access the Control Center by swiping down from the top right corner of the screen. Look for the volume slider represented by a speaker icon and drag it to the desired level.
- Settings app: You can also fine-tune the volume levels by accessing the Settings app on your iPhone. Open the app and navigate to the "Sounds & Haptics" section. From there, you can adjust the volume for different audio categories such as ringtones, media, and notifications.
- Headphone volume: If you are using headphones or earphones with your iPhone, it is worth noting that they may have their own volume controls. Adjust the headphone volume by using the buttons or switches located on the cable or headset itself.
By leveraging these options, you have the flexibility to set the volume levels on your iPhone 11 according to your preferences and requirements. Whether you are enjoying music, watching videos, or receiving phone calls, easily adapt the audio output to suit your individual needs.
Changing the Sound Profiles
In this section, we will explore the various methods to modify and customize the audio settings on your iPhone 11. By adjusting the sound profiles, you can enhance your audio experience and tailor it to your personal preferences.
- Accessing the Sound Settings
- Adjusting the Volume
- Customizing the Ringtone
- Setting Up Vibration
- Utilizing the Silence Switch
To begin changing the sound profiles on your iPhone 11, first access the device's settings. Tap on the "Settings" app icon, which is represented by a gear icon, on your home screen. Scroll down and select "Sounds & Haptics" from the list of available options.
One way to change the sound profiles on your iPhone 11 is by adjusting the volume levels. Use the volume buttons on the side of your device to increase or decrease the volume according to your preference. The volume level will be displayed on the screen, allowing you to gauge the intensity of the sound.
If you wish to change the sound profile specifically for incoming calls, you can customize the ringtone. Within the "Sounds & Haptics" settings, tap on "Ringtone" to access the available options. From here, you can select a different ringtone or even create a custom one by tapping on "Add New Ringtone".
In addition to modifying the sound profiles, you can also configure the vibration settings on your iPhone 11. Within the "Sounds & Haptics" settings, tap on "Vibration" to choose from a variety of pre-set vibration patterns. You can also create custom vibrations by selecting "Create New Vibration" and tapping on the screen to create your desired pattern.
An alternative way to quickly adjust the sound profiles on your iPhone 11 is by utilizing the silence switch. Located on the side of your device, this switch can be flipped to toggle between silent mode and normal mode. When the switch is turned off, your device will be in silent mode, muting all incoming calls and notifications.
By following these steps, you can easily change the sound profiles on your iPhone 11 to suit your individual preferences and ensure an optimized audio experience.
Customizing Ringtones and Alerts
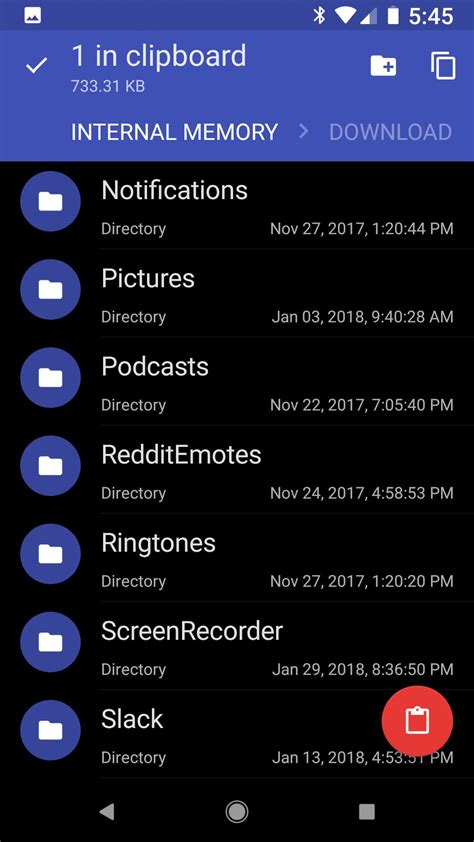
Enhance your iPhone experience by personalizing your ringtones and alerts to match your unique style and preferences. By customizing these sounds, you can easily distinguish between different notifications and make your iPhone truly your own.
Setting Up Custom Ringtones:
One way to add a personal touch to your iPhone is by setting up custom ringtones for your contacts. Instead of relying on the default options, you can choose specific songs or sounds that resonate with each individual. To do this, follow these steps:
- Open the Settings app on your iPhone.
- Select "Sounds & Haptics" from the menu.
- Tap on "Ringtone" to access the list of available options.
- Scroll through the list or tap "Download All Purchased Tones" to see additional options.
- Select the desired ringtone and it will be set as the new default sound for incoming calls.
Customizing Alert Tones:
Aside from customizing ringtones, you can also personalize the alert tones on your iPhone. These tones are used for various notifications such as text messages, reminders, and email alerts. To customize your alert tones, follow these simple steps:
- Open the Settings app on your iPhone.
- Select "Sounds & Haptics" from the menu.
- Tap on the specific alert tone category you want to customize, such as "Text Tone" or "New Mail".
- Browse through the available options or tap "Download All Purchased Tones" for additional choices.
- Select the desired alert tone and it will be set as the new default sound for the corresponding notification.
By following these simple steps, you can tailor the sounds on your iPhone to match your personality and preferences. Whether you prefer a catchy song or a subtle chime, customizing ringtones and alerts adds a personal touch to your device and makes it truly unique.
Balancing Audio with Mono Audio
In this section, we will explore a feature on the iPhone 11 that assists users in achieving a balanced audio experience by utilizing Mono Audio technology.
While listening to audio on your iPhone 11, you may encounter situations where the sound appears imbalanced or distorted, particularly if you have hearing impairments or are using a single earbud. Fortunately, the Mono Audio setting on your device allows you to enhance the audio quality and make it more accessible and enjoyable.
Understanding Mono Audio
Mono Audio combines the audio signals from both the left and right channels into a single channel, ensuring that you can hear all the sound elements regardless of which earbud you are using. This technology provides a consistent audio experience by eliminating any potential imbalance between the left and right audio channels.
With Mono Audio, you will be able to enjoy music, podcasts, videos, and other audio content with improved clarity and balance, enabling you to fully immerse yourself in the audio experience.
Enabling Mono Audio
To enable Mono Audio on your iPhone 11, follow these simple steps:
- Go to the "Settings" app on your home screen.
- Scroll down and tap on "Accessibility."
- Select "Audio/Visual" from the Accessibility options.
- Tap on "Mono Audio."
- Toggle the switch to enable Mono Audio.
- You can also adjust the audio balance between the left and right channels using the slider provided.
Enjoying a Balanced Audio Experience
Once Mono Audio is enabled on your iPhone 11, you will notice an improved audio balance, especially if you are using a single earbud or have hearing impairments. This feature ensures that all audio elements are delivered effectively, allowing you to fully appreciate and enjoy your audio content.
Whether you are listening to your favorite songs, engaging in phone conversations, or watching videos, Mono Audio provides a seamless and balanced audio experience on your iPhone 11.
Enhancing Sound Quality with EQ Settings
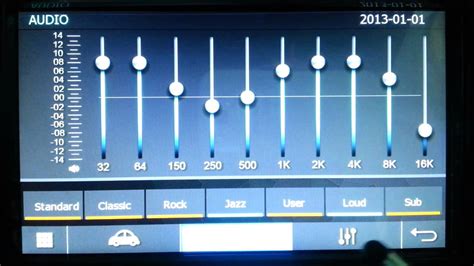
Discover the secret to optimizing your auditory experience on your iPhone 11 by harnessing the power of EQ (Equalizer) settings. Unlock a world of enhanced sound quality and personalized audio output that will showcase every note, beat, and lyric in unparalleled perfection.
Customize Audio to Suit Your Preferences
With the EQ settings on your iPhone 11, you have the ability to fine-tune the audio to your specific liking. Say goodbye to generic sound profiles and hello to a tailor-made sonic realm. Adjust frequencies and amplify or soften certain aspects of the audio spectrum to create a listening experience that complements your unique taste.
Enhance Bass for a Deep and Powerful Sound
If you crave a more robust and full-bodied audio experience, consider boosting the bass frequencies. Elevate the low-end tones to immerse yourself in booming beats and resonate with the thumping rhythm. With this simple adjustment, you can transform any track into a heart-pounding auditory adventure.
Emphasize Treble for Crisp and Clear Tones
For those who appreciate the finer details in music, enhancing the treble frequencies can be a game-changer. By boosting the higher end of the audio spectrum, every note will sparkle and shine with clarity and precision. Enjoy the delicate nuances of vocals and instruments as they dance through the air, creating a symphony of sonic bliss.
Experiment with Preset EQ Settings
If you're unsure where to begin, the iPhone 11 offers a range of preset EQ settings. These preconfigured options, such as "Bass Booster" or "Vocal Enhancer," instantly optimize your audio output to suit different genres or moods. Don't be afraid to explore and find the perfect setting that resonates with your ears and amplifies your favorite tracks.
Save Your Customized EQ Settings
Once you've crafted your ideal sound profile, ensure it's always at your fingertips by saving your customized EQ settings. Whether you prefer a specific setting for your morning jog or a different one for your evening relaxation, the iPhone 11 allows you to conveniently switch between presets and personalized configurations with ease.
Unleash the Full Potential of Your iPhone 11's Sound
With the EQ settings on your iPhone 11, you have the power to unlock the true potential of your device's sound. Embark on a sonic journey that is perfectly tailored to your auditory preferences and relish in an audio experience that will transport you to new realms of musical bliss.
Troubleshooting Sound Issues
When using your iPhone 11, you may encounter various sound issues that can affect your overall experience. These issues can range from low volume or distorted sound to complete absence of audio. In this section, we will walk you through some troubleshooting steps to help you resolve common sound problems on your iPhone 11.
- Check the volume level: First, ensure that the volume on your iPhone 11 is turned up to an appropriate level. You can adjust the volume by using the physical volume buttons on the side of your device or through the Control Center.
- Restart your iPhone: Sometimes, a simple restart can solve sound-related issues. Press and hold the power button until you see the "slide to power off" option, then swipe the slider to turn off your device. Wait for a few seconds and then press and hold the power button again to turn it back on.
- Inspect the speakers: Examine the speakers on your iPhone 11 for any debris or obstruction. If you notice any, gently clean the speakers with a soft, dry brush or cloth. This can help improve the sound quality.
- Disable Bluetooth: If you have connected your iPhone 11 to a Bluetooth device, make sure to disconnect it and check if the sound issue persists. Sometimes, Bluetooth connections can interfere with the audio output on your device.
- Update your software: Keeping your iPhone 11's software up to date can fix bugs and glitches that could be causing sound problems. Go to the Settings app, tap on "General," and select "Software Update" to check for any available updates.
- Reset all settings: If none of the previous steps work, you can try resetting all settings on your iPhone 11. This will not erase your data, but it will remove any customized settings and return them to their default state. Go to the Settings app, tap on "General," then select "Reset," and choose "Reset All Settings."
By following these troubleshooting steps, you should be able to resolve most sound issues on your iPhone 11. However, if the problem persists, it may be best to contact Apple Support or visit an authorized service center for further assistance.
iPhone 11 - First 11 Things to Do!
iPhone 11 - First 11 Things to Do! by sakitech 2,581,347 views 4 years ago 11 minutes, 41 seconds
iPhone 11 – Complete Beginners Guide
iPhone 11 – Complete Beginners Guide by AppFind 4,417,828 views 4 years ago 1 hour, 36 minutes




