As technology continues to evolve, our laptops have become indispensable tools for both work and leisure. One key aspect that significantly impacts our overall experience is the audio quality when using headphones. Whether you're a music aficionado, a movie buff, or someone who relies on clear and crisp audio for professional purposes, understanding how to optimize the sound settings can greatly enhance your enjoyment and productivity.
When it comes to personal audio, it's crucial to tailor the settings to your preferences – whether you crave immersive soundscapes that transport you to another world or prioritize clear vocals for phone calls and virtual meetings. By gaining a deeper understanding of the various sound options available on your laptop, you can unlock the full potential of your headphones and create a personalized acoustic oasis that caters to your unique auditory needs.
The key lies in striking a delicate balance between the different audio elements – including bass, treble, equalization, and surround sound – to achieve an audio profile that both captivates and accurately reproduces the intended sounds. With the right combination of settings, you can transform your laptop into a portable theater, a personal concert venue, or a state-of-the-art audio workstation, all while indulging in the privacy and convenience that headphones provide.
Optimizing Audio Settings for Headphones on your Laptop
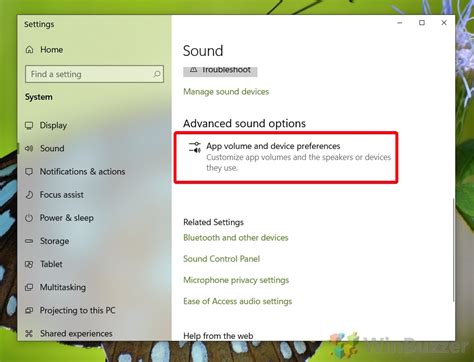
Enhance your audio experience with headphones by adjusting the settings on your laptop for improved sound quality. By fine-tuning the audio configuration and optimizing your headphone setup, you can ensure a more immersive and enjoyable listening experience.
Setting up and optimizing sound settings for headphones involves customizing various audio parameters, including volume levels, equalizer settings, and audio enhancements. These adjustments can be made within the operating system or through dedicated audio software, allowing you to personalize your sound preferences to match your specific needs and preferences.
First, ensure that your headphone drivers are installed and up to date. This ensures that your laptop recognizes and utilizes your headphones properly, enabling you to access all available audio settings and features. Check the manufacturer's website for any driver updates or installation instructions specific to your headphones.
Next, adjust the volume levels to achieve the desired listening experience. Increase or decrease the volume to a comfortable level that allows you to hear all audio elements clearly without causing any discomfort. If your laptop has separate volume controls for system sound and headphone output, ensure that the headphone volume is properly adjusted for optimal audio quality.
Explore the equalizer settings to fine-tune the audio output according to your preferences. The equalizer allows you to adjust the levels of different frequencies, such as bass, midrange, and treble, to achieve the desired sound signature. Experiment with different equalizer presets or manually adjust the sliders to customize the audio to your liking.
Take advantage of any audio enhancements or special features available within your audio settings. Some laptops offer virtual surround sound, noise cancellation, or audio presets tailored for specific genres or media types. Enable and configure these features to enhance your headphone sound quality and make your listening experience more immersive.
Lastly, consider using third-party audio software or applications that offer additional sound customization options. These programs often provide advanced audio controls and effects, allowing you to further optimize your headphone sound. Research and download reputable software that is compatible with your laptop and headphones for extended audio customization capabilities.
By following these steps and experimenting with different settings, you can set up and optimize your laptop's sound settings for headphones to enjoy an enhanced audio experience, whether you're listening to music, watching movies, or playing games.
Checking Headphone Compatibility and Connection
In this section, we will explore the process of verifying if your headphones are compatible with and properly connected to your laptop. It is important to ensure that your headphones are functioning correctly in order to enjoy optimal audio quality and a seamless listening experience.
- Inspect headphone connectivity: Begin by examining the connection type of your headphones. Depending on the model, they may connect via a 3.5mm audio jack, USB, or through wireless technology.
- Check headphone compatibility: Verify that your headphones are compatible with your laptop's operating system. Certain headphones may have specific requirements or may not be supported by all operating systems.
- Ensure proper connections: Make sure that the headphone cable or wireless receiver is securely plugged into the appropriate port on your laptop. Misaligned or loose connections may result in poor sound quality or no sound at all.
- Test audio output: Play a sound or video file on your laptop and listen for audio output through your headphones. If you do not hear any sound, double-check the volume settings on both your laptop and the headphones. Ensure that the headphones are not set to mute or a low volume level.
- Try alternative ports: If you are still experiencing issues, try connecting your headphones to a different audio port on your laptop, if available. This can help determine if the problem lies with the port itself.
- Confirm headphone functionality: If possible, test your headphones on another device such as a smartphone or tablet to determine if they are functioning properly. This can help identify whether the issue is with the headphones or the laptop.
By following these steps, you can quickly determine if your headphones are compatible with and properly connected to your laptop. Addressing any connectivity issues or compatibility concerns will ensure that you can enjoy your music, movies, and other audio content without any interruptions or audio quality problems.
Adjusting Volume Levels and Equalizer Settings
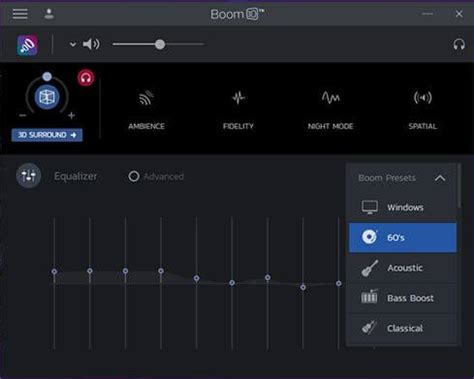
When it comes to enhancing your listening experience on a laptop with headphones, it's not just about finding the perfect pair or adjusting the volume. Taking control of the volume levels and equalizer settings allows you to customize the sound output, improving the overall clarity, depth, and balance of your favorite audio content.
One of the key aspects of optimizing your headphone audio is adjusting the volume levels. This involves finding the right balance between the volume output from your laptop and the sensitivity of your headphones. By adjusting the volume levels appropriately, you can prevent distortion and ensure that the sound remains clear and undisturbed.
Beyond adjusting the volume, using an equalizer is another powerful tool at your disposal. An equalizer allows you to manipulate different frequency bands, shaping the audio to suit your personal preferences and the type of content you're listening to. By boosting or attenuating specific frequencies, you can enhance the bass, treble, or mid-range, achieving a more immersive and tailored listening experience.
- Start by experimenting with the pre-set equalizer settings on your laptop. These presets are designed to enhance specific audio scenarios, such as music, movies, or gaming. Try out different presets to see which one suits your preferences and the content you're currently listening to.
- If the pre-set options don't quite hit the mark, explore the manual equalizer settings. This allows you to adjust individual frequency bands to fine-tune the audio output. For example, if you want to boost the bass for a more impactful sound, increase the lower frequency bands, such as 60Hz and below.
- Remember to be mindful of your headphone's capabilities and the type of audio content you're listening to. Over-amplification or drastic equalizer adjustments can lead to distorted or unnatural sound quality. Make small adjustments and take breaks to give your ears time to adapt to the changes.
By taking the time to adjust the volume levels and equalizer settings on your laptop, you can significantly enhance your audio experience while using headphones. Don't be afraid to experiment and find the perfect balance that suits your ears and the content you enjoy!
Improving Your Audio Experience: Customizing Sound Settings for your Headphones on a Portable Computer
When it comes to immersing yourself in the world of audio, finding the perfect sound configuration for your headphones can make all the difference. In this section, we will explore various techniques and settings you can use to enhance your audio experience when using headphones with your laptop.
- Discover Your Sound Preferences
- Utilize Equalizer Settings
- Enable Virtual Surround Sound
- Adjust Sound Enhancement Features
- Consider Audio Enhancement Software
Before optimizing your headphone sound, it is important to understand your personal preferences when it comes to audio. Do you prefer deep bass or crisp trebles? Are you a fan of surround sound or do you prefer a more balanced audio output? By identifying your sound preferences, you can customize your headphone settings accordingly to suit your unique taste.
A digital equalizer is a powerful tool that allows you to adjust specific frequency ranges of your audio output. Experimenting with the equalizer settings can help you fine-tune your headphone sound to perfection. Boost the bass for a more impactful experience during music playback, or enhance the mid-range frequencies for clearer vocals while watching movies or videos.
If you crave a more immersive audio experience, consider enabling virtual surround sound on your laptop. By simulating a multi-speaker setup, virtual surround sound can enhance spatial awareness and provide a more three-dimensional soundstage. Enjoy the sensation of being surrounded by sound, whether you are gaming, watching movies, or listening to music.
Many laptops come with built-in sound enhancement features that can further enhance your headphone audio. Explore options such as dynamic range compression, which balances the loudness of different audio elements, or dialog enhancement, which amplifies speech for clearer conversations during video calls or movie dialogues.
If you want even more control over your headphone audio, consider downloading and installing audio enhancement software specifically designed for laptops. These software applications often offer advanced features such as customizable sound profiles, multiple equalizer presets, and even advanced audio effects like reverb or echo. Take your audio experience to new heights by exploring the possibilities that these tools have to offer.
How do I use headphones and speakers at the same time on windows 10
How do I use headphones and speakers at the same time on windows 10 by Bhupinder Tube 322,631 views 3 years ago 1 minute, 49 seconds




