
Indulge yourself in the world of immersive sound, even if you don't have access to traditional computer speakers. By utilizing a small yet powerful device, you can effortlessly revolutionize your audio setup without the need for bulky speakers or complex installations.
Unveiling a remarkable solution that allows you to harness the full potential of your computer's audio capabilities, without relying on conventional speakers or intricate wiring systems. Rid yourself of the confines of traditional sound setups and explore the possibilities with a device that brings your audio experience to life.
Immerse yourself in crystal-clear sound with the help of state-of-the-art technology, as this innovative method combines the convenience of headphones with the versatility of software programs, generating an unparalleled auditory encounter. Amplify your audio experience without sacrificing space or compromising on quality, and discover a world of possibilities that lies beyond conventional setups.
Checking the Hardware

In order to ensure that your audio setup is functioning properly, it is important to check the hardware components involved. By examining the physical elements of your computer and peripherals, you can troubleshoot any potential issues that may be hindering sound output.
Begin by inspecting the audio jack on your computer or laptop. This small port is where you will connect your headphones for audio playback. Verify that the audio jack is free from any obstructions or debris that could impede the connection.
Next, examine the cable of your headphones. Ensure that there are no visible signs of damage, such as frayed wires or loose connections. If any issues are discovered, you may need to replace the headphones or seek repairs in order to restore proper audio functionality.
If your headphones have an inline volume control or microphone, check for any faults in these additional features. Test the volume control by adjusting the audio level and listening for any irregularities or distortion. If you have a microphone, try recording a brief audio clip and playing it back to ensure that it captures sound accurately.
Finally, consider the possibility of compatibility issues between your headphones and computer. Some devices may require specific drivers or software to function correctly. Check the manufacturer's website for any available updates or compatibility information, and ensure that your computer meets the necessary requirements for proper audio playback.
By thoroughly examining the hardware components involved in your audio setup, you can identify and address any issues that may be preventing sound output. This will help you establish a solid foundation before proceeding with the software configuration steps.
Adjusting Audio Options for External Audio Output
The process of manipulating audio settings on your device in order to optimize the external sound output alternatives.
Once you've connected your preferred audio output device, such as headphones, to your computer, you may need to make adjustments to enhance your listening experience. By accessing the audio settings, you can customize various aspects of the sound output, including volume levels, equalizer settings, and audio enhancements.
To begin, navigate to the audio settings menu on your computer. This can typically be found within the system settings or control panel. Look for options related to audio, sound, or playback settings.
Once in the audio settings menu, locate the section dedicated to external audio output. Depending on your operating system and device, this may be labeled as "output devices," "audio devices," or something similar. Here, you can choose your desired audio output device as the default option.
Now that you have selected your external audio output, you can further adjust the audio settings to suit your preferences. This includes modifying the volume levels to achieve a comfortable and appropriate listening level. Additionally, you may have the ability to fine-tune the audio equalizer to enhance specific frequencies or apply audio presets for different listening scenarios.
If available, take advantage of any advanced audio enhancements that can enrich your sound experience. These enhancements may include virtual surround sound, bass boosting, or audio spatial effects. Experiment with these options to find the settings that provide the desired audio quality.
After making any necessary adjustments, test the audio output with your connected headphones to ensure that the changes have been applied successfully. You can play some audio files or utilize the system sound test feature to verify that the sound is playing through the headphones properly.
Remember to revisit the audio settings whenever you switch between different external audio output devices to ensure the optimal audio quality is achieved for each device.
Updating Audio Drivers
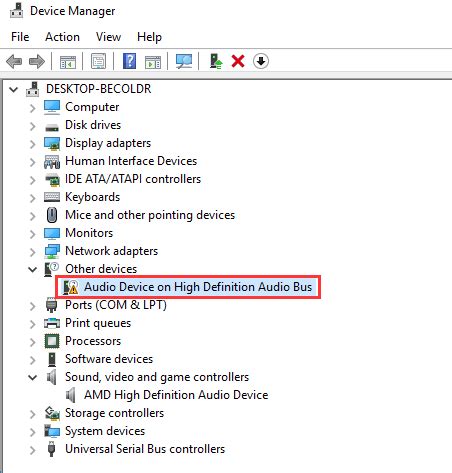
In order to ensure optimal performance and compatibility of your audio system, it is important to keep your audio drivers up to date. Upgrading the software that controls your computer's audio output can help resolve issues, improve sound quality, and provide support for new features. This section will guide you through the process of updating your audio drivers, ensuring you have the latest software installed.
Step 1: Identify your audio device
Before updating your audio drivers, it is essential to know the exact model of your audio device. This information can usually be found in the device manager or the system settings of your computer. Take note of the device name, make, and model.
Step 2: Visit the manufacturer's website
Once you have identified your audio device, visit the manufacturer's official website. Look for a support or downloads section where you can find the appropriate drivers for your specific make and model. Most manufacturers provide dedicated support pages where you can search for and download the latest audio drivers.
Step 3: Download and install the drivers
Download the latest audio drivers for your device from the manufacturer's website. Make sure to select the drivers that are compatible with your operating system. Once the download is complete, locate the setup file and double-click to run the installation process. Follow any on-screen instructions to complete the installation.
Step 4: Restart your computer
After installing the new audio drivers, it is recommended to restart your computer. This will ensure that any changes made during the installation process take effect. Upon restarting, your computer should recognize and utilize the updated audio drivers.
Note: It is advisable to create a system restore point before updating your drivers. This will allow you to revert back to the previous drivers if any issues arise.
By regularly updating your audio drivers, you can ensure that your computer's sound system is functioning properly, providing an enhanced listening experience for all your audio needs.
Troubleshooting Common Sound Issues
When it comes to experiencing sound problems on your computer, there are several common issues that can occur. This section will guide you through troubleshooting these issues to help you get your audio working properly.
One potential problem you may encounter is a lack of audio output. This means that even though your computer is receiving sound signals, you are unable to hear anything. Another common issue is distorted or low-quality sound, where the audio coming from your computer sounds fuzzy or unclear. Additionally, intermittent sound interruptions or sound that cuts in and out can be frustrating issues to deal with.
To begin troubleshooting these sound issues, it is important to check your headphone connections. Make sure your headphones are securely plugged into the correct audio jack on your computer. If you are using a desktop computer, ensure that your speakers are disconnected to avoid any conflicts.
If your headphones are properly connected and you are still experiencing issues, it may be worth checking your computer's audio settings. Open the audio settings menu and verify that the correct playback device is selected. Sometimes, your computer may default to a different audio output device, causing the sound to not play through your headphones.
Another potential solution is to update your audio drivers. Outdated or incompatible drivers can cause sound problems on your computer. Visit the manufacturer's website for your computer or sound card to download and install the latest drivers.
| Issue | Possible Solution |
|---|---|
| Lack of audio output | Check headphone connections and ensure correct audio jack usage. |
| Distorted or low-quality sound | Check headphone connections and update audio drivers. |
| Intermittent sound interruptions | Verify audio settings and update audio drivers. |
These are just a few troubleshooting steps that can help resolve common sound issues on your computer. If none of these solutions work, it may be worth contacting technical support for further assistance or considering alternative audio options such as USB headphones or external speakers.
Expanding Your Audio Options With USB Sound Adapters

In today's digital age, technology continues to evolve at a rapid pace, offering users endless possibilities and convenience. When it comes to enhancing your audio experience on a computer without relying on traditional speakers or headphones, USB sound adapters present a game-changing solution. These compact devices serve as an intermediary between your computer and your headphones, providing an alternative audio output method that is both versatile and easy to set up.
With the help of a USB sound adapter, you can enjoy high-quality sound output using headphones without the need for built-in computer speakers. These adapters plug directly into a USB port, expanding your audio options beyond the limitations of standard headphone jacks. Whether you're a gamer seeking an immersive sound experience, a digital artist looking for precise audio playback, or a music lover desiring enhanced clarity, USB sound adapters offer an efficient and cost-effective solution.
One of the key advantages of using a USB sound adapter is its compatibility with various devices, including laptops, desktop computers, and even gaming consoles. This versatility allows you to achieve the desired audio output regardless of the type of device you are using. Additionally, USB sound adapters often come with a range of customization options, allowing you to adjust settings such as volume, bass, and treble to suit your personal preferences.
Setting up a USB sound adapter is a straightforward process. After plugging the adapter into an available USB port, your computer should automatically recognize and install the necessary drivers. However, in some cases, manual driver installation may be required, which typically involves downloading the drivers from the manufacturer's website and following simple installation instructions.
Once the drivers are installed, you can simply connect your headphones or external speakers to the USB sound adapter. Most adapters feature standard audio output jacks, allowing you to connect a wide range of audio devices effortlessly. From there, you'll be able to enjoy crystal-clear audio with improved sound quality, eliminating the need for outdated or underperforming built-in speakers.
In conclusion, USB sound adapters provide a practical solution for anyone wanting to enhance their audio experience on a computer without relying on traditional speakers or headphones. With their compact design, compatibility with various devices, and easy setup process, these adapters open up a world of possibilities for experiencing high-quality sound.
Exploring Wireless Audio Options
In the world of digital audio, there are various alternatives available for enjoying a captivating sound experience without the need for traditional wired speakers or utilizing standard headphone cables. One such option that has gained significant popularity is Bluetooth technology, which allows users to connect their headphones wirelessly to their devices.
Bluetooth headphones offer a convenient and untethered audio solution, enabling individuals to listen to their favorite music, watch movies, or engage in online gaming without the restrictions of cords or cables. These headphones utilize advanced wireless technology to establish a seamless connection between the audio source and the headset, ensuring high-quality audio transmission.
With the rapid advancements in Bluetooth technology, the market is flooded with a plethora of wireless headphone options catering to different preferences and needs. From over-ear headphones providing immersive sound to sleek and compact earbuds offering on-the-go convenience, there is a wide range of choices available for users to explore.
When considering Bluetooth headphones, it is essential to take various factors into account, such as battery life, audio quality, comfort, and compatibility with your devices. Some headphones offer extended battery life, ensuring hours of uninterrupted listening pleasure, while others focus on delivering exceptional audio clarity and deep bass. Comfort is another crucial aspect, with options available that feature cushioned ear cups and adjustable headbands for a customized fit.
Additionally, it is important to ensure that the chosen Bluetooth headphones are compatible with your devices. Most modern smartphones, tablets, and computers have built-in Bluetooth functionality, but it is necessary to confirm compatibility to avoid any compatibility issues or difficulties in establishing a connection.
Exploring the various Bluetooth headphone options allows individuals to find the perfect fit for their audio needs, whether it be for immersive gaming, enjoying music during workouts, or simply enhancing their overall audio experience. By delving into the vast array of styles, features, and brands available, users can discover the ideal wireless audio solution that matches their preferences and elevates their audio enjoyment.
Enhancing Audio Experience with Virtual Surround Sound Software
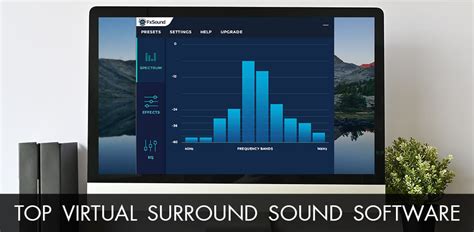
In today's rapidly advancing digital age, technology has transformed the way we experience sound. With the aid of virtual surround sound software, users can immerse themselves in a lifelike audio environment without the need for traditional speakers and headphones. This groundbreaking technology seeks to elevate the quality of sound reproduction and bring a new level of realism to audio playback.
Virtual surround sound software utilizes advanced algorithms to create an illusion of three-dimensional audio, simulating the effect of a multi-speaker setup. By manipulating sound waves and enhancing spatial cues, this software enhances the perception of depth, directionality, and overall immersion in audio content. Whether you are gaming, watching movies, or listening to music, virtual surround sound software can greatly enhance your audio experience.
One of the key benefits of virtual surround sound software is its ability to reproduce audio with a sense of space, making it feel like sound is coming from multiple directions. This can make your gaming experience more immersive by accurately pinpointing the location of in-game sounds, giving you a competitive edge. Similarly, when watching movies, virtual surround sound software can create a cinematic audio experience by accurately reproducing sound effects, dialogue, and background music, enveloping you in the story.
Moreover, virtual surround sound software can greatly enhance the music listening experience. By expanding the soundstage, it creates a wider and more spacious audio environment, making you feel like you are in the middle of a concert hall. It brings new depth and richness to your favorite songs, allowing you to hear individual instruments and vocals with clarity and precision. Whether you are an audiophile or simply enjoy music, virtual surround sound software can revolutionize the way you listen.
In conclusion, virtual surround sound software offers a novel way to enhance audio quality, providing an immersive experience for gaming, movie-watching, and music-listening. By creating a virtual sound environment, it elevates the perception of depth, directionality, and overall immersion in audio content. With this technology, you can take your audio experience to the next level, even without traditional speakers or headphones.
How to Enable Audio Device in Windows 7
How to Enable Audio Device in Windows 7 作成者: HOWTECH 1,271,725 回視聴 11 年前 1 分 3 秒

FAQ
Can I set up sound on my computer without using speakers?
Yes, you can set up sound on your computer without speakers by using headphones. Simply connect your headphones to the audio jack on your computer, and you'll be able to hear the sound through them.
How do I connect headphones to my computer?
To connect headphones to your computer, locate the audio jack on your computer. It is usually located either on the front or back panel of the computer tower. Plug in the headphone jack into the audio port, and you're good to go. If you have a laptop, the audio jack might be located on the side of the laptop.
What if my computer doesn't have an audio jack?
If your computer doesn't have an audio jack, you can use a USB headset instead. USB headsets have their own built-in sound card, so you can connect them directly to a USB port on your computer and still enjoy sound without the need for a traditional audio jack.
Is it possible to get good sound quality using headphones instead of speakers?
Yes, it is possible to get good sound quality using headphones. In fact, many headphones are designed to provide superior sound quality compared to standard computer speakers. Look for headphones with high-quality drivers and features such as noise cancellation to enhance your audio experience.




