When it comes to immersing yourself in the world of audio, it's not just about the latest headphones or state-of-the-art speakers; it's about achieving the perfect balance between your ears and the soundwaves. Whether you're an audiophile or simply value the importance of high-quality audio, being able to adjust and customize your sound settings is essential. In this guide, we'll explore how you can enhance your listening experience on the revolutionary operating system known as Windows 10.
The versatility of Windows 10 allows you to harness the power of your headphones or speakers and tailor the audio output to suit your personal preferences. It's not just about cranking up the volume; it's about delving deeper into the nuances of sound. From crisp highs to rumbling lows, Windows 10 provides a plethora of tools and features that enable you to fine-tune your audio settings with utmost precision.
Unlocking the true potential of your headphones or speakers requires more than just plugging them into your device. With the intuitive audio settings available on Windows 10, you can bring forth the subtle details hidden within your favorite music or videos. Whether you prefer a more bass-heavy experience that resonates deep within your soul or a crystal-clear sound that captivates every note, Windows 10 empowers you to customize your audio setup with ease and sophistication.
So, grab your headphones or position yourself in front of your speakers as we embark on a journey to optimize your audio experience. From adjusting equalizer settings to enhancing audio enhancements tailored to your specific device, this comprehensive guide will empower you to achieve audio bliss on Windows 10. Let's dive into the realm of auditory excellence and uncover the secrets of mastering sound adjustment on the latest Microsoft operating system.
Adjusting Audio Settings on Windows 10 for Enhanced Listening Experience
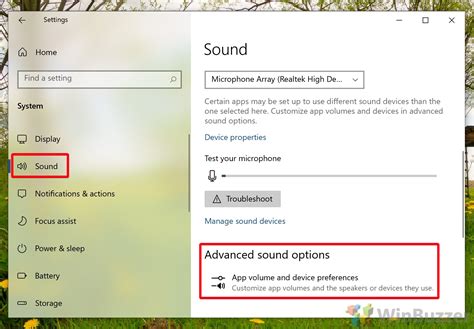
In order to enhance your audio experience while using your headphones or speakers on a Windows 10 operating system, it is essential to adjust the audio settings to meet your specific preferences and requirements. By making the necessary modifications to the audio settings, you can optimize the sound quality, balance, and volume levels to better suit your listening needs.
- Customizing Audio Levels: One way to adjust the audio settings is by customizing the volume levels. You can increase or decrease the volume using the volume control sliders available in the system tray or through the sound settings in the control panel. This enables you to find the ideal volume level based on your personal preferences and the audio content being played.
- Equalizer Settings: Enhancing the audio output can be achieved by adjusting the equalizer settings. The equalizer allows you to modify the frequency response of the audio, resulting in a more tailored sound experience. You can access the equalizer settings through the sound settings in the control panel or by using third-party audio software.
- Audio Enhancements: Windows 10 offers a range of audio enhancements that can further improve your listening experience. These enhancements include virtual surround sound, bass boost, loudness equalization, and room correction. Each enhancement serves a specific purpose and can be adjusted individually to create a personalized audio profile.
- Device-specific Settings: Additionally, it is important to explore the device-specific settings for your headphones or speakers. Many audio devices come with their own software or drivers that allow you to adjust various audio parameters such as microphone levels, spatial sound settings, and advanced sound effects. Taking advantage of these settings can enhance the audio quality and optimize the performance of your specific audio device.
- Testing and Fine-tuning: After making adjustments to the audio settings, it is recommended to test the changes by playing different types of audio content. This will enable you to identify any imbalances or distortions and fine-tune the settings accordingly. Regularly testing and adjusting the audio settings will help you achieve the optimal sound quality for your headphones or speakers.
By following these guidelines and exploring the various audio settings available on Windows 10, you can significantly improve your listening experience with headphones or speakers. Experimenting with different settings and finding the perfect balance will allow you to fully enjoy your favorite music, movies, and multimedia content.
Overview of Sound Settings on Windows 10
In this section, we will explore the various settings available on the Windows 10 operating system for adjusting and optimizing the audio output of your device. These settings allow you to customize the sound experience on your computer, tailoring it to your personal preferences and the capabilities of your connected audio devices.
Windows 10 offers a range of options to enhance your audio experience, whether you are using headphones, speakers, or other audio accessories. By accessing the sound settings, you can adjust the volume, balance, and equalization to ensure that the sound quality is optimized for your listening pleasure.
One important aspect of sound settings is the ability to control the output device. Windows 10 allows you to select the desired device, such as headphones or speakers, to route the sound accordingly. This flexibility ensures that you can seamlessly switch between audio output options based on your needs and preferences.
Furthermore, Windows 10 provides additional features to enhance the sound output, such as spatial sound settings that offer a three-dimensional audio experience. By enabling spatial sound, you can immerse yourself in a more realistic and engaging audio environment, whether you are watching movies, playing games, or listening to music.
Additionally, Windows 10 includes accessibility options to assist individuals with hearing impairments. These options allow users to adjust the sound settings to accommodate specific hearing needs, such as boosting certain frequencies or enabling visual cues for sound notifications.
Overall, the sound settings on Windows 10 offer a versatile range of customization options for adjusting the audio output of your device. Whether you are an audiophile seeking the perfect sound quality or someone who requires specific adjustments for accessibility purposes, Windows 10 provides the tools to tailor your audio experience to your liking.
Accessing Sound Settings on Your Windows 10 Device
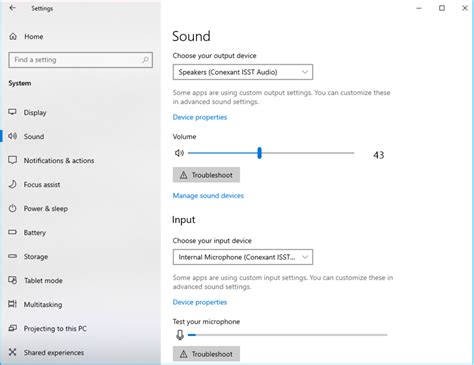
Configuring the audio parameters on your Windows 10 device allows you to ensure an optimal sound experience. These settings grant you the ability to adjust various sound-related options, enabling you to personalize your audio output according to your preferences. Accessing the sound settings is a simple and straightforward process that can be achieved through the Windows 10 interface. Follow the steps outlined below to gain access to the sound settings on your device.
- Begin by navigating to the Start menu.
- Locate and click on the Settings icon, represented by a gear-shaped symbol.
- In the Settings menu, scroll down and select the System option.
- Within the System menu, choose the Sound tab from the left-hand sidebar.
- Once in the Sound settings, you will have access to a range of options to customize your audio.
- Familiarize yourself with the available configurations and make adjustments as desired.
By accessing the sound settings on your Windows 10 device, you can fine-tune your audio experience to match your preferences. Experiment with the various options available to optimize your headphone or speaker sound output. Remember to explore other system settings that may complement your desired sound configuration, such as equalizers or audio enhancements. Whether you prefer a deep bass or crystal-clear treble, Windows 10 sound settings provide the flexibility you need to immerse yourself in your favorite music, movies, or games.
Adjusting Volume and Speaker Balance in Windows 10
In this section, we will explore how to modify the volume levels and adjust the speaker balance on your Windows 10 system. Whether you are listening to music, watching videos, or engaging in a video conference, having control over these settings can greatly enhance your audio experience.
When it comes to sound adjustments, Windows 10 provides several options for customizing the volume and speaker balance to suit your preferences. By adjusting the volume, you can control the overall loudness or softness of the audio output. Additionally, modifying the speaker balance allows you to fine-tune the distribution of sound between the left and right speakers.
- Volume Control: To adjust the volume on Windows 10, you can utilize the volume slider located in the system tray. By dragging the slider to the right, you can increase the volume, while dragging it to the left will decrease it. Alternatively, you can also use the volume keys on your keyboard or the volume control buttons on your external speakers or headphones.
- Speaker Balance: Controlling the speaker balance enables you to adjust the audio distribution between the left and right speakers. To access this setting, open the Sound Control Panel by right-clicking on the sound icon in the taskbar and selecting "Open Sound settings." Then, click on the "Sound Control Panel" link. In the Sound Control Panel, navigate to the "Playback" tab, select your audio device, and click on the "Properties" button. Finally, go to the "Levels" tab and adjust the speaker balance slider according to your preference.
- Advanced Volume Settings: Windows 10 also offers additional advanced volume settings. To access these settings, open the Sound Control Panel, select your audio device, and click on the "Properties" button. In the "Enhancements" tab, you can apply audio enhancements such as equalization, room correction, and virtual surround sound. These enhancements can further refine the audio output to suit your listening needs.
By understanding and utilizing these volume and speaker balance adjustment features in Windows 10, you can personalize your audio experience, ensuring optimal sound quality and balance for your enjoyment.
Changing Default Audio Playback Device in Windows 10
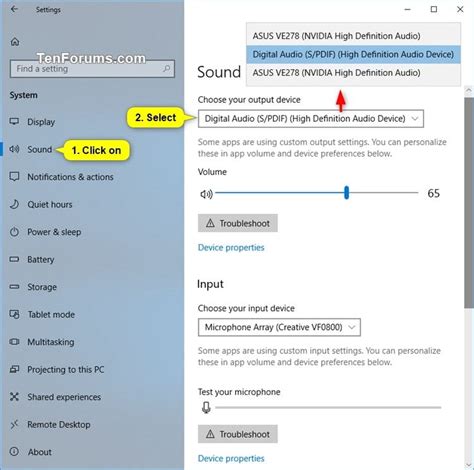
In the ever-evolving digital world, personalizing your audio experience is essential. In Windows 10, you have the flexibility to choose your preferred device for playing audio, enabling you to immerse yourself in the sound without limitations. By changing your default audio playback device, you can enhance your listening experience to suit your preferences and requirements.
When it comes to selecting the ideal audio playback device on your Windows 10 system, you have the opportunity to create a customized environment that suits your needs. Whether it's headphones, speakers, or any other audio output device, Windows 10 empowers you to fine-tune your audio settings effortlessly.
To change the default audio playback device in Windows 10, follow these simple steps:
- Access the Sound Settings: Open the Windows Start menu and click on the "Settings" icon. From there, navigate to the "Sound" option.
- Select the Desired Device: In the Sound settings, under the "Output" section, you will find a list of available audio playback devices. Choose the device you wish to set as the default by clicking on it.
- Set as Default: Once you have selected your preferred device, click on the "Set as Default" button to assign it as the default audio playback device. This ensures that all audio output on your Windows 10 system will be directed to this device.
- Test the Device: It is always a good practice to test the newly set default audio playback device to ensure it is working correctly. Play some audio, and if you hear the sound from your selected device, you have successfully changed the default audio playback device.
With Windows 10, you have the freedom to switch between audio playback devices effortlessly, allowing you to adapt your sound experience based on your current needs. By customizing your default audio playback device, you can ensure that every sound, from music to videos and games, is delivered in the best possible quality through your preferred device.
Embrace the versatility of Windows 10 and unleash the true potential of your audio experience by changing the default audio playback device to match your unique preferences. With just a few clicks, you can unlock a world of captivating sound that will enhance your overall multimedia experience.
Enhancing Sound Quality with Windows 10 Sound Enhancements
When it comes to optimizing the audio experience on your Windows 10 device, there are various built-in sound enhancements available that can greatly enhance the quality of sound output through your headphones or speakers. These software-based enhancements provide additional audio processing capabilities, allowing you to customize and fine-tune your sound settings according to your preferences.
Windows 10 offers a range of sound enhancements that can enhance the audio output by expanding the soundstage, improving bass response, enhancing clarity, and more. These enhancements can be accessed through the Sound settings on your device, providing you with the flexibility to adjust and personalize your sound experience.
One of the key sound enhancements available on Windows 10 is the equalizer, which allows you to adjust the frequency response of your audio output. By fine-tuning the frequency bands, you can emphasize or reduce specific ranges of frequencies to optimize the overall sound quality. Additionally, Windows 10 offers surround sound virtualization, which creates an immersive audio experience by simulating multi-channel surround sound using just a stereo setup.
Another sound enhancement feature is the audio enhancements tab, where you can find options such as loudness equalization, bass boost, and virtual surround. Loudness equalization helps to normalize the volume levels across different audio sources, ensuring a consistent listening experience. Bass boost amplifies lower frequency ranges, adding depth and richness to the sound. Virtual surround creates a more spacious and enveloping audio environment, enhancing the perception of directionality and depth in the soundstage.
Furthermore, Windows 10 provides advanced audio formats support like Dolby Atmos and DTS:X, which deliver immersive and three-dimensional sound experiences. These formats provide a heightened sense of realism and spatial audio, making movies, games, and music come alive with enhanced depth, precision, and detail.
By utilizing the various sound enhancements available on Windows 10, you can customize and optimize your audio output to suit your preferences and elevate your overall listening experience. Whether you're a music enthusiast, a gamer, or simply someone who appreciates high-quality sound, exploring and experimenting with these enhancements can significantly enhance your enjoyment of audio content.
Customizing Equalizer Settings for Audio Playback
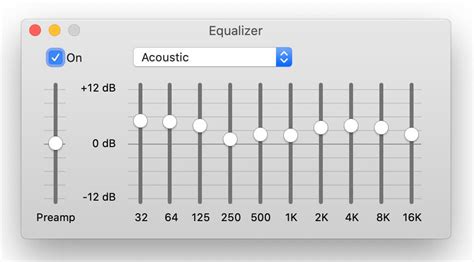
In this section, we will explore the process of personalizing and fine-tuning the audio equalizer settings to optimize the sound output of your preferred listening devices. Whether you are using headphones or speakers, adjusting the equalizer can enhance your audio experience by allowing you to tailor the sound frequencies to your specific preferences.
Understanding the Role of Equalizer Settings
The equalizer is a vital tool that enables you to adjust and control various audio frequencies, such as bass, midrange, and treble. By manipulating these frequencies, you can emphasize or de-emphasize specific sound elements, ultimately shaping the overall audio output.
Customizing the Equalizer Settings
To begin customizing the equalizer settings, you can access the audio control panel on your Windows 10 device. Within the control panel, locate the equalizer option, which allows you to fine-tune the audio frequencies to your liking.
Enhancing Bass and Treble
If you enjoy deep bass or crisp treble, you can adjust the equalizer sliders accordingly. Increasing the bass frequencies can provide a more prominent low-end presence, ideal for genres like hip-hop or electronic music. Conversely, boosting the treble frequencies can enhance the clarity and detail of higher-pitched sounds.
Controlling Midrange Frequencies
The midrange frequencies are responsible for the vocals and many instruments' tones. Adjusting these frequencies with the equalizer can highlight or soften the presence of specific vocals or instruments in the audio playback. For example, emphasizing the midrange frequencies can make the vocals more prominent, while reducing them can create a more subdued sound.
Creating Custom Presets
If you frequently switch between different audio preferences or genres, Windows 10 allows you to save custom equalizer presets. This feature enables you to effortlessly switch between various audio profiles, ensuring an optimal listening experience for different types of media or music.
To conclude, customizing the equalizer settings for your headphones or speakers can greatly enhance your audio experience. By understanding the role of the equalizer and making adjustments to the bass, treble, and midrange frequencies, you can personalize the sound output to suit your preferences and truly immerse yourself in the audio content you enjoy.
Troubleshooting Sound Issues in the Windows 10 Environment
When it comes to enjoying audio on your computer system, encountering sound issues can be frustrating. In this section, we will explore common problems that may arise while using headphones or speakers in a Windows 10 environment. By understanding these issues and following the troubleshooting steps provided, you can resolve sound-related problems effectively and improve your audio experience.
1. No Sound Output:
- Check that the audio device is properly connected to your computer.
- Ensure that the volume is not muted or set too low.
- Verify that the correct audio device is selected as the default playback device.
- Update the audio drivers to the latest version.
2. Distorted Sound:
- Check for any physical damage to the headphones or speakers, such as loose cables or blown speakers.
- Adjust the volume levels to avoid overloading the audio output.
- Make sure that the audio cables are securely connected and not tangled or damaged.
- Try using a different audio port or USB connection.
3. Crackling or Popping Sounds:
- Disable any audio enhancements or effects to see if they are causing the issue.
- Update the audio drivers to the latest version.
- Ensure that the audio cables are not positioned near any sources of electromagnetic interference.
- Reduce the audio quality settings to see if it alleviates the problem.
4. Audio Playback Delays:
- Close any unnecessary applications that may be consuming system resources.
- Adjust the buffer size or latency settings in the audio control panel or software.
- Update the audio drivers to the latest version.
- Consider using external USB sound cards to offload audio processing from the main system.
By following these troubleshooting steps, you can address common sound issues that may arise while using headphones or speakers in a Windows 10 system. If the problem persists, it may be necessary to seek further assistance from the audio device manufacturer or your computer's technical support team.
Exploring Third-Party Sound Control Software on Windows 10
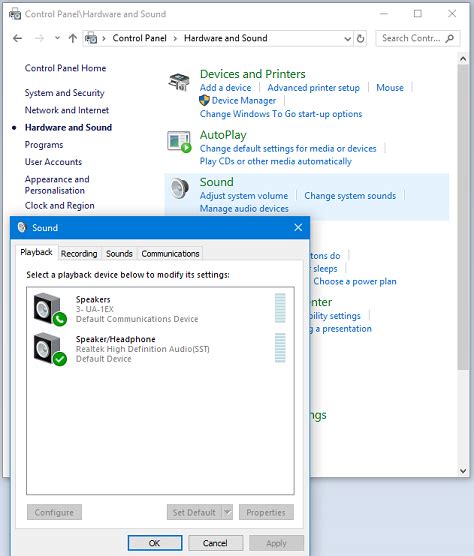
When it comes to managing audio settings on a Windows 10 device, users have the option to go beyond the built-in features and explore the world of third-party sound control software. These software solutions provide additional functionality, customization options, and enhanced sound management capabilities, allowing users to optimize their listening experience.
One of the advantages of using third-party sound control software is the ability to fine-tune audio settings according to personal preferences. These software solutions often offer a variety of equalizer controls, allowing users to adjust frequencies and balance the sound output to achieve the desired audio quality. Additionally, they may provide advanced features like surround sound simulations, virtualization, and audio enhancement technologies to further enhance the listening experience.
Furthermore, third-party sound control software can offer enhanced control over audio devices connected to a Windows 10 system. These software solutions often provide a centralized interface where users can easily switch between different audio devices such as headphones, speakers, or even external sound cards. They may also allow users to create and manage different audio profiles for different purposes, ensuring optimal sound settings for various scenarios.
| Benefits of Third-Party Sound Control Software | Features to Look for in Sound Control Software |
|---|---|
| 1. Customization options for fine-tuning audio settings | 1. Equalizer controls with adjustable frequencies |
| 2. Enhanced sound management capabilities | 2. Surround sound simulations and virtualization |
| 3. Centralized interface for managing audio devices | 3. Ability to switch between different audio devices |
| 4. Creation and management of audio profiles | 4. Audio enhancement technologies |
With the wide range of third-party sound control software available, it's important to choose a reputable and reliable option. Users should consider factors such as compatibility with their Windows 10 system, user reviews and ratings, and the software developer's track record. By exploring these software solutions, users can take their audio experience to the next level and enjoy customized sound settings that meet their unique preferences.
Tips to Enhance Sound Performance on Windows 10
When it comes to optimizing the audio experience on your Windows 10 device, there are several techniques you can employ to achieve the best sound quality. By making a few adjustments and utilizing the available tools, you can enhance your listening experience and take full advantage of your headphones and speakers.
One tip to optimize sound performance is to adjust the audio settings in the operating system. Windows 10 provides various options to customize your sound output, enabling you to fine-tune parameters such as equalization, volume normalization, and spatial sound. These settings allow you to tailor the audio output to suit your preferences and the specific capabilities of your headphones or speakers.
In addition to operating system settings, optimizing sound performance involves taking into account the hardware and drivers of your audio devices. Ensuring that you have the latest drivers installed for your headphones or speakers can greatly impact sound quality. Manufacturers often release updated drivers that improve compatibility and performance, so regularly checking for updates is recommended.
Another tip is to consider using audio enhancement software or applications specifically designed for Windows 10. These tools offer advanced features to further enhance sound quality, including surround sound simulation, virtualization, and advanced equalizer settings. By utilizing such software, you can achieve an even more immersive and dynamic audio experience on your Windows 10 device.
Lastly, the physical placement and positioning of your headphones or speakers can also affect sound performance. Ensuring that speakers are correctly positioned and placed at an appropriate distance can help optimize sound output, reducing interference and enhancing clarity. Similarly, positioning your headphones correctly can improve soundstage and audio imaging, allowing for a more detailed and realistic listening experience.
By following these tips and making the necessary adjustments, you can optimize the sound performance of your headphones or speakers on Windows 10. Experimenting with different settings, keeping drivers up to date, utilizing audio enhancement software, and considering physical placement can all contribute to achieving the best audio quality and enhancing your overall listening pleasure.
Use headphones and speakers at the same time Windows
Use headphones and speakers at the same time Windows by Bhupinder Tube 7,816 views 2 years ago 1 minute, 14 seconds
FAQ
How can I adjust the sound on my headphones and speakers in Windows 10?
To adjust the sound on your headphones and speakers in Windows 10, you can use the volume slider located in the taskbar. Simply click on the speaker icon and drag the slider to the desired volume level. Alternatively, you can also adjust the sound by going to the Sound Settings by right-clicking on the speaker icon and selecting "Open Sound Settings."
Is there a way to adjust the sound balance between my headphones and speakers in Windows 10?
Yes, you can adjust the sound balance between your headphones and speakers in Windows 10. To do this, go to the Sound Settings by right-clicking on the speaker icon and selecting "Open Sound Settings." Then, click on the "Device properties" link under the Output section. In the new window, you will find a slider named "Balance." Adjusting this slider will allow you to control the sound balance between your headphones and speakers.
Can I customize the sound equalization settings for my headphones and speakers on Windows 10?
Yes, you can customize the sound equalization settings for your headphones and speakers on Windows 10. To do this, open the Sound Settings by right-clicking on the speaker icon and selecting "Open Sound Settings." Then, click on the "Device properties" link under the Output section. In the new window, you will find a button named "Additional device properties." Clicking on it will open the Properties window. Go to the "Enhancements" tab and select the "Equalizer" option. From here, you can customize the sound equalization settings according to your preferences.
Why does the sound on my headphones and speakers sometimes become distorted or muffled in Windows 10?
The sound on your headphones and speakers may become distorted or muffled in Windows 10 due to several reasons. It could be related to outdated or incompatible audio drivers, improper audio settings, or hardware issues. To troubleshoot this problem, you can try updating your audio drivers, adjusting the sound settings, or checking the physical connections of your headphones and speakers. If the issue persists, it may be necessary to consult a professional or contact the manufacturer for further assistance.
Are there any third-party software options available for adjusting sound in headphones and speakers on Windows 10?
Yes, there are several third-party software options available for adjusting sound in headphones and speakers on Windows 10. Some popular choices include Equalizer APO, Voicemeeter, and Realtek HD Audio Manager. These software applications offer additional features and customization options for sound adjustments, allowing you to enhance your audio experience on Windows 10 beyond the default settings provided by the operating system.




